Parámetros que afectan a todos los usuarios
La siguiente configuración se aplica a todos los usuarios de PlanogramBuilder que comparten su ID de cuenta, normalmente todos los usuarios de su empresa.
Nota: La configuración de esta sección solo se puede establecer mediante Administrador de PlanogramBuilder.
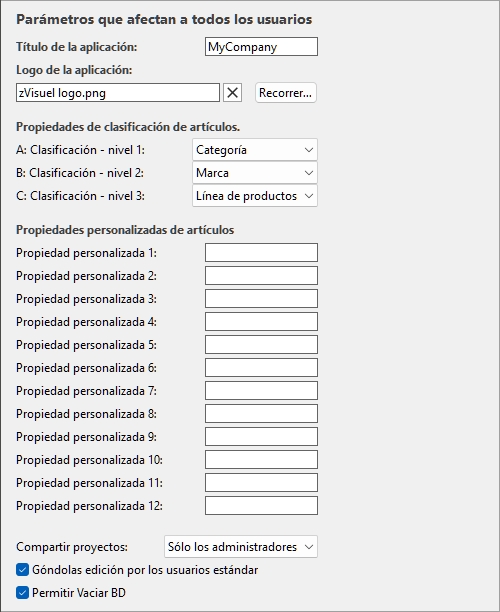
Personalización de la interfaz
La siguiente configuración le permite mostrar el nombre y el logotipo de su propia empresa en la ventana de PlanogramBuilder.
Título de la aplicación
Define el título de la aplicación para todos los usuarios de PlanogramBuilder de su empresa (compartiendo su ID de cuenta). Normalmente, el título ya muestra el nombre de su empresa o su nombre si es una persona individual. El título aparece en azul claro en la esquina superior derecha de la pantalla de PlanogramBuilder (consulte la imagen de Diseño de pantalla).
- Valores admitidos: texto, incluidos los caracteres Unicode para valores de texto no latinos
- Valor predeterminado: el nombre de la empresa (o el nombre y apellido de las personas individuales) introducido al solicitar su licencia (= ninguno)
- Ejemplo: zVisuel SA
Logo de la aplicación
Define un parámetro opcional imagen del logotipo en la barra de título visible para todos los usuarios de PlanogramBuilder en su empresa (consultar imagen de Diseño de pantalla).
- Valores admitidos: nombre de archivo y extensión en formato admitido (jpg, png, bmp, gif, tif)
- Valor predeterminado: vacío (= ninguno)
- Ejemplo: logotipo de zVisuel.png
Instrucciones:
- Haga clic en Examinar.
- Seleccione el archivo de imagen deseado en su PC.
- Haga clic en Abrir.
- Espere a que se cargue la imagen.
Para eliminar la imagen del logotipo, haga clic en el pequeño botón de la cruz roja.
Nota: Las imágenes con un fondo transparente son compatibles con el formato PNG. Cuando se utiliza una imagen de este tipo, el color normal de la barra de título de PlanogramBuilder se muestra detrás de la parte transparente de la imagen del logotipo.
Configuración de la base de datos
La siguiente configuración le permite personalizar algunas propiedades de la base de datos para que coincidan con la forma en que describe y clasifica sus productos. Estos campos deben definirse antes de agregar productos a la base de datos.
Propiedades de clasificación de artículos.
PlanogramBuilder proporciona tres propiedades personalizables (A, B, C) para clasificar jerárquicamente sus productos, accesorios y proyectos para que coincidan mejor con su clasificación interna de productos:
- A: Clasificación - nivel 1: el primer nivel de clasificación.
- B: Clasificación - nivel 2: el segundo nivel de clasificación.
- C: Clasificación - nivel 3: el tercer nivel de clasificación.
Aunque no es obligatorio, es conveniente definir los nombres de cada propiedad para que coincidan con un orden jerárquico lógico. Esto hará que sea más fácil explorar en profundidad el catálogo de productos al buscar productos. Por ejemplo, defina el primer nivel como Categoría, el segundo nivel como Línea de productos, no al contrario.
Para cambiar estos nombres de propiedad para que coincidan con sus propios niveles de clasificación, seleccione un nombre predefinido en la lista desplegable para cada nivel. Escoger Personalizado si los nombres predefinidos no se ajustan a sus necesidades. Aparecerá un nuevo campo de texto donde puede escribir el nombre deseado, como se muestra a continuación con Año y País.
- Valores admitidos:
Marca
Línea de marcas
Categoría
Grupo
Grupo principal
Fabricante
Línea de productos
Región
Sub-marca
Subcategoría
Subgrupo
Personalizado
- Valores predeterminados:
- A: Clasificación - nivel 1: Categoría
- B: Clasificación - nivel 2: Marca
- C: Clasificación - nivel 3: Línea de productos
Ejemplos de combinaciones posibles:
|
|
Nombres predeterminados |
|
Ejemplo 1 |
|
Ejemplo 2 |
|
Ejemplo 3 |
|
A: Clasificación - nivel 1 |
Categoría |
|
Categoría |
|
Categoría |
|
País |
|
B: Clasificación - nivel 2 |
Marca |
|
Subcategoría |
|
Grupo |
|
Categoría |
|
C: Clasificación - nivel 3 |
Línea de productos |
|
Región |
|
Año |
|
Subcategoría |
Nota importante: Si escribe un nombre personalizado para una propiedad de clasificación, asegúrese de no usar el mismo nombre que una propiedad de elemento predefinida. Por ejemplo, no asigne el nombre Referencia o Activado.
Una vez que haya definido los nombres de las tres propiedades, puede asignar valores a cada producto y accesorio en la base de datos en Propiedades del artículo, y a cada proyecto en Propiedades del proyecto.
Estas propiedades y valores también se muestran en las siguientes áreas de PlanogramBuilder:
- Lista de elementos de base de datos (para productos y accesorios)
- Catálogo de productos (para productos)
- Catálogo de accesorios (para accesorios)
- Lista de artículos del proyecto (para productos y accesorios)
- Informes (para productos y accesorios)
- Catálogo de plantillas (para proyectos)
Propiedades personalizadas de artículos (Parámetros)
PlanogramBuilder proporciona hasta 12 propiedades opcionales definidas por el usuario para agregar atributos a sus productos y accesorios (no aplicable a proyectos y materiales).
Para habilitar una propiedad personalizada, debe asignarle un nombre. De este modo, la propiedad pasa a estar disponible en su base de datos.
- Valores admitidos: texto, incluidos los caracteres Unicode para valores de texto no latinos
- Valor predeterminado: en blanco (= ninguno)
- Ejemplo: Peso
A modo de ejemplo, vamos a crear una propiedad para contener el peso de tus productos en tu base de datos:
- Propiedad personalizada 1: tipo Peso A continuación, pulse Enter para validar.
- La propiedad ya está definida y se pueden asignar valores de peso a los artículos.
Nota importante: Si escribe un nombre personalizado para una propiedad de clasificación, asegúrese de no usar el mismo nombre que una propiedad de elemento predefinida. Por ejemplo, no asigne el nombre Referencia o Activado.
Una vez que haya definido el nombre de una propiedad, puede asignar valores a cada producto y accesorio en la base de datos en Propiedades del artículo.
Estas propiedades y valores también se muestran en las siguientes áreas de PlanogramBuilder:
- Lista de artículos del proyecto (para productos y accesorios)
- Informes (para productos y accesorios)
Configuración de derechos de usuario
En esta sección, encontrará configuraciones para controlar cómo los usuarios pueden editar y compartir planogramas.
Compartir proyectos
Si hay varios usuarios de PlanogramBuilder en su empresa, puede elegir cómo podrán compartir sus proyectos de planogramas.
- Valores admitidos:
- Discapacitado: Cada usuario (Usuario estándar y Administrador de PlanogramBuilder) solo puede editar sus propios proyectos:
- Sólo los administradores: Administrador de PlanogramBuilder También puede editar proyectos de otros usuarios:
- Abrir
- Grabar
- Administrar
- Vea el nombre de cada propietario del proyecto en una columna etiquetada Dueño en Listado de proyectos.
- Todos los usuarios: Cada usuario (Usuario estándar y Administrador de PlanogramBuilder) también puede editar proyectos de otros usuarios:
- Abrir
- Grabar
- Administrar (solo Accesible a Administrador de PlanogramBuilder)
- Vea el nombre de cada propietario del proyecto en una columna etiquetada Dueño en Listado de proyectos
- Valor predeterminado: Sólo los administradores
Notas:
- Independientemente de la configuración anterior, un proyecto marcado como Modelo siempre puede ser accedido por otros usuarios.
- Independientemente de la configuración anterior, un proyecto marcado como Modelo solo puede ser guardado por el propietario respectivo. (Para realizar cambios en las plantillas si no es el propietario, primero desmarque Modelo.)
- Independientemente de la configuración anterior, los proyectos marcados como bloqueado (Propiedades del proyecto) no se puede salvar. (Para realizar cambios en dichos planogramas, primero desmarque bloqueado (Propiedades del proyecto).)
- Independientemente de la configuración anterior, un proyecto que ya ha sido abierto por un usuario no puede ser abierto por otro usuario. Primero se debe cerrar el proyecto para permitir que otro usuario lo abra.
Góndolas edición por los usuarios estándar
Habilite o deshabilite todas las funciones de creación y edición de estanterías para usuarios estándar.
- Valores admitidos:
- Marcado: Crear góndolas, Modificar góndolas y todos los usuarios pueden acceder a las herramientas relacionadas, incluidas las Usuario estándar.
- No marcado: Crear góndolas, Modificar góndolas y las herramientas relacionadas están ocultas para los usuarios estándar. Solamente Administrador de PlanogramBuilder Puede crear y editar estanterías.
- Valor predeterminado: Marcado como marca de verificación
Propina: Deshabilitar la edición de estanterías suele ser útil cuando uno o más administradores de PlanogramBuilder están a cargo de crear los muebles y ponerlos a disposición de otros usuarios como Modelo o habilitando Compartir proyectos.
Permitir Vaciar BD
Alterna la visualización de Vaciar BD Botón de encendido Base de datos barra de herramientas.
Con el fin de minimizar la eliminación completa no intencionada del contenido de la base de datos, este conmutador debe ser marcado por un administrador antes de poder ver y utilizar el comando que realmente borra la base de datos.
- Valores admitidos:
- Valor predeterminado: Sin marcar
Notas:
- A diferencia de la mayoría de las otras configuraciones, marcar esta casilla de verificación no persiste después de cerrar PlanogramBuilder. Debe volver a habilitarse en cada nueva sesión.
- Consultar Vaciar BD para obtener instrucciones sobre cómo eliminar el contenido de la base de datos.