Herramientas y comandos (Productos)
La barra de herramientas de edición de objetos incluye varias herramientas y comandos para trabajar con productos en el planograma actual:



Algunos comandos adicionales que también se aplican a la mayoría de los objetos se pueden encontrar en otra barra de herramientas descrita en Comandos de edición generales:
- Deshacer (Edición)
- Rehacer (Edición)
- Cortar (Edición)
- Copiar (Edición)
- Pegar (Edición)
- Suprimir (Edición)
Todas las herramientas y comandos para trabajar con productos también están disponibles en Menú Principal > Edición:
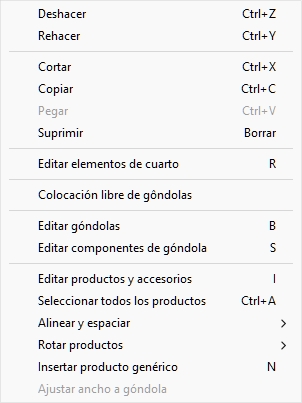
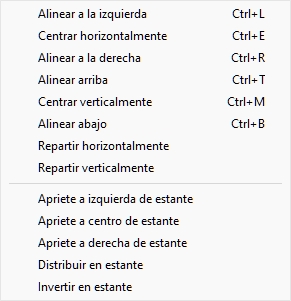
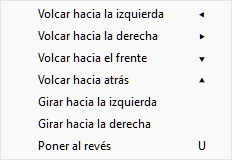
A continuación se describen las herramientas y los comandos específicos de los productos.
Editar productos y accesorios
Esta herramienta le permite seleccionar Artículos (productos y accesorios) para realizar diversas operaciones como editar sus propiedades, moverlas y copiarlas.
- Atajo: I
Instrucciones:
- Haga clic en el botón etiquetado Editar productos y accesorios.
- Escriba la tecla de método abreviado (I).
- O haga clic en el comando en el menú principal > Edición > Editar productos y accesorios.
Nota: El atajo de teclado y el comando de menú activan esta herramienta sin cambiar automáticamente a ninguna tarea correspondiente: Productos, Accesorios, Datos artículos.
Seleccione (Editar productos y accesorios)
Para seleccionar elementos, primero active Editar productos y accesorios.
Nota: Los productos seleccionados están teñidos de azul.
Seleccione 1 artículo, hay 2 métodos:
- Método 1: haga clic en un elemento en el área de visualización.
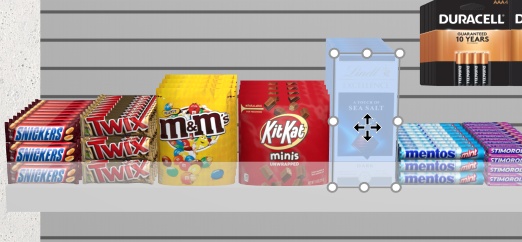
- Método 2: haga clic en una línea de elemento en Lista de artículos del proyecto.
Seleccione varios elementos, hay 4 métodos:
- Método 1: mantenga presionada la tecla Ctrl y haga clic en cada elemento deseado en el área de visualización.
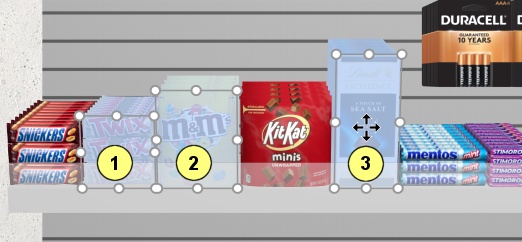
- Método 2: mantener Ctrl y clic en cada elemento deseado en Lista de artículos del proyecto.
- Método 3: por rango:
- Mantenga presionada la tecla Mayús y haga clic en un elemento.
- Haga clic en otro artículo de la misma fila o de la misma estantería.
- Se seleccionan los elementos en los que se ha hecho clic, además de los elementos intermedios.
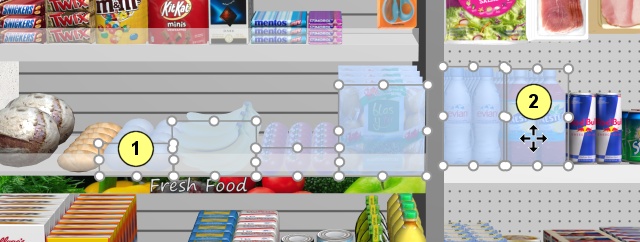
- Método 4: por rectángulo:
- Pulse el botón del ratón en algún lugar del área de visualización donde no haya ningún elemento.
- Mantenga pulsado el botón del ratón y arrastre el cursor a otro punto del área de visualización: esto dibujará un rectángulo azul en la pantalla.
- Suelte el botón del ratón: todos los elementos que están dentro o cruzan el rectángulo azul se seleccionan.
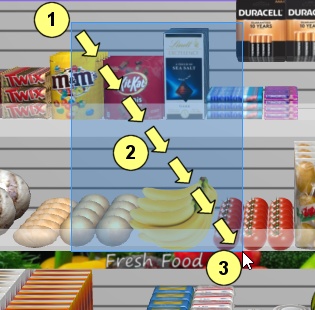
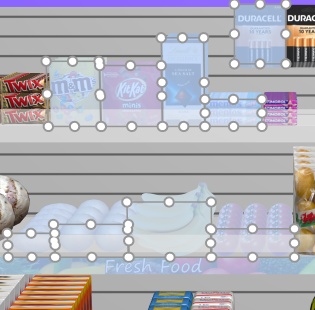
Seleccionar todos los productos
Utilice el comando dedicado en el comando Menú principal > Edición > Seleccionar todos los productos. Nota: Este comando no selecciona ningún accesorio.
- Método abreviado de teclado: Ctrl + A
Para anular la selección de productos y accesorios:
- Para anular la selección de un elemento a la vez, mantenga presionado Ctrl y clic en cada elemento para anular la selección en el área de visualización o en Lista de artículos del proyecto.
- Para anular la selección de varios elementos, mantenga presionada la tecla Ctrl y dibuje un rectángulo a través de los elementos que desea anular la selección en el área de visualización.
- Para anular la selección de todos los elementos, haga clic en un área vacía del área de visualización.
Ajustar la cantidad de producto
Puede cambiar la cantidad de productos seleccionados en un planograma en cada dirección con el ratón.
- Active esta herramienta: Editar productos y accesorios.
- Seleccionar solo productos (consultar Seleccione (Editar productos y accesorios)). Se resaltan con asas redondas alrededor de las superficies más cercanas a la pantalla.
- Si las asas redondas no aparecen en los productos seleccionados, utilice Zoom para ampliarlos en la pantalla. Si las asas redondas no aparecen en la superficie deseada, utilice Pivote para que las superficies deseadas miren hacia la pantalla.
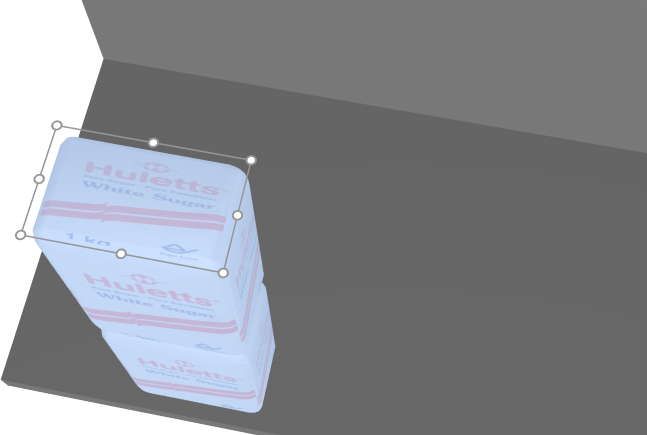
- Agarre un asa con el ratón y arrástrela en la(s) dirección(es) deseada(s) hasta que sus productos alcancen la cantidad deseada. Las manijas de las esquinas le permiten ajustar en dos direcciones; mientras que los tiradores a lo largo de los bordes le permiten restringir el ajuste a una dirección.
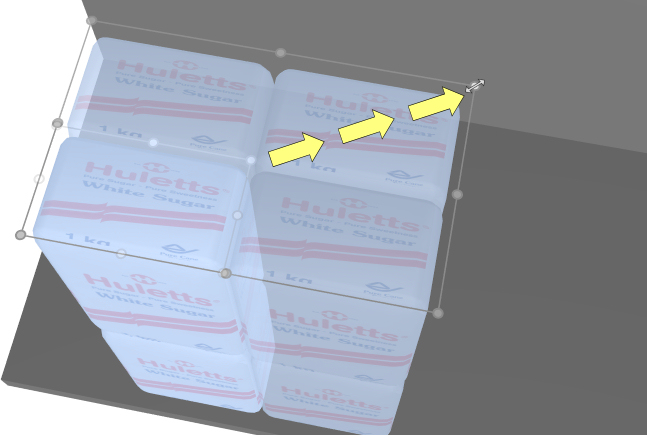
- Suelte el botón del ratón cuando esté satisfecho con la cantidad.
Propina: Ver dimensiones Es útil ver el espacio a destinar al producto:

Propina: Ver dimensiones También es útil mostrar las dimensiones exactas reales utilizadas por cada bloque de los mismos productos presionando un asa del producto seleccionado:
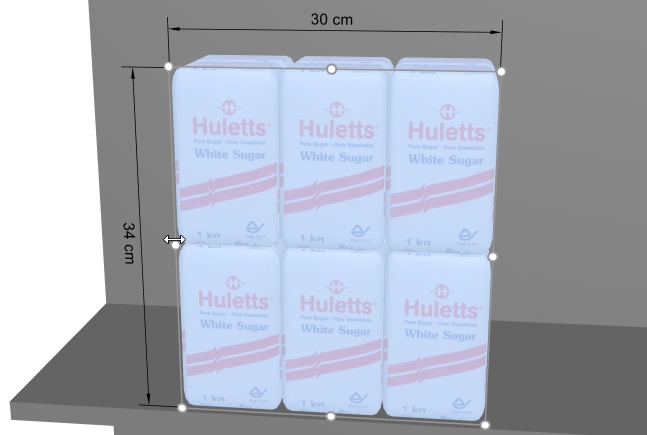
Atajos de teclado:
- Aumento / disminución Frentes de profundidad: Pulse el botón + y –Llaves en el teclado numérico.
- Aumento / disminución Frentes de ancho: Mantenga presionado el botón Tecla de mayúsculas y presione el botón + y –Llaves en el teclado numérico.
- Aumento / disminución Frentes de altura: Mantenga presionado el botón Tecla de espacio y presione el botón + y –Llaves en el teclado numérico.
Propina: También puede establecer las cantidades de productos especificando valores numéricos en Datos artículos.
Mover (Editar productos y accesorios)
Puede mover elementos con el ratón en el planograma actual.
- Active esta herramienta: Editar productos y accesorios.
- Seleccione (Editar productos y accesorios).
- Mantenga pulsado el botón del ratón con el puntero sobre los elementos seleccionados y arrastre el ratón a la nueva posición deseada, incluso a otro mueble.
- Suelte el botón del ratón. Los artículos están ahora en la nueva posición.
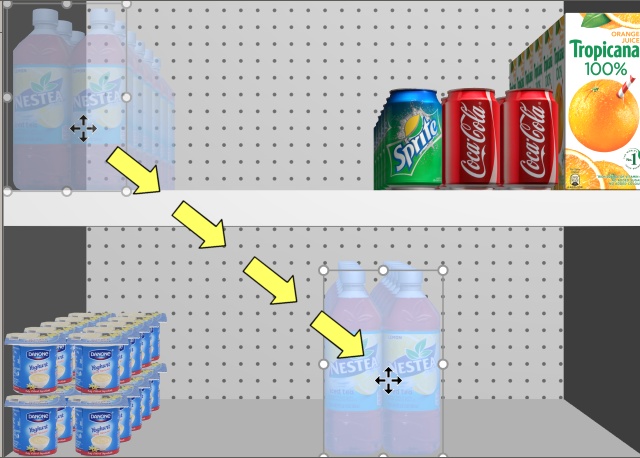
Si hay algún espacio vacío entre los elementos, es muy fácil cerrar estos huecos gracias a la función de detección de colisiones:
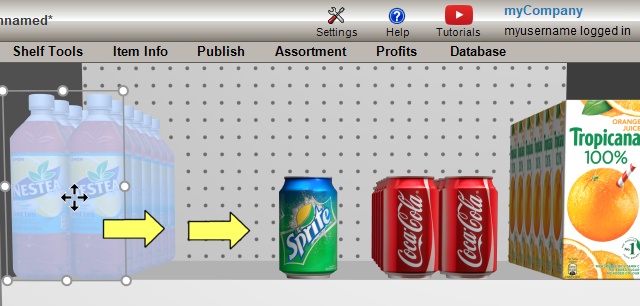
- Los otros artículos se colocarán a lo largo de la estantería de forma muy parecida a como en el mundo real:
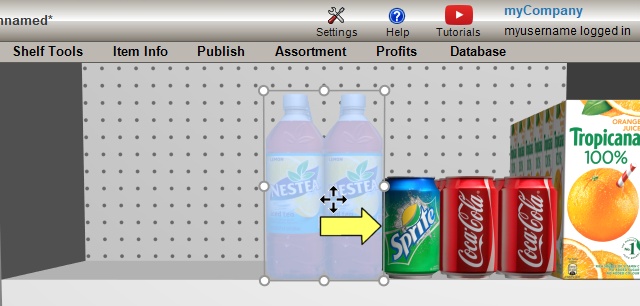
Consejos:
- Si desea mover uno o más productos vinculados a un estante o viceversa: mantenga presionada la tecla Mayús hasta que coloque los productos en su posición, cambiando así su comportamiento sobre la marcha.
- Hay ocasiones en las que es posible que desee desactivar temporalmente las colisiones para evitar desplazar otros productos mientras mueve un producto. Mantenga presionado el botón C tecla presionada mientras arrastra el producto para lograr esto. Las colisiones también se pueden desactivar por completo en Colisiones (Parámetros), o para productos específicos en Colisiones (Propiedades del artículo) en caso de que deban superponerse.
- Puede bloquear los accesorios en su lugar (Accesorios bloqueados) para evitar que se muevan accidentalmente los accesorios existentes mientras se mueven los productos.
- Para permitir productos a horcajadas sobre 2 componentes de muebles, consulte Permitir voladizo lateral (Estantes seleccionados), Permitir voladizo lateral (Paneles posteriores seleccionados).
- Puede configurar la aplicación para que coloque automáticamente los productos adyacentes cuando estén cerca unos de otros (Distancia de ajuste automático).
Copiar moviendo (Editar productos y accesorios)
Copiar es casi el mismo proceso que Mover (Editar productos y accesorios):
- Seleccione los elementos.
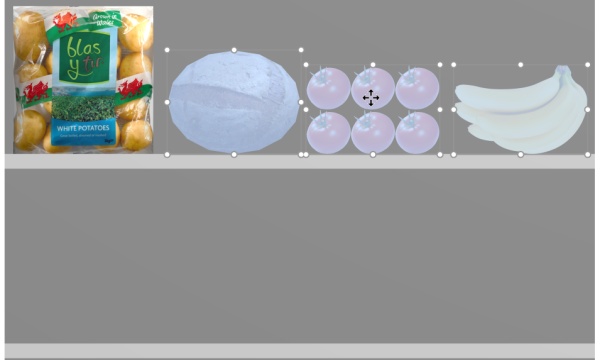
- Mantenga presionada la tecla Ctrl.
- Arrastre los elementos a la ubicación deseada.
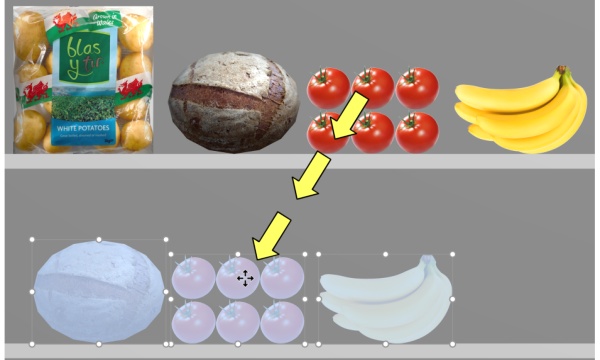
- Suelte el botón del ratón.
- Los elementos se duplican en la ubicación deseada.
Nota importante: No utilice la función de copia para crear un bloque de los mismos productos. En su lugar, debe ajustar el número de instancias de los productos en Datos artículos (Frentes de ancho, Frentes de altura, Frentes de profundidad).
Nota: La detección de colisiones se desactiva automáticamente al copiar productos.
Consejos:
- También puede utilizar los comandos denominados Copiar (Edición) y Pegar (Edición) para copiar productos, incluso entre diferentes proyectos.
- Al copiar un producto genérico, se crea un nuevo producto genérico independiente que luego se puede editar para que tenga características distintas, como dimensiones, nombre, etc. Consultar Insertar producto genérico.
Insertar producto genérico
A veces, es posible que deba incluir en sus planogramas algunos productos que no están disponibles en su base de datos, como los productos de la competencia que rara vez se utilizan. En este caso, PlanogramBuilder le permite crear algunos productos genéricos en 3D como bloques simples en su planograma actual.
- Método abreviado de teclado: N
Instrucciones:
- Haga clic en Insertar producto genérico en la barra de herramientas o en el caso principal menú > Edición.
- El método para colocar tu producto depende de
dónde lo desees:
- Para colocarlo en una estantería, coloque el cursor del ratón sobre la zona de una estantería en la que desea añadir el producto.
- Para colocarlo en un panel posterior, mantenga presionada la tecla Mayús, coloque el cursor del mouse sobre el área de un panel posterior donde desea agregar el producto.
- Haga clic con el botón izquierdo del ratón para confirmar y crear el producto genérico.
- Cada producto genérico tiene valores
predeterminados para el momento de la creación. Para ajustar sus
propiedades:
- Active la tarea denominada Propiedades del artículo.
- Cambia el nombre, el color, las dimensiones, el número de revestimientos, etc.
Notas:
- Los productos genéricos tienen valores predeterminados para el momento de la creación. Puedes
- Los productos genéricos siempre se presentan como simples cajas sin imagen.
- En la vista estándar, se muestra una etiqueta de texto en la parte frontal que muestra el nombre del producto si se ha definido. En Vista esquematica, la etiqueta puede mostrar información diferente dependiendo de Vista esquemática (Parámetros).
- También puede especificar el tipo de letra para las etiquetas de los productos genéricos (Perfil delantero, Altura de fuente).
- Los productos genéricos solo se guardan en el proyecto actual, pero no en la base de datos. Si desea añadir productos a la base de datos (para que se muestren en el catálogo), consulte Base de datos para obtener instrucciones detalladas.
- Si copia un producto genérico (consulte Copiar moviendo (), crea un nuevo producto genérico independiente que luego se puede editar para que tenga características distintas.
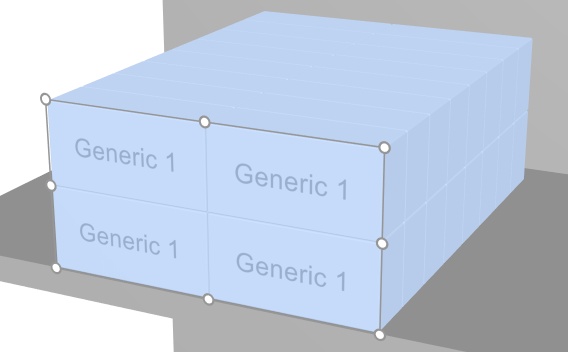
Ejemplo de un bloque de un producto genérico con un nombre.
Alinear y espaciar (productos y accesorios)
Hay una serie de comandos útiles disponibles para distribuir varios artículos en los estantes.
Instrucciones:
- Active esta herramienta: Editar productos y accesorios.
- Seleccione los productos que desea alinear. Se resaltan y se muestra un puntero de movimiento.
- Haga clic en uno de los comandos de alineación en la barra de herramientas de edición de objetos o en Menú Principal > Edición> Alinear y espaciar.
- Los productos ahora se reposicionan en consecuencia como se describe a continuación.
Nota: La detección de colisiones se desactiva automáticamente al alinear o espaciar elementos.
Consejo importante: Por favor, asegúrese de comprobar la descripción de El espaciado se aplica a cada cara Debido a que esta configuración afecta la forma en que Se aplican comandos de espaciado.
Están disponibles los siguientes comandos:
Alinear a la izquierda (productos y accesorios)
Alinear los objetos seleccionados horizontalmente con su borde más a la izquierda.
- Método abreviado de teclado: Ctrl + L
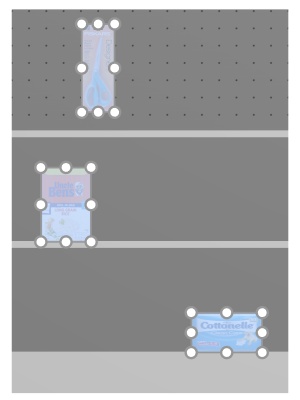
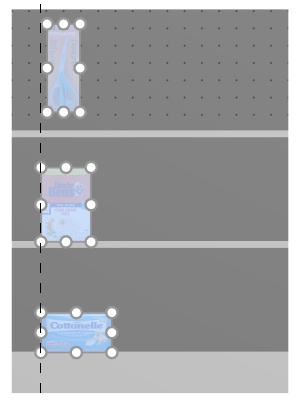
Imagen de la izquierda: Antes de la alineación
Imagen de la derecha: Alinear a la izquierda (productos y accesorios)
Notas:
- Los productos que están en tableros perforados se reposicionan en el orificio que está más cerca de la línea de alineación virtual, por lo que no están exactamente alineados a la izquierda con otros productos.
- También puede aplicar este comando a elementos colocados en varios muebles si los muebles están colocados uno al lado del otro, paralelos y no demasiado distantes entre sí.
Centrar horizontalmente (productos y accesorios)
Alinear los objetos seleccionados con su centro horizontal.
- Método abreviado de teclado: Ctrl + E
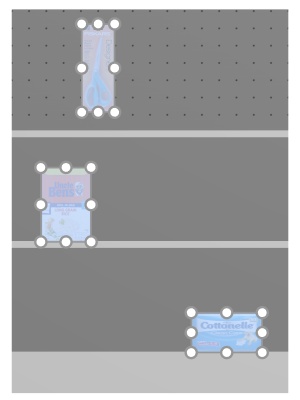
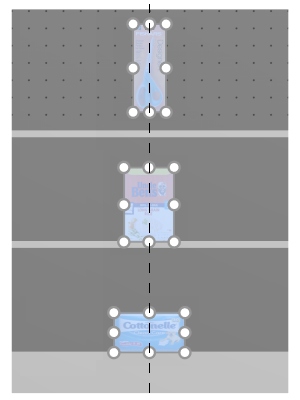
Imagen de la izquierda: Antes de la alineación
Imagen de la derecha: Centrar horizontalmente (productos y accesorios)
Notas:
- Los productos que están en tableros perforados se reposicionan en el orificio más cercano a la línea de alineación virtual, por lo que no siempre están exactamente alineados con otros productos.
- También puede aplicar este comando a elementos colocados en varios muebles si los muebles están colocados uno al lado del otro, paralelos y no demasiado distantes entre sí.
Alinear a la derecha (productos y accesorios)
Alinear los objetos seleccionados horizontalmente con su borde más a la derecha.
- Método abreviado de teclado: Ctrl + R
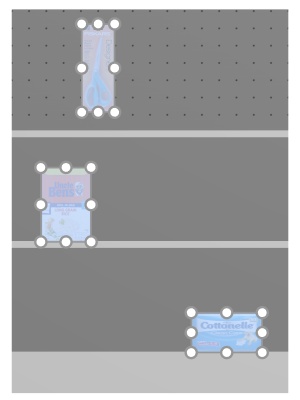
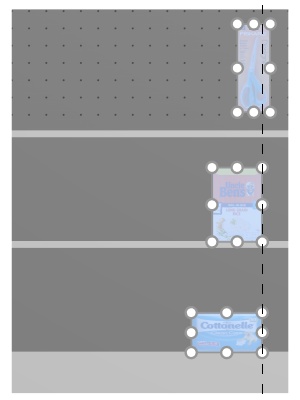
Imagen de la izquierda: Antes de la alineación
Imagen de la derecha: Alinear a la derecha (productos y accesorios)
Notas:
- Los productos que están en tableros perforados se reposicionan en el orificio que está más cerca de la línea de alineación virtual, por lo que no están exactamente alineados a la izquierda con otros productos.
- También puede aplicar este comando a elementos colocados en varios muebles si los muebles están colocados uno al lado del otro, paralelos y no demasiado distantes entre sí.
Alinear arriba (productos y accesorios)
Alinear los objetos seleccionados verticalmente con su borde más alto.
- Método abreviado de teclado: Ctrl + T
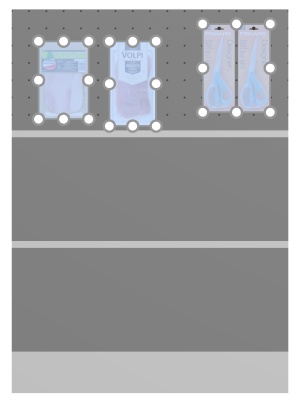
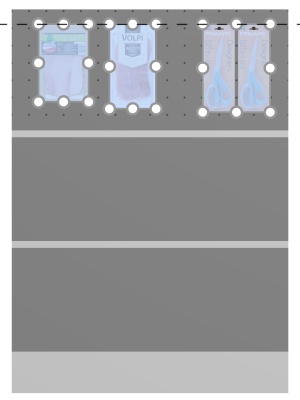
Imagen de la izquierda: Antes de la alineación
Imagen de la derecha: Alinear arriba (productos y accesorios)
Notas:
- Los productos que están en tableros perforados se reposicionan en el orificio que está más cerca de la línea de alineación virtual, por lo que no están exactamente alineados a la izquierda con otros productos.
- También puede aplicar este comando a elementos colocados en varios muebles si los muebles están colocados uno al lado del otro, paralelos y no demasiado distantes entre sí.
Centrar verticalmente (productos y accesorios)
Alinear los objetos seleccionados con su centro vertical.
- Método abreviado de teclado: Ctrl + M
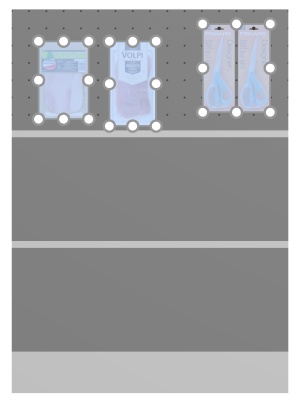
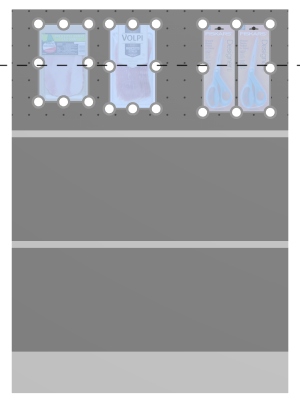
Imagen de la izquierda: Antes de la alineación
Imagen de la derecha: Centrar verticalmente (productos y accesorios) Alinear arriba (productos y accesorios)
Notas:
- Los productos que están en tableros perforados se reposicionan en el orificio más cercano a la línea de alineación virtual, por lo que no siempre están exactamente alineados con otros productos.
- También puede aplicar este comando a elementos colocados en varios muebles si los muebles están colocados uno al lado del otro, paralelos y no demasiado distantes entre sí.
Alinear abajo (productos y accesorios)
Alinear los objetos seleccionados verticalmente con su borde más bajo.
- Método abreviado de teclado: Ctrl + B
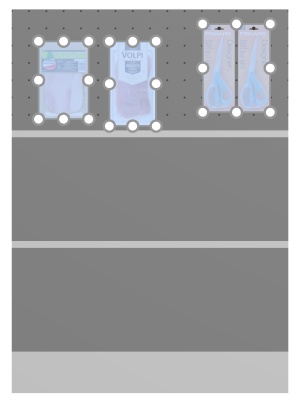
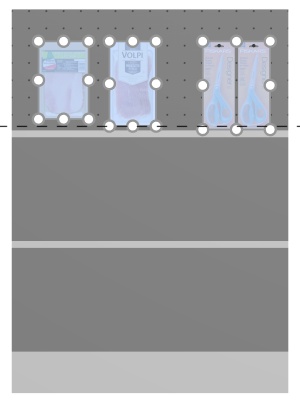
Imagen de la izquierda: Antes de la alineación
Imagen de la derecha: Alinear abajo (productos y accesorios)
Notas:
- Los productos que están en tableros perforados se reposicionan en el orificio que está más cerca de la línea de alineación virtual, por lo que no están exactamente alineados a la izquierda con otros productos.
- También puede aplicar este comando a elementos colocados en varios muebles si los muebles están colocados uno al lado del otro, paralelos y no demasiado distantes entre sí.
Repartir horizontalmente (productos y accesorios)
Distribuir los objetos seleccionados horizontalmente con igual espacio entre ellos sin cambiar el espacio total utilizado.
Para grupos de varios productos iguales en anchura con Ancho de ancho, el efecto varía en función de la configuración denominada El espaciado se aplica a cada cara como se ilustra en los siguientes ejemplos.
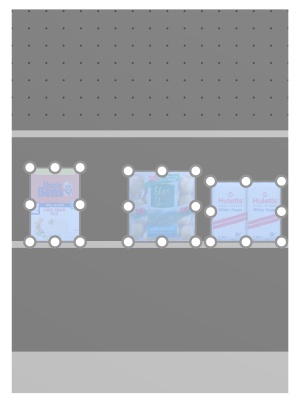
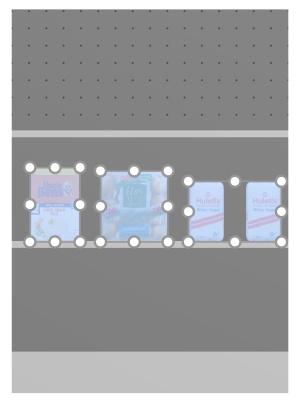
Imagen de la izquierda: Antes del espaciado
Imagen de la derecha: Repartir horizontalmente (El espaciado se aplica a cada cara marcado)
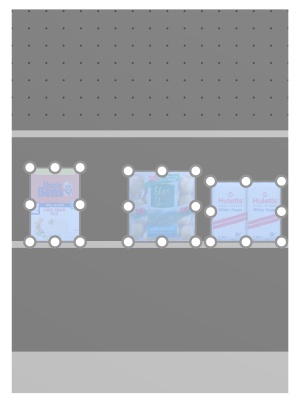
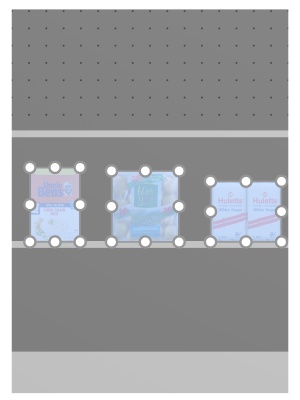
Imagen de la izquierda: Antes del espaciado
Imagen de la derecha: Repartir horizontalmente (El espaciado se aplica a cada cara no está marcado)
Notas:
- Los productos que están en tableros perforados se reposicionan en el orificio más cercano para obtener un espaciado igual, por lo que no necesariamente resulta en un espaciado igual.
- También puede aplicar este comando a elementos colocados en varios muebles si los muebles están colocados uno al lado del otro, paralelos y no demasiado distantes entre sí.
Repartir verticalmente (productos y accesorios)
Distribuya los objetos seleccionados verticalmente con igual espacio entre ellos sin cambiar el espacio total utilizado.
Para grupos de varios productos iguales en altura con Espacio de altura, el efecto varía en función de la configuración denominada El espaciado se aplica a cada cara como se ilustra en los siguientes ejemplos.
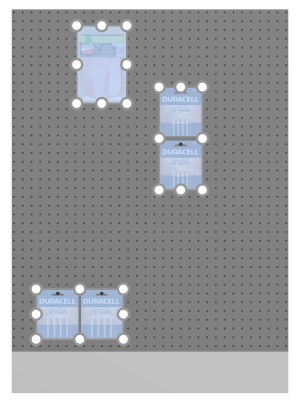
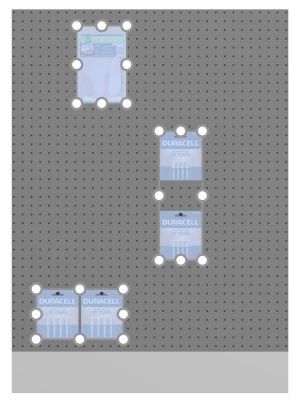
Imagen de la izquierda: Antes del espaciado
Imagen de la derecha: Repartir verticalmente (El espaciado se aplica a cada cara marcado)
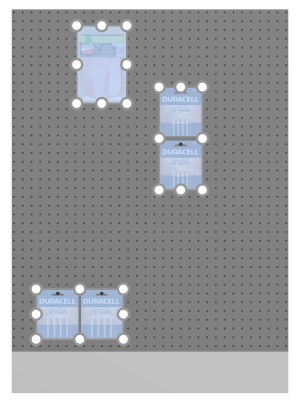
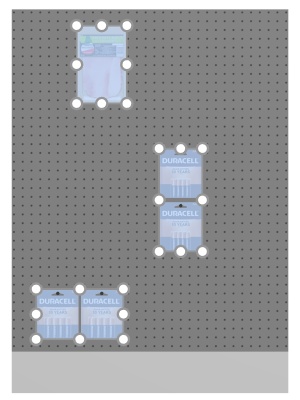
Imagen de la izquierda: Antes del espaciado
Imagen de la derecha: Repartir verticalmente (El espaciado se aplica a cada cara no está marcado)
Notas:
- Los productos que están en tableros perforados se reposicionan en el orificio más cercano para obtener un espaciado igual, por lo que no necesariamente resulta en un espaciado igual.
- También puede aplicar este comando a elementos colocados en varios muebles si los muebles están colocados uno al lado del otro, paralelos y no demasiado distantes entre sí.
Apriete a izquierda de estante (productos y accesorios)
Agrupar los productos seleccionados contra el borde izquierdo de sus respectivos estantes o filas.
Para grupos de varios productos iguales en anchura con Ancho de ancho, el efecto varía en función de la configuración denominada El espaciado se aplica a cada cara como se ilustra en los siguientes ejemplos.

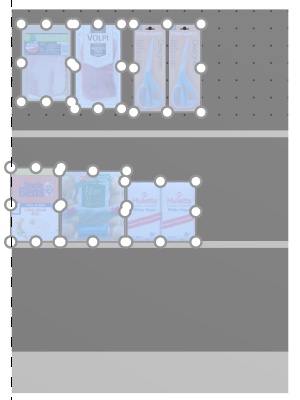
Imagen de la izquierda: Antes del espaciado
Imagen de la derecha: Apriete a izquierda de estante (El espaciado se aplica a cada cara marcado)

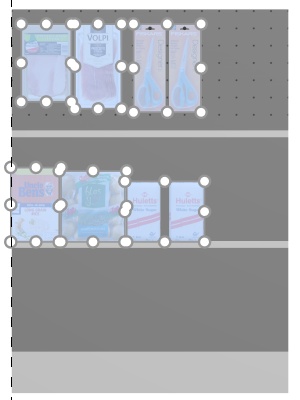
Imagen de la izquierda: Antes del espaciado
Imagen de la derecha: Apriete a izquierda de estante (El espaciado se aplica a cada cara no está marcado)
Notas:
- Los productos que están en tableros perforados se reposicionan en el orificio más cercano para obtener un espaciado igual, por lo que no necesariamente resulta en un espaciado igual.
- También puede aplicar este comando a elementos colocados en varios muebles si los muebles están colocados uno al lado del otro, paralelos y no demasiado distantes entre sí.
- Si ha permitido Permitir voladizo lateral (Estantes seleccionados)/ Permitir voladizo lateral (Paneles posteriores seleccionados) donde se colocan los artículos seleccionados, PlanogramBuilder aún intenta ajustar los productos dentro de los límites físicos de los estantes / filas. Pero si los productos seleccionados solo caben en el estante / fila con un voladizo, se aplica el mínimo voladizo posible.
Apriete a centro de estante (productos y accesorios)
Agrupar los productos seleccionados en el centro de sus respectivos estantes o filas..
Para grupos de varios productos iguales en anchura con Ancho de ancho, el efecto varía en función de la configuración denominada El espaciado se aplica a cada cara como se ilustra en los siguientes ejemplos.

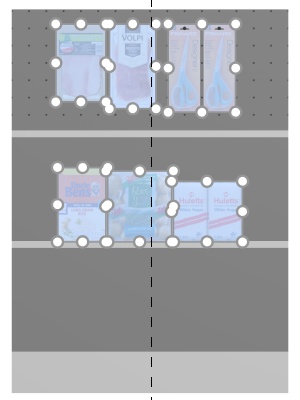
Imagen de la izquierda: Antes del espaciado
Imagen de la derecha: Apriete a centro de estante (El espaciado se aplica a cada cara marcado)

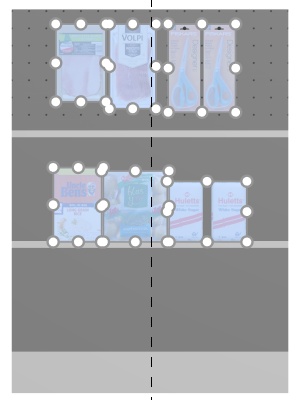
Imagen de la izquierda: Antes del espaciado
Imagen de la derecha: Apriete a centro de estante (El espaciado se aplica a cada cara no está marcado)
Notas:
- Los productos que están en tableros perforados se reposicionan en el orificio más cercano para obtener un espaciado igual, por lo que no necesariamente resulta en un espaciado igual.
- También puede aplicar este comando a elementos colocados en varios muebles si los muebles están colocados uno al lado del otro, paralelos y no demasiado distantes entre sí.
- Si ha permitido Permitir voladizo lateral (Estantes seleccionados)/ Permitir voladizo lateral (Paneles posteriores seleccionados) donde se colocan los artículos seleccionados, PlanogramBuilder aún intenta ajustar los productos dentro de los límites físicos de los estantes / filas. Pero si los productos seleccionados solo caben en el estante / fila con un voladizo, se aplica el mínimo voladizo posible.
Apriete a derecha de estante (productos y accesorios)
Agrupar los productos seleccionados contra el borde derecho de sus respectivos estantes o filas.
Para grupos de varios productos iguales en anchura con Ancho de ancho, el efecto varía en función de la configuración denominada El espaciado se aplica a cada cara como se ilustra en los siguientes ejemplos.

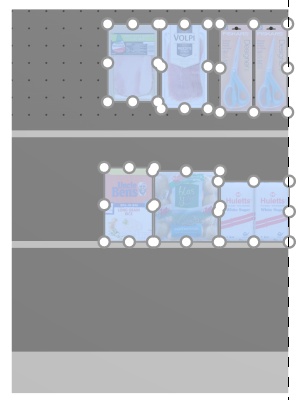
Imagen de la izquierda: Antes del espaciado
Imagen de la derecha: Apriete a derecha de estante (El espaciado se aplica a cada cara marcado)

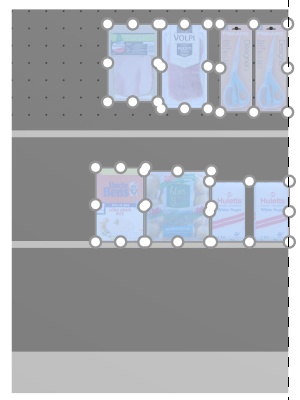
Imagen de la izquierda: Antes del espaciado
Imagen de la derecha: Apriete a derecha de estante (El espaciado se aplica a cada cara no está marcado)
Notas:
- Los productos que están en tableros perforados se reposicionan en el orificio más cercano para obtener un espaciado igual, por lo que no necesariamente resulta en un espaciado igual.
- También puede aplicar este comando a elementos colocados en varios muebles si los muebles están colocados uno al lado del otro, paralelos y no demasiado distantes entre sí.
- Si ha permitido Permitir voladizo lateral (Estantes seleccionados)/ Permitir voladizo lateral (Paneles posteriores seleccionados) donde se colocan los artículos seleccionados, PlanogramBuilder aún intenta ajustar los productos dentro de los límites físicos de los estantes / filas. Pero si los productos seleccionados solo caben en el estante / fila con un voladizo, se aplica el mínimo voladizo posible.
Distribuir en estante (productos y accesorios)
Distribuir los productos seleccionados con igual espacio entre ellos a lo largo de todo el ancho de sus respectivos estantes o filas.
Para grupos de varios productos iguales en anchura con Ancho de ancho, el efecto varía en función de la configuración denominada El espaciado se aplica a cada cara como se ilustra en los siguientes ejemplos.

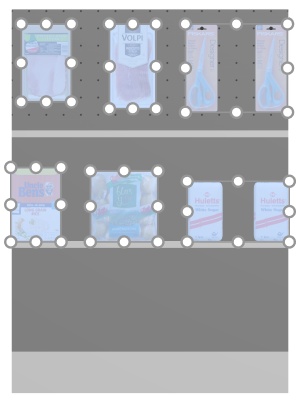
Imagen de la izquierda: Antes del espaciado
Imagen de la derecha: Distribuir en estante (El espaciado se aplica a cada cara marcado)

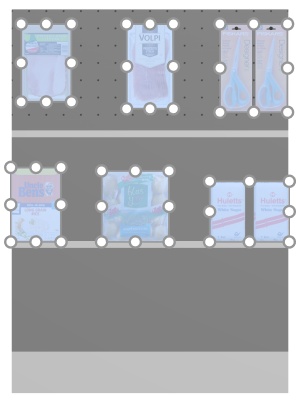
Imagen de la izquierda: Antes del espaciado
Imagen de la derecha: Distribuir en estante (El espaciado se aplica a cada cara no está marcado)
Notas:
- Los productos que están en tableros perforados se reposicionan en el orificio más cercano para obtener un espaciado igual, por lo que no necesariamente resulta en un espaciado igual.
- También puede aplicar este comando a elementos colocados en varios muebles si los muebles están colocados uno al lado del otro, paralelos y no demasiado distantes entre sí.
- Si ha permitido Permitir voladizo lateral (Estantes seleccionados)/ Permitir voladizo lateral (Paneles posteriores seleccionados) donde se colocan los artículos seleccionados, PlanogramBuilder aún intenta ajustar los productos dentro de los límites físicos de los estantes / filas. Pero si los productos seleccionados solo caben en el estante / fila con un voladizo, se aplica el mínimo voladizo posible.
Invertir en estante (productos y accesorios)
Inviertir el orden izquierda-derecha de los productos seleccionados en sus respectivos estantes o filas.
Es conveniente, por ejemplo, cuando cambia Dirección del flujo.
Para grupos de varios productos iguales en anchura con Ancho de ancho, el efecto varía en función de la configuración denominada El espaciado se aplica a cada cara como se ilustra en los siguientes ejemplos.

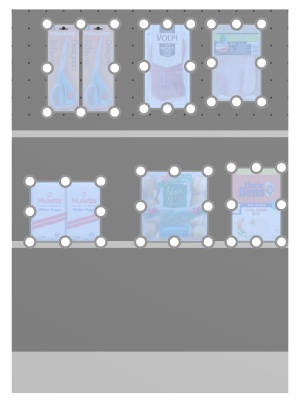
Imagen de la izquierda: Antes del espaciado
Imagen de la derecha: Invertir en estante (El espaciado se aplica a cada cara marcado)

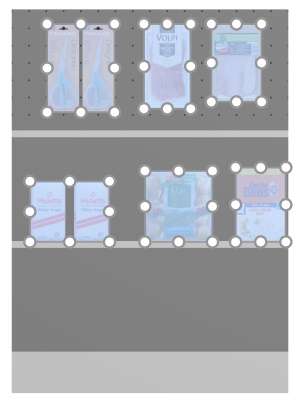
Imagen de la izquierda: Antes del espaciado
Imagen de la derecha: Invertir en estante (El espaciado se aplica a cada cara no está marcado)
Notas:
- Los productos que están en tableros perforados se reposicionan en el orificio más cercano para obtener un espaciado igual, por lo que no necesariamente resulta en un espaciado igual.
- También puede aplicar este comando a elementos colocados en varios muebles si los muebles están colocados uno al lado del otro, paralelos y no demasiado distantes entre sí.
- Si ha permitido Permitir voladizo lateral (Estantes seleccionados)/ Permitir voladizo lateral (Paneles posteriores seleccionados) donde se colocan los artículos seleccionados, PlanogramBuilder aún intenta ajustar los productos dentro de los límites físicos de los estantes / filas. Pero si los productos seleccionados solo caben en el estante / fila con un voladizo, se aplica el mínimo voladizo posible.
Rotar productos
Puede rotar los productos seleccionados en incrementos de 90 grados alrededor del eje X, Y o Z seleccionados.
Instrucciones:
- Active esta herramienta: Editar productos y accesorios.
- Seleccione los productos que desea rotar. Se resaltan y se muestra un puntero de movimiento.
- Haga clic en uno de los comandos de rotación en la barra de herramientas de edición de objetos o en Menú Principal > Edición > Rotar productos.
- Los productos seleccionados ahora se han rotado.
Ejemplo de un producto rotado:

Imagen de la izquierda: Orientación inicial
Imagen de la derecha: Rotación en Y de 270 grados
Están disponibles los siguientes comandos:
Volcar hacia la izquierda
Girar los productos seleccionados hacia la izquierda en el eje de profundidad (X 90° en sentido contrario a las agujas del reloj).
Consultar Rotar productos para obtener instrucciones de uso.
- Método abreviado de teclado: Flecha izquierda
Volcar hacia la derecha
Girar los productos seleccionados hacia la derecha en el eje de profundidad (X 90° en el sentido de las agujas del reloj).
Consultar Rotar productos para obtener instrucciones de uso.
- Método abreviado de teclado: Flecha derecha
Volcar hacia el frente
Gire los productos seleccionados hacia adelante en el eje ancho (Y 90° en sentido antihorario).
Consultar Rotar productos para obtener instrucciones de uso.
- Método abreviado de teclado: Flecha hacia abajo
Volcar hacia atrás
Gire los productos seleccionados hacia atrás en el eje ancho (Y 90° en el sentido de las agujas del reloj).
Consultar Rotar productos para obtener instrucciones de uso.
- Método abreviado de teclado: Flecha hacia arriba
Girar hacia la derecha
Girar los productos seleccionados hacia la derecha en el eje vertical (Z 90° en sentido contrario a las agujas del reloj).
Consultar Rotar productos para obtener instrucciones de uso.
Girar hacia la izquierda
Girar los productos seleccionados hacia la izquierda en el eje vertical (Z 90° en el sentido de las agujas del reloj).
Consultar Rotar productos para obtener instrucciones de uso.
Poner al revés
Girar los productos seleccionados 180° en el eje de profundidad (X 180°): La parte frontal sigue mirando hacia usted, pero los productos están al revés.
Consultar Rotar productos para obtener instrucciones de uso.