Componentes de góndola seleccionados
Esta sección le permite ver y editar las propiedades de los componentes del mueble seleccionados.
Algunos parámetros son comunes a todo tipo de componentes, mientras que otros son específicos de su tipo, como se muestra a continuación.
Propina: Si todas las partes de su mueble tienen el mismo color, puede ser difícil distinguir cada componente. Este problema se puede resolver con Ver bordes.
Parámetros comunes (Componentes de góndola seleccionados)
Todos los tipos de componentes de muebles comparten las siguientes propiedades comunes.
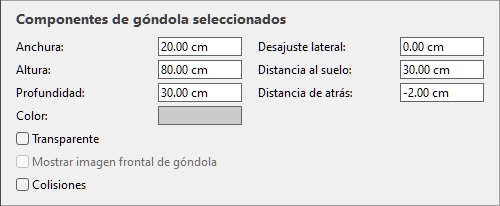
Anchura (Componentes de góndola seleccionados)
La anchura física de los componentes seleccionados en la unidad de medida actual.
- Valores admitidos: valor numérico positivo [0-9 y punto decimal]
- Valor predeterminado: ancho de componente seleccionado
- Ejemplo: 240
Al cambiar este valor, se cambia el tamaño de los componentes en anchura.
Nota: Si varios componentes seleccionados tienen anchos diferentes, no se muestra ningún valor, pero aún puede asignar un valor común escribiéndolo en el cuadro de texto.
Propina: No es necesario que escriba la unidad de medida real (p. ej. cm), solo el valor.
Propina: El ancho también se puede definir con el ratón. Consultar Cambiar tamaño (Editar componentes de góndola).
Altura (Componentes de góndola seleccionados)
La altura física de los componentes seleccionados en la unidad de medida actual.
- Valores admitidos: valor numérico positivo [0-9 y punto decimal]
- Valor predeterminado: altura del componente seleccionado
- Ejemplo: 2.5
Al cambiar este valor, se cambia el tamaño de los componentes en altura.
Nota: Si varios componentes seleccionados tienen alturas diferentes, no se muestra ningún valor, pero aún puede asignar un valor común escribiéndolo en el cuadro de texto.
Propina: No es necesario que escriba la unidad de medida real (p. ej. cm), solo el valor.
Propina: La altura también se puede definir con el ratón. Consultar Cambiar tamaño (Editar componentes de góndola).
Profundidad (Componentes de góndola seleccionados)
La profundidad física de los componentes seleccionados en la unidad de medida actual.
- Valores admitidos: valor numérico positivo [0-9 y punto decimal]
- Valor predeterminado: profundidad de componente seleccionada
- Ejemplo: 45
Al cambiar este valor, se cambia el tamaño de los componentes en profundidad.
Nota: Si varios componentes seleccionados tienen profundidades diferentes, no se muestra ningún valor, pero aún puede asignar un valor común escribiéndolo en el cuadro de texto.
Propina: No es necesario que escriba la unidad de medida real (p. ej. cm), solo el valor.
Propina: La profundidad también se puede definir con el ratón. Consultar Cambiar tamaño (Editar componentes de góndola).
Desajuste lateral (Componentes de góndola seleccionados)
Desplazamiento a la izquierda o a la derecha de los componentes seleccionados con respecto al centro del mueble original. Los valores negativos mueven el componente hacia la izquierda, los valores positivos lo mueven hacia la derecha.
- Valores admitidos: valor numérico positivo/negativo [+-0-9 y punto decimal]
- Valor predeterminado: 0
- Ejemplo: -24
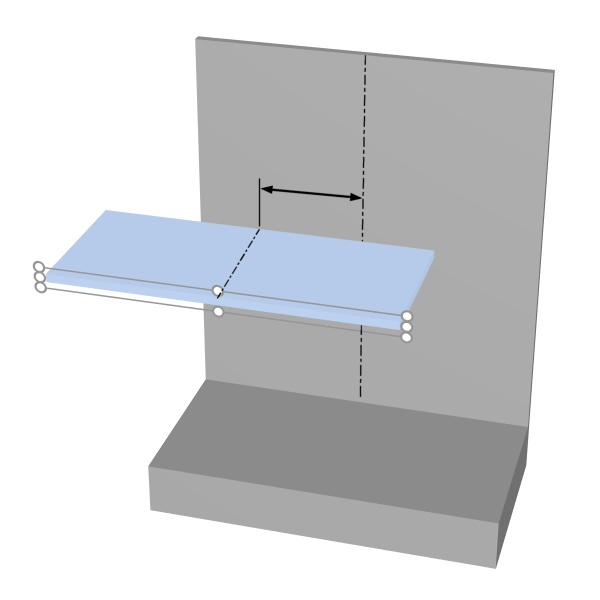
La flecha representa Desajuste lateral (Componentes de góndola seleccionados)
Propina: También puede mover los componentes con el ratón. Consultar Mover (Editar componentes de góndola).
Advertencia: No utilice este parámetro para mover un mueble entero (desplazando todos sus componentes). Úselo en su lugar Posición Y (Góndolas seleccionadas) para este fin.
Distancia al suelo
La distancia vertical desde la parte inferior de los componentes seleccionados hasta la parte inferior del mueble. Los estantes son una excepción para la cual la distancia se mide desde la parte superior del estante, lo que facilita la especificación de la posición real de la superficie del estante en relación con la parte inferior del mueble (generalmente el piso).
- Valores admitidos: valor numérico positivo/negativo [+-0-9 y punto decimal]
- Valor predeterminado: ninguno
- Ejemplo: 64.25
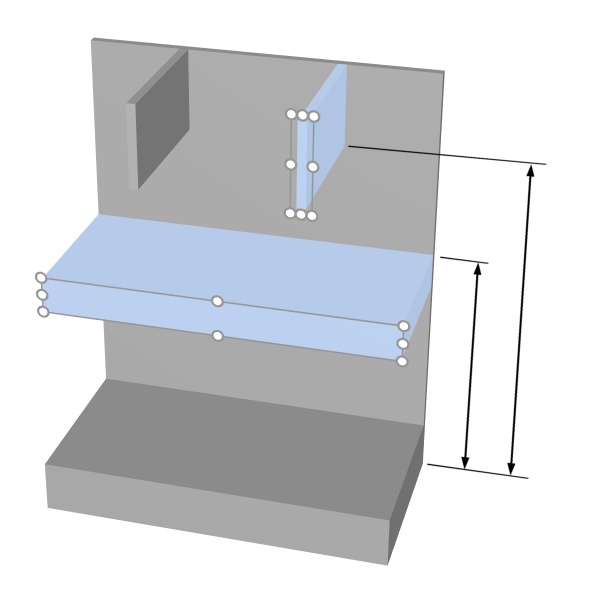
Las flechas representan Distancia al suelo
Propina: Distancia al suelo También se puede definir con el ratón. Consultar Mover (Editar componentes de góndola).
Distancia de atrás
La distancia desde la parte posterior de los componentes seleccionados hasta el origen del mueble (normalmente la parte posterior de los estantes después de la creación inicial del mueble).
- Valores admitidos: valor numérico positivo/negativo [+-0-9 y punto decimal]
- Valor predeterminado: 0
- Ejemplo: 10
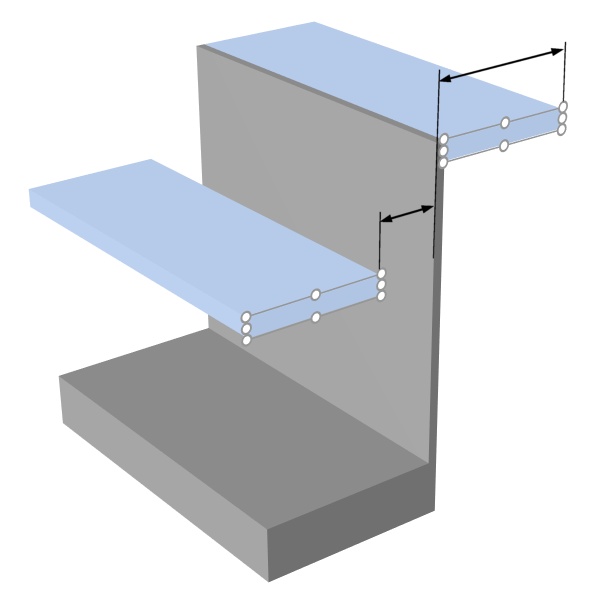
Las flechas representan Distancia de atrás
Color (Componentes de góndola seleccionados)
El color de los componentes seleccionados.
- Valores admitidos: cualquier color seleccionado de la paleta de colores
- Valor predeterminado: el color del componente seleccionado
- Ejemplo: negro
Instrucciones:
- Haga clic en la muestra de color junto a Color para mostrar la paleta de colores.
- Elige cualquier color de la paleta de colores.

- Haga clic en Aceptar para confirmar.
Transparente
Especifica si los componentes seleccionados son translúcidos u opacos.
- Valores admitidos:
- Marcado: componentes translúcidos.
- No marcado: componentes opacos.
- Valor predeterminado: Sin marcar
Propina: Para simular el vidrio, marque esta opción y establezca Color (Componentes de góndola seleccionados) al blanco.
Mostrar imagen frontal de góndola
Determina si la imagen frontal del mueble se muestra en la parte frontal de los componentes seleccionados.
- Valores admitidos:
- Marcado: la imagen se muestra en los componentes seleccionados.
- No marcado: la imagen no se muestra en los componentes seleccionados.
- Valores predeterminados:
- Para Base, Panel superior, Tablas laterales: Marcado como favorito
- Para Tabla trasera, Panel separador, Panel delantero, Estante: No está marcado
Nota: Consultar Imagen frontal para obtener más información sobre la asignación de la imagen al mueble.
Colisiones (Componentes de góndola seleccionados)
Determina si los componentes del mueble seleccionados bloquearán los productos y accesorios cuando se muevan contra ellos. Este parámetro no tiene ningún efecto cuando se mueven los componentes de los muebles entre sí; Los componentes de los muebles siempre pueden superponerse entre sí.
- Valores admitidos:
- Marcado: los productos y accesorios chocan contra los componentes seleccionados.
- Sin marcar: los productos y accesorios no chocan con los componentes seleccionados.
- Valor predeterminado: Sin marcar
Consejo: Marque esta opción para los componentes que deben actuar como barrera física para los productos, como las separaciones verticales.
Nota: Este parámetro no tiene ningún efecto si Colisiones (Parámetros) no está marcado.
Parámetros (Estantes seleccionados)
Los estantes tienen parámetros específicos adicionales que se describen a continuación.
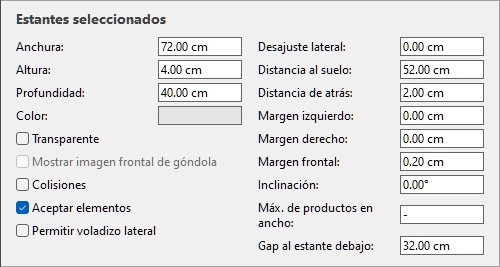
Permitir voladizo lateral (Estantes seleccionados)
Determina si los productos y accesorios pueden sobresalir de los bordes laterales de los estantes seleccionados. Esto también permite colocar los productos a horcajadas sobre dos estantes adyacentes, incluso en muebles separados.
- Valores admitidos:
- Marcado: los artículos pueden extenderse más allá de los bordes laterales de los estantes, pero solo en un máximo de la mitad del ancho del artículo.
- Sin marcar: los artículos no pueden extenderse más allá de los bordes laterales de los estantes.
- Valor predeterminado: Sin marcar
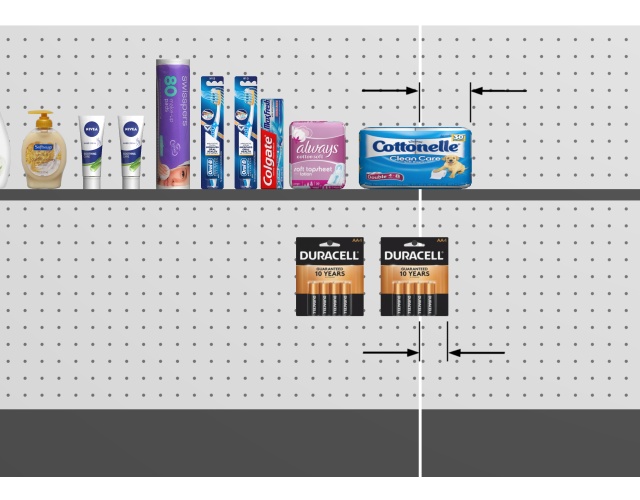
Flechas que muestran productos que sobresalen de un estante y un panel trasero (Permitir voladizo lateral (Paneles posteriores seleccionados).
Detrás de los productos
Solo aplicable a la versión PlanogramBuilder Light.
Determina si los estantes seleccionados se mueven detrás de los productos que se colocan en estantes inferiores.
Dado que la profundidad de los estantes no se puede especificar en la versión Light, este parámetro es útil para simular estantes que son más cortos que otros, lo que permite productos altos en estantes profundos colocados frente a estantes cortos arriba.
- Valores admitidos:
- Marcado: los estantes seleccionados se muestran detrás (no cubre) los productos colocados en los estantes inferiores.
- Sin marcar: los estantes seleccionados cubren parcialmente los productos colocados en los estantes inferiores.
- Valor predeterminado: Sin marcar
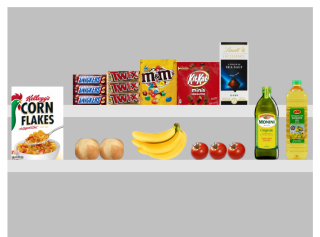
Detrás de los productos: Marcado como favorito
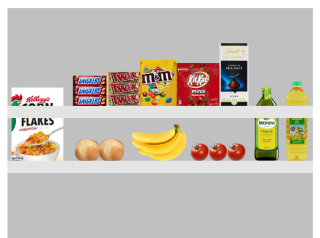
Detrás de los productos: No está marcado
Aceptar elementos (Estantes seleccionados)
Define si puede colocar productos y accesorios en los estantes seleccionados.
- Valores admitidos:
- Marcado: los productos y accesorios se pueden colocar en los estantes seleccionados.
- No marcado: los productos y accesorios no se pueden colocar en los estantes seleccionados.
- Valor predeterminado: el/los valor(es) elegido(s) en Crear góndolas
Margen frontal (Estantes seleccionados)
La distancia a la que se pueden colocar los productos desde el borde frontal de los estantes.
Esto es útil si desea dejar algo de espacio para otros elementos (tester, Accesorio) en la parte delantera de las estanterías.
- Valores admitidos: valor numérico positivo/negativo [+-0-9 y punto decimal] (basado en Unidad de medida)
- Valor predeterminado: 0
- Ejemplo: 8

Las flechas representan Margen frontal
Nota: los valores negativos permiten que los productos sobresalgan en el borde frontal de los estantes.
Margen izquierdo (Estantes seleccionados)
La distancia desde el borde izquierdo del estante más allá de la cual no se pueden colocar los productos.
- Valores admitidos: valor numérico positivo [0-9 y punto decimal] (basado en Unidad de medida)
- Valor predeterminado: 0
- Ejemplo: 15
El valor predeterminado de 0 le permite colocar los productos hasta el borde izquierdo de la estantería.
Un valor de 8 le permite colocar los productos en todo el estante, excepto en los últimos 8 mm/cm/m/pulgadas en la parte izquierda del estante.
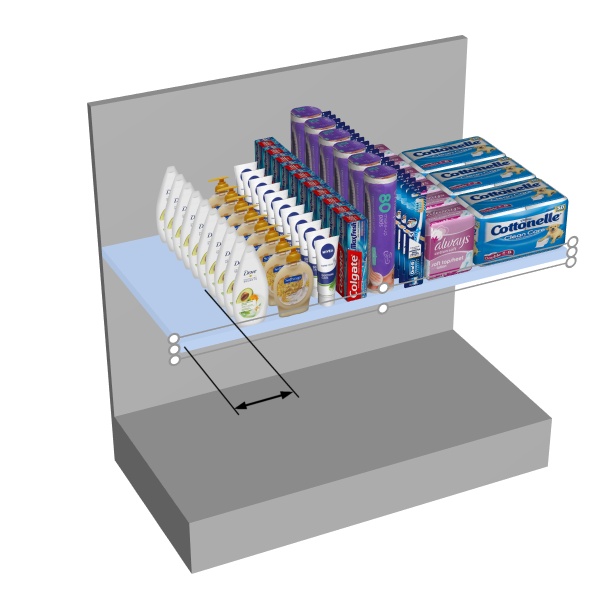
La flecha representa Margen izquierdo en una estantería.
Margen derecho (Estantes seleccionados)
La distancia desde el borde derecho del estante más allá de la cual no se pueden colocar los productos.
- Valores admitidos: valor numérico positivo [0-9 y punto decimal] (basado en Unidad de medida)
- Valor predeterminado: 0
- Ejemplo: 15
El valor predeterminado de 0 le permite colocar los productos hasta el borde derecho de la estantería.
Un valor de 10 le permite colocar los productos en todo el estante, excepto en los últimos 10 mm/cm/m/pulgadas en la parte derecha del estante.
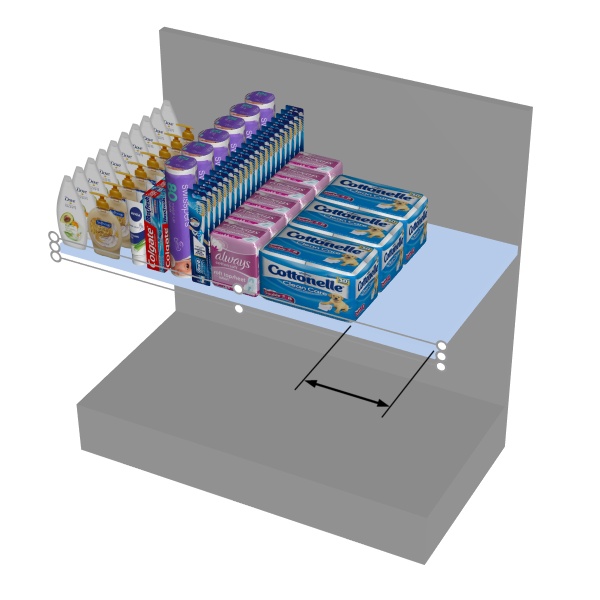
La flecha representa Margen derecho
Inclinación (Estantes seleccionados)
El ángulo de las bandejas seleccionadas en grados alrededor del eje horizontal (Y).
- Valores admitidos: valor numérico positivo/negativo [+-0-9 y punto decimal]
- Valor predeterminado: 0 (el estante es horizontal)
- Ejemplo: -15
Nota: Todos los productos en el estante también estarán inclinados.
Máx. de productos en ancho
Solo aplicable a Estante
El número máximo de productos que se pueden colocar a lo largo del ancho del estante.
Un bloque de varios productos iguales también cuenta como un producto.
- Valores admitidos: valor numérico positivo [0-9] (basado en Unidad de medida)
- Valor predeterminado: - (= sin máximo. Puede colocar tantos productos como quepan en el estante).
- Ejemplo: 3
Gap al estante debajo
El espacio vertical entre cada estante seleccionado y el estante justo debajo. Esto es conveniente para garantizar suficiente espacio vertical en función de las alturas de sus productos.
- Valores admitidos: valor numérico positivo [0-9 y punto decimal] (basado en Unidad de medida)
- Valor predeterminado: el hueco existente, si procede.
- Ejemplo: 30.5
Nota: Al introducir un valor para este parámetro, se sobrescribe Distancia al suelo.
Nota: Este parámetro no está disponible para el estante más bajo de un mueble.
Consejo: Seleccione varios estantes y aplique el mismo valor para obtener rápidamente estantes espaciados regularmente.
Parámetros (Paneles posteriores seleccionados)
Los paneles traseros tienen parámetros específicos adicionales que se describen a continuación.
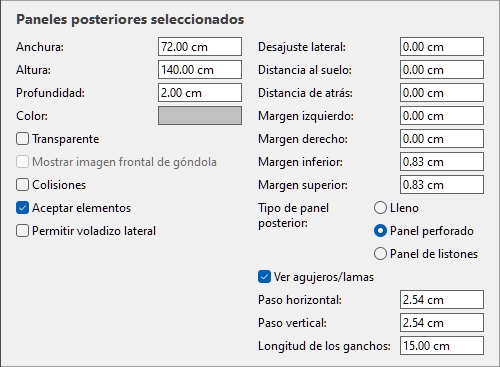
Permitir voladizo lateral (Paneles posteriores seleccionados)
Determina si los productos y accesorios pueden sobresalir de los bordes laterales de los paneles traseros seleccionados. Esto también permite colocar productos a horcajadas sobre dos paneles traseros adyacentes, incluso a través de muebles separados.
- Valores admitidos:
- Marcado: los elementos pueden extenderse más allá de los bordes laterales de los paneles traseros, pero solo por un máximo de la mitad del ancho del elemento.
- Sin marcar: los elementos no pueden extenderse más allá de los bordes laterales de los paneles traseros.
- Valor predeterminado: Sin marcar
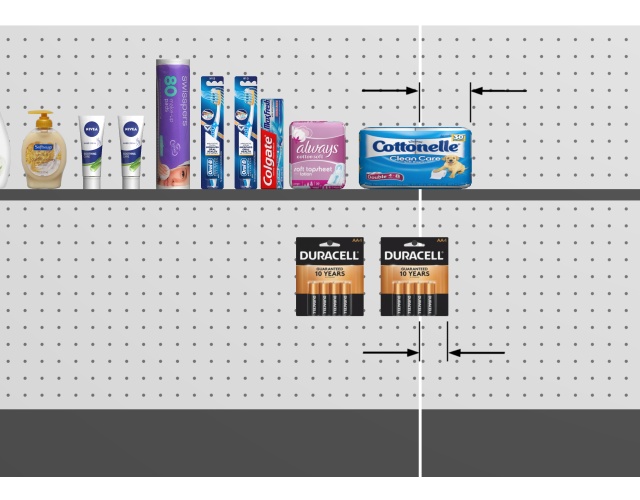
Flechas que muestran productos que sobresalen de un panel trasero y un estante (Permitir voladizo lateral (Estantes seleccionados).
Aceptar elementos (Paneles posteriores seleccionados)
Define si puede colocar productos y accesorios en los paneles traseros seleccionados.
- Valores admitidos:
- Marcado: los productos y accesorios se pueden colocar en los paneles traseros seleccionados.
- No marcado: los productos y accesorios no se pueden colocar en los paneles traseros seleccionados.
- Valor predeterminado: el/los valor(es) elegido(s) en Crear góndolas
Margen izquierdo (Paneles posteriores seleccionados)
La distancia desde el borde izquierdo del panel posterior más allá de la cual no se pueden colocar los productos.
- Valores admitidos: valor numérico positivo [0-9 y punto decimal] (basado en Unidad de medida)
- Valor predeterminado: 0
- Ejemplo: 15
Este margen tiene un efecto diferente dependiendo de Tipo de panel posterior:
- Lleno: los productos no pueden ir más allá del margen (se muestra como un rectángulo discontinuo debajo). Están constreñidos a la izquierda por el margen (a menos que Permitir voladizo lateral está marcado).
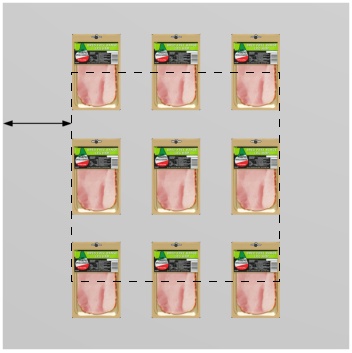
- Panel perforado, Panel de listones: el margen define el límite de los agujeros de clavija o listones. Los productos están limitados a la izquierda por los bordes laterales del panel trasero (a menos que Permitir voladizo lateral está marcado).
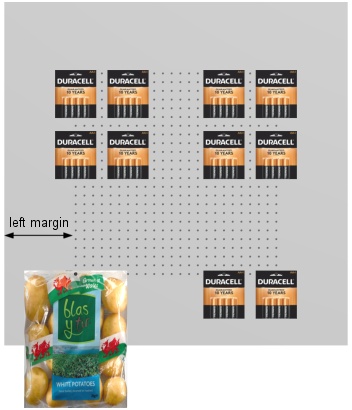
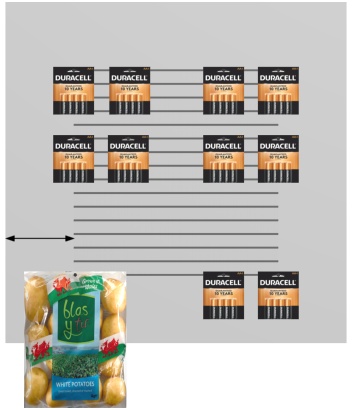
Margen derecho (Paneles posteriores seleccionados)
La distancia desde el borde derecho del panel posterior más allá de la cual no se pueden colocar los productos.
- Valores admitidos: valor numérico positivo [0-9 y punto decimal] (basado en Unidad de medida)
- Valor predeterminado: 0
- Ejemplo: 4.5
Este margen tiene un efecto diferente dependiendo de Tipo de panel posterior:
- Lleno: los productos no pueden ir más allá del margen (se muestra como un rectángulo discontinuo debajo). Están constreñidos a la derecha por el margen (a menos que Permitir voladizo lateral está marcado).
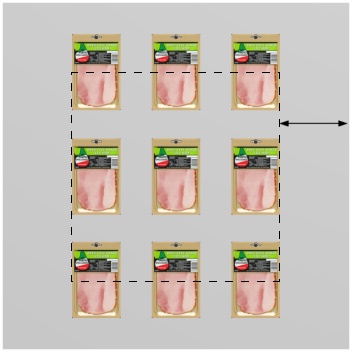
- Panel perforado, Panel de listones: el margen define el límite de los agujeros de clavija o listones. Los productos están limitados a la derecha por los bordes laterales del panel trasero (a menos que Permitir voladizo lateral está marcado).
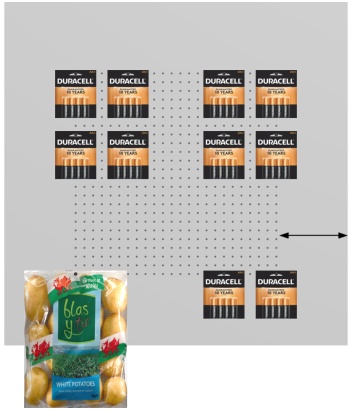
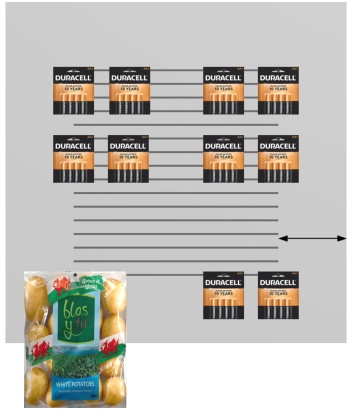
Margen inferior (Paneles posteriores seleccionados)
La distancia desde el borde inferior del panel posterior más allá de la cual no se pueden colocar los productos.
- Valores admitidos: valor numérico positivo/negativo [+-0-9 y punto decimal] (basado en Unidad de medida)
- Valor predeterminado: 0
- Ejemplo: -6
Este margen tiene un efecto diferente dependiendo de Tipo de panel posterior:
- Lleno: se permite que la mitad de la altura del producto desborde el margen.
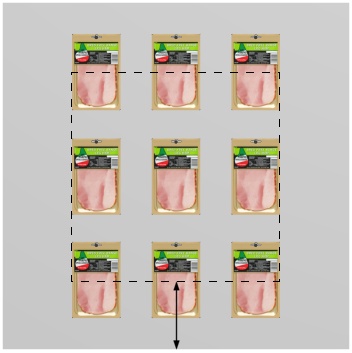
- Panel perforado, Panel de listones: el margen define el límite inferior del área con agujeros de clavija o listones. Los productos pueden utilizar todos los orificios de clavijas o el área de listones disponibles. Pueden sobresalir por debajo del panel trasero (como en la bolsa de patatas de abajo).
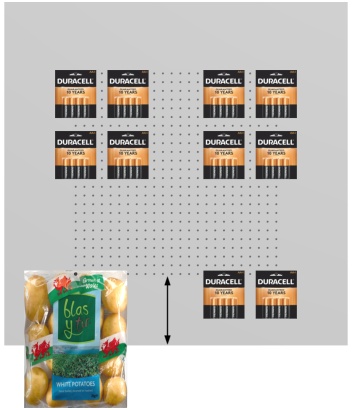
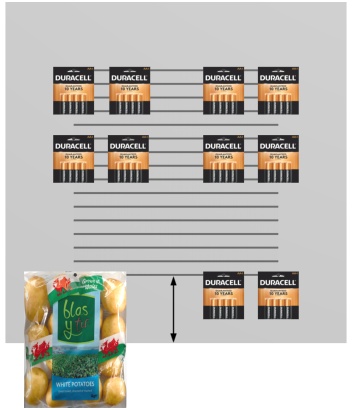
Nota: Los valores negativos permiten mover productos y accesorios completamente por debajo del panel posterior. (Primero deben colocarse en el panel real).
Margen superior (Paneles posteriores seleccionados)
La distancia desde el borde inferior del panel posterior más allá de la cual no se pueden colocar los productos.
- Valores admitidos: valor numérico positivo/negativo [+-0-9 y punto decimal] (basado en Unidad de medida)
- Valor predeterminado: 0
- Ejemplo: -6
Este margen tiene un efecto diferente dependiendo de Tipo de panel posterior:
- Lleno: se permite que la mitad de la altura del producto desborde el margen.
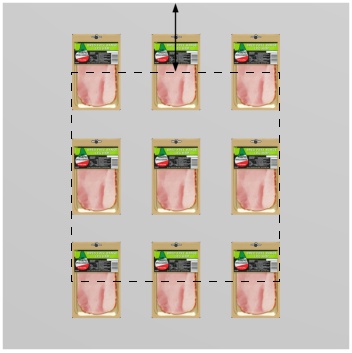
- Panel perforado, Panel de listones: el margen define el límite superior del área con agujeros de clavijas o listones. Los productos pueden utilizar todos los orificios de clavijas o el área de listones disponibles.
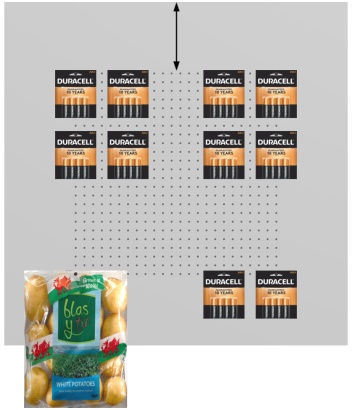
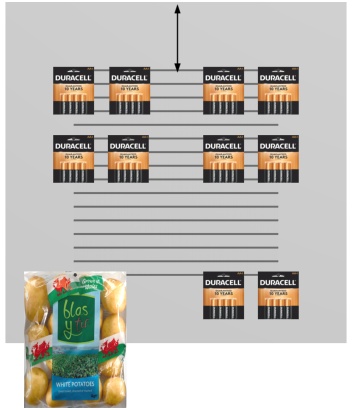
Nota: Los valores negativos permiten mover productos y accesorios completamente por encima del panel posterior. (Primero deben colocarse en el panel real).
Tipo de panel posterior
El tipo de panel trasero.
- Valores admitidos:
- Lleno: hace que el panel trasero sea una superficie lisa. Esto significa que los productos clavados se pueden colocar y mover libremente en el panel posterior sin restricciones.
- Panel perforado: Convierte el panel trasero en un tablero perforado. Los productos clavados se ajustarán a la posición de los orificios de las clavijas en el panel posterior. De forma predeterminada, los productos se centran horizontalmente con el borde superior alineado verticalmente con el agujero de la clavija. Sin embargo, es posible compensar el producto desde el agujero de la clavija: Desajuste lateral (Propiedades del artículo), Desajuste vertical.
- Panel de listones: hace un panel con listones. Los productos se ajustan a las lamas verticalmente, pero se colocan libremente horizontalmente.
- Valor predeterminado: Lleno

Ejemplo de Panel perforado

Ejemplo de Panel de listones
Ver agujeros/lamas
Solo disponible para Tipo de panel posterior: Panel perforado, Panel de listones
Alterna la visibilidad de los agujeros de clavija o listones en el panel posterior.
- Valores admitidos:
- Marcado: los agujeros de las clavijas y los listones son visibles.
- No marcado: los agujeros de clavija y las lamas definen las posiciones de encaje, pero son invisibles.
- Valor predeterminado: Sin marcar
Nota: Mostrar imagen frontal de góndola No debe estar marcado para ver los agujeros / listones.
Paso horizontal
Solo disponible para Tipo de panel posterior: Panel perforado
La distancia horizontal entre los agujeros del tablero perforado. Actúa como un incremento de cuadrícula de ajuste para colocar productos vinculados.
- Valores admitidos: valor numérico positivo [0-9 y punto decimal] (basado en Unidad de medida)
- Valor por defecto: 2,54 cm (o equivalente)
- Ejemplo: 2
Paso vertical
Solo disponible para Tipo de panel posterior: Panel perforado, Panel de listones
La distancia vertical entre los orificios o listones en el panel posterior. Determina el incremento de la cuadrícula de ajuste para colgar los productos.
- Valores admitidos: valor numérico positivo [0-9 y punto decimal] (basado en Unidad de medida)
- Valor por defecto: 2,54 cm (o equivalente)
- Ejemplo: 6
Longitud de los ganchos (Paneles posteriores seleccionados)
La distancia desde el panel trasero hasta la punta de las clavijas. A continuación, se utiliza la longitud especificada para determinar cuántas veces cada pegged El producto se repite en profundidad en los ganchos.
- Valores admitidos: valor numérico positivo [0-9 y punto decimal]
- Valor predeterminado: 4 cm (o equivalente según el Unidad de medida)
- Ejemplo: 2.5
Notas:
No es necesario que escriba la unidad de medida real (p. ej. cm), solo el valor.
Cada gancho real se crea y se muestra automáticamente cuando coloca un producto en el panel posterior.
Los ganchos también se pueden ocultar si lo prefiere (Ver ganchos).