Images uniques
Cette fonctionnalité est utile pour créer des images simples et rapides de votre planogramme à partir de n'importe quel point de vue. Les images créées à l'aide de cette méthode reflètent exactement ce que vous voyez dans la zone de visualisation.
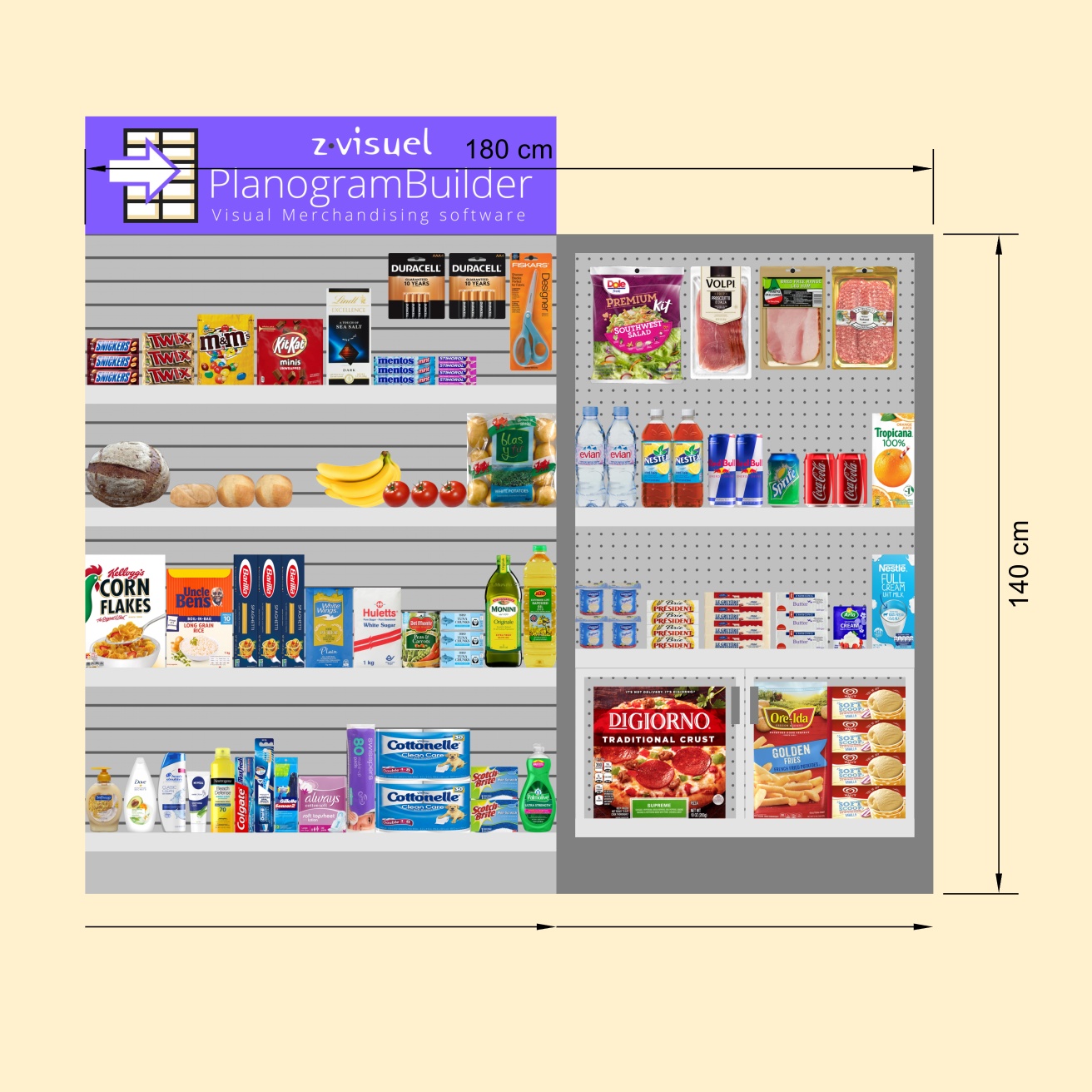
Exemple de Images uniques
Paramètres (Images uniques)
Dans ce volet, vous pouvez configurer des images de votre planogramme pour les exporter à des fins externes.
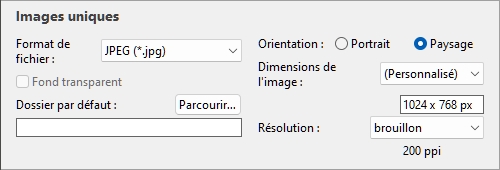
Note : Une fois l'image configurée, utilisez l'une des commandes dédiées pour l'afficher (Copier image, Enregistrer image). Les images peuvent être placées dans le presse-papiers de Windows ou enregistrées dans divers formats de fichiers image.
Pourboire : Si vous souhaitez plutôt publier votre planogramme sous forme de rapport comprenant une liste de produits et des images, veuillez utiliser la fonction dédiée : Rapports.
Format de fichier (Images uniques)
Format de fichier permettant d'enregistrer les images.
- Valeurs prises en charge :
- JPEG (*.jpg) : (Groupe conjoint d'experts en photographie). Compression avec perte mais petite taille de fichier. Recommandé pour la plupart des images en raison de son bon rapport taille-qualité.
- PNG (*.png) : (Portable Network Graphics). Compression sans perte, qualité supérieure mais taille plus grande que le JPG. Recommandé pour l'impression ou si Fond transparent est obligatoire.
- GIF (*.gif) : (format d'échange graphique). Compression sans perte, mais seulement 256 couleurs maximum. Non recommandé, sauf si votre application cible ne prend pas en charge d'autres formats.
- TIFF (*.tif) : (Format d'image balisé). Compression LZW sans perte, taille similaire à celle du PNG. Convient pour l'impression, mais ne peut pas être affiché directement dans un navigateur Web.
- Bitmap 24 bits (*.bmp) : (bitmap indépendant du périphérique). Pas de compression, même qualité mais taille plus grande que le PNG. Non recommandé, sauf si votre application cible ne prend pas en charge d'autres formats.
- Valeur par défaut : JPEG (*.jpg)
Fond transparent
Remarque : disponible uniquement avec PNG et BROUILLE (Format de fichier).
Bascule l'arrière-plan transparent pour les images enregistrées.
- Coché : l'arrière-plan de l'image est transparent. C'est pratique si vous souhaitez superposer l'image de votre planogramme sur l'arrière-plan de votre choix dans un autre document.
- Non coché : L'arrière-plan de l'image n'est pas transparent. Il reflète ce qui est défini dans Couleur de fond ou Image de fond le cas échéant.
- Valeur par défaut : non cochée
Note : Les images sont copiées dans le presse-papiers avec Copier image ne peut pas avoir un arrière-plan transparent. Utiliser Enregistrer image à la place, si vous voulez un arrière-plan transparent.
Dossier par défaut
Le dossier de votre ordinateur où les images seront enregistrées par défaut.
- Valeur prise en charge : chemin d'accès au dossier exprimé avec la syntaxe Windows.
- Valeur par défaut : vide
- Exemple : C :\PlanogramBuilder\planogram_images
Instructions :
- Cliquez sur Parcourir.
- Sélectionnez le dossier souhaité sur votre PC.
- Cliquez sur OK.
- Le chemin d'accès est maintenant répertorié dans la zone de texte.
Remarque : Au lieu d'accéder au dossier souhaité, vous pouvez saisir le chemin d'accès directement dans la zone de texte.
Pour réinitialiser le dossier par défaut à vide, cliquez sur le petit bouton croix rouge.
Orientation (Images uniques)
L'orientation de l'image.
- Valeurs prises en charge :
- Portrait : La hauteur de l'image est supérieure à sa largeur.
- Paysage : La largeur de l'image est supérieure à sa hauteur.
- Valeur par défaut : Paysage
Note : Ce paramètre est corrélé avec Dimensions de l'image comme expliqué dans cette section.
Dimensions de l'image
Une liste de valeurs prédéfinies définissant les dimensions des images à enregistrer. Cette liste comprend les formats courants en pixels ou en tailles d'impression.
- Valeurs prises en charge :
- N° A3
- A4
- A5
- Ledger/Tabloid
- Legal
- Letter
- Différentes tailles d'images courantes dans votre choix de Unité de mesure.
- Différentes tailles d'image courantes en pixels.
- Personnalisé : Si vous ne trouvez pas de valeur prédéfinie appropriée, choisissez cette option et définissez vos propres valeurs de largeur et de hauteur dans la zone de texte qui apparaît ci-dessous. Entrez les valeurs suivantes : unité de largeur x hauteur (cm / mm / m / dans / px). Utilisez la lettre «x" pour spécifier le symbole de multiplication. Si aucun type d'unité n'est saisi, la valeur par défaut est Votre choix actuel de Unité de mesure comme défini dans les paramètres de l'application.
- Valeur par défaut : Personnalisé : 1024 x 768 px
- Exemple : 12 x 24 cm
Notes :
- La taille de l'image ne définit pas l'orientation de l'image, qui doit être choisie uniquement ici : Orientation (Images uniques). Par exemple, en sélectionnant 1920 x 1080 pixels détermine uniquement la dimension. Vous devez également sélectionner Portrait dans Orientation (Images uniques) Si vous souhaitez que l'image soit en vigueur 1080 x 1920 px.
- Lorsque vous modifiez la taille et l'orientation de l'image, le rapport hauteur/largeur de Zone de visualisation est automatiquement ajusté pour correspondre aux proportions de votre image finale. C'est pratique pour prévisualiser et affiner le cadrage de vos images (à l'aide des outils de Navigation).
- La largeur et la hauteur maximales d'une image sont de 65000 pixels, soit sur la base des valeurs saisies directement en pixels, soit sur les pixels résultant de la taille et de la résolution d'impression. Le nombre total de pixels de l'image (largeur x hauteur) est limité à 530 Mpixels (ex : 30688 x 17262 px, 65000 x 8153 px, 23021 x 23021 px,). Les valeurs entraînant un nombre de pixels plus élevé sont limitées aux valeurs maximales autorisées. L'utilisation typique d'images de grandes dimensions comprend des brochures de qualité prépresse ou des affiches de grand format que vous pouvez utiliser lors de salons professionnels.
Résolution (Images uniques)
Nombre de pixels par pouce (PPI) dans l'image. Vous pouvez utiliser des paramètres prédéfinis ou une valeur personnalisée.
- Si Dimensions de l'image est en Cm, m, pouce ou mm, le PPI détermine le nombre de pixels que l'image contiendra. Par exemple, une largeur de 10 pouces × 200 PPI = 2000 pixels dans la largeur de l'image.
- Si vous avez défini Dimensions de l'image dans Px (pixels), le PPI détermine la taille d'impression. Par exemple, une largeur de 1500 px / 300 PPI = 5 pouces (12,7 cm) de large pour l'image.
Cette valeur définit essentiellement la densité des pixels lorsque l'image est imprimée ou placée dans d'autres documents tels que des traitements de texte et des tableurs :
- Valeurs prises en charge :
- Écran : (96 ppi). Cela correspond au ppi du système Windows avec une mise à l'échelle de l'écran à 100%. Convient aux images qui s'affichent sur des écrans à faible résolution qui ne sont pas zoomés.
- brouillon : (200 ppi). Convient pour l'impression de basse qualité ou les images à l'écran.
- qualité moyenne : (300 ppi). Recommandé pour les images qui seront imprimées.
- haute qualité : (600 ppi). Recommandé pour les images que vous souhaitez imprimer en haute résolution.
- Personnalisé : vous pouvez spécifier n'importe quelle valeur jusqu'à 10000 PPI. Notez que vous n'avez pas besoin d'entrer Ppi après la valeur.
Notes :
- La largeur et la hauteur maximales d'une image sont de 65000 pixels, soit sur la base des valeurs saisies directement en pixels, soit sur les pixels résultant de la taille et de la résolution d'impression. Le nombre total de pixels de l'image (largeur x hauteur) est limité à 530 Mpixels (ex : 30688 x 17262 px, 65000 x 8153 px, 23021 x 23021 px,). Les valeurs entraînant un nombre de pixels plus élevé sont limitées aux valeurs maximales autorisées. L'utilisation typique d'images de grandes dimensions comprend des brochures de qualité prépresse ou des affiches de grand format que vous pouvez utiliser lors de salons professionnels.
- Si Voir dimensions est activé, les dimensions du texte et les flèches de vos images de sortie sont ajustées automatiquement pour obtenir une hauteur de texte de 3 mm dans vos images imprimées, en fonction de Dimensions de l'image et la résolution.