Imágenes Individuales
Esta función es útil para crear imágenes simples y rápidas de su planograma desde cualquier punto de vista. Las imágenes creadas con este método reflejan exactamente lo que se ve en el área de visualización.
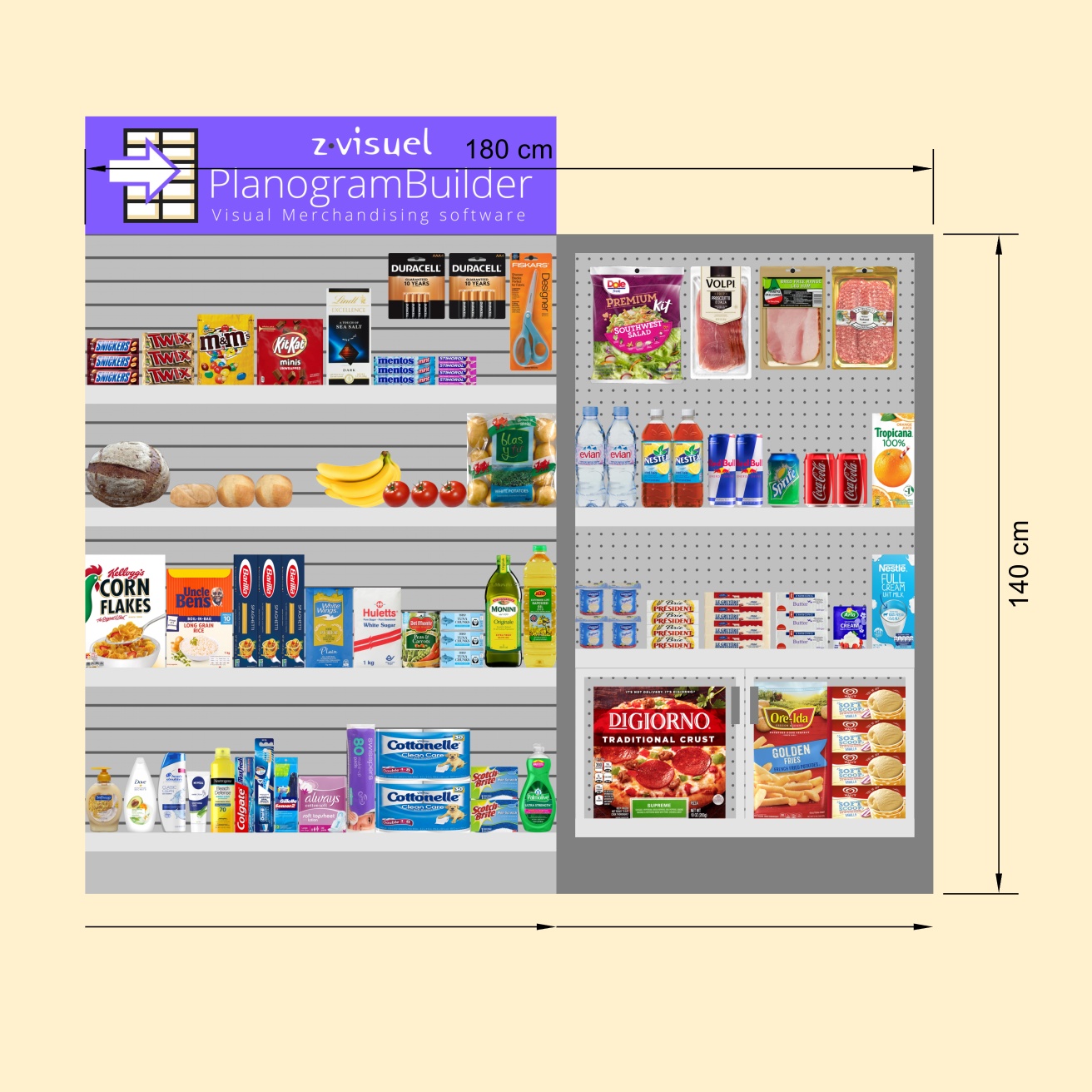
Ejemplo de Imágenes Individuales
Los parámetros (Imágenes Individuales)
En este panel, puede configurar imágenes de su planograma para que se generen para uso externo.
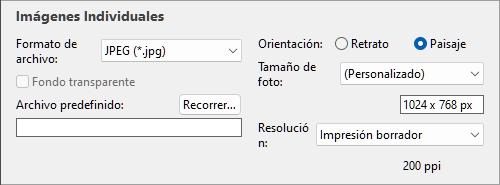
Nota: Una vez configurada la imagen, utilice uno de los comandos dedicados para generarla (Copiar imagen, Guardar imagen). Las imágenes se pueden colocar en el portapapeles de Windows o guardar en una variedad de formatos de archivo de imagen.
Propina: Si prefiere publicar su planograma como un informe que incluye una lista de productos e imágenes, utilice la función dedicada: Informes.
Formato de archivo (Imágenes Individuales)
El formato de archivo para guardar las imágenes.
- Valores admitidos:
- JPEG (*.jpg): (Grupo Mixto de Expertos Fotográficos). Compresión con pérdidas pero tamaño de archivo pequeño. Recomendado para la mayoría de las imágenes debido a su buena relación tamaño-calidad.
- PNG (*.png): (Gráficos de red portátiles). Compresión sin pérdidas, mayor calidad pero mayor tamaño que JPG. Recomendado para imprimir o si Fondo transparente es necesario.
- GIF (*.gif): (Formato de intercambio de gráficos). Compresión sin pérdidas, pero solo 256 colores como máximo. No se recomienda a menos que la aplicación de destino no admita otros formatos.
- TIFF (*.tif): (Formato de imagen etiquetado). Compresión LZW sin pérdidas, tamaño similar a PNG. Adecuado para imprimir, pero no se puede mostrar directamente en un navegador web.
- Mapa de bits de 24 bits (*.bmp): (mapa de bits independiente del dispositivo). Sin compresión, misma calidad pero de mayor tamaño que PNG. No se recomienda a menos que la aplicación de destino no admita otros formatos.
- Valor predeterminado: JPEG (*.jpg)
Fondo transparente
Nota: solo disponible con PNG y TIFF (Formato de archivo).
Alterna el fondo transparente de las imágenes guardadas.
- Marcado: el fondo de la imagen es transparente. Esto es conveniente si desea superponer su imagen de planograma en el fondo de su elección en otro documento.
- Sin marcar: El fondo de las imágenes no es transparente. Refleja lo que se define en Color de fondo o Imagen de fondo si los hubiera.
- Valor predeterminado: Sin marcar
Nota: Imágenes copiadas en el portapapeles con Copiar imagen No puede tener un fondo transparente. Uso Guardar imagen en cambio, si desea un fondo transparente.
Archivo predefinido
La carpeta de su computadora donde se guardarán las imágenes de forma predeterminada.
- Valor admitido: ruta de acceso de la carpeta expresada con sintaxis de Windows.
- Valor predeterminado: vacío
- Ejemplo: C:\PlanogramBuilder\planogram_images
Instrucciones:
- Haga clic en Examinar.
- Seleccione la carpeta deseada en su PC.
- Haga clic en Aceptar.
- La ruta ahora aparece en el cuadro de texto.
Nota: Como alternativa a navegar a la carpeta deseada, puede escribir la ruta directamente en el cuadro de texto.
Para restablecer la carpeta predeterminada a vacía, haga clic en el pequeño botón de cruz roja.
Orientación (Imágenes Individuales)
La orientación de la imagen.
- Valores admitidos:
- Retrato: La altura de la imagen es mayor que su ancho.
- Paisaje: El ancho de la imagen es mayor que su altura.
- Valor predeterminado: Paisaje
Nota: Esta configuración se correlaciona con Tamaño de foto como se explica en esa sección.
Tamaño de foto
Una lista de valores predefinidos que definen las dimensiones de las imágenes que se van a guardar. Esta lista incluye formatos comunes en píxeles o en tamaños de impresión.
- Valores admitidos:
- A3
- A4
- A5
- Libro mayor / Tabloide
- Legal
- Letter
- Varios tamaños de imagen comunes en su elección de Unidad de medida.
- Varios tamaños de imagen comunes en píxeles.
- Personalizado: Si no encuentras un valor preestablecido adecuado, elígelo y establece tus propios valores de anchura y altura en el cuadro de texto que aparece a continuación. Introduzca los valores de la siguiente manera: Unidad de ancho x alto (cm / milímetro / m / en / px). Utilice la letra "x" para especificar el símbolo de multiplicación. Si no se introduce ningún tipo de unidad, el valor predeterminado es Su elección actual de Unidad de medida tal y como se establece en la configuración de la aplicación.
- Valor predeterminado: Personalizado: 1024 x 768 px
- Ejemplo: 12 x 24 cm
Notas:
- El tamaño de la imagen no define la orientación de la imagen, que debe elegirse únicamente aquí: Orientación (Imágenes Individuales). Por ejemplo, al seleccionar 1920 x 1080 px solo determina la dimensión. También debe seleccionar Retrato en Orientación (Imágenes Individuales) Si desea que la imagen esté en efecto 1080 x 1920 px.
- Al cambiar el tamaño y la orientación de la imagen, la relación de aspecto de Área de visualización se ajusta automáticamente para que coincida con las proporciones de la imagen final. Esto es útil para previsualizar y ajustar el encuadre de sus imágenes (usando las herramientas en Navegación).
- La anchura y la altura máximas de una imagen son 65000 píxeles, ya sea en función de los valores introducidos directamente en píxeles o de los píxeles resultantes del tamaño y la resolución de la impresión. El número total de píxeles de la imagen (ancho x alto) está limitado a 530 Mpixels (por ejemplo: 30688 x 17262 px, 65000 x 8153 px, 23021 x 23021 px,). Los valores que dan como resultado un mayor número de píxeles se restringen a los valores máximos permitidos. El uso típico de imágenes de gran tamaño incluye folletos con calidad de preimpresión o carteles de gran tamaño que puede utilizar en ferias comerciales.
Resolución (Imágenes Individuales)
El número de píxeles por pulgada (PPI) de la imagen. Puede utilizar ajustes preestablecidos o un valor personalizado.
- Si Tamaño de foto está en cm, m, pulgada o milímetro, el PPI Determina cuántos píxeles contendrá la imagen. Por ejemplo, un ancho de 10 pulgadas × 200 PPI = 2000 píxeles en el ancho de la imagen.
- Si ha configurado Tamaño de foto en Px (píxeles), el PPI determina el tamaño de impresión. Por ejemplo, un ancho de 1500 px / 300 PPI = 5 pulgadas (12,7 cm) de ancho para la imagen.
Este valor define básicamente la densidad de píxeles cuando la imagen se imprime o se coloca en otros documentos como procesadores de texto y hojas de cálculo:
- Valores admitidos:
- Pantalla: (96 ppi). Esto corresponde al ppi del sistema Windows con un escalado de pantalla al 100%. Adecuado para imágenes que se muestran en pantallas de baja resolución que no se van a ampliar.
- Impresión borrador: (200 ppi). Adecuado para impresión de baja calidad o imágenes en pantalla.
- Impresión calidad mediana: (300 ppi). Recomendado para las imágenes que se van a imprimir.
- Impresión calidad alta: (600 ppi). Recomendado para imágenes que desee imprimir en alta resolución.
- Personalizado: puede especificar cualquier valor de hasta 10000 ppi. Ten en cuenta que no tienes que entrar Ppi después del valor.
Notas:
- La anchura y la altura máximas de una imagen son 65000 píxeles, ya sea en función de los valores introducidos directamente en píxeles o de los píxeles resultantes del tamaño y la resolución de la impresión. El número total de píxeles de la imagen (ancho x alto) está limitado a 530 Mpixels (por ejemplo: 30688 x 17262 px, 65000 x 8153 px, 23021 x 23021 px,). Los valores que dan como resultado un mayor número de píxeles se restringen a los valores máximos permitidos. El uso típico de imágenes de gran tamaño incluye folletos con calidad de preimpresión o carteles de gran tamaño que puede utilizar en ferias comerciales.
- Si Ver dimensiones está activado, el texto de dimensión y las flechas de las imágenes de salida se ajustan automáticamente para dar como resultado una altura de texto de 3 mm en las imágenes impresas, en función de Tamaño de foto y resolución.