Single pictures
This feature is useful to create simple and quick images of your planogram from any viewpoints. Images created with this method reflect exactly what you see in the visualization area.
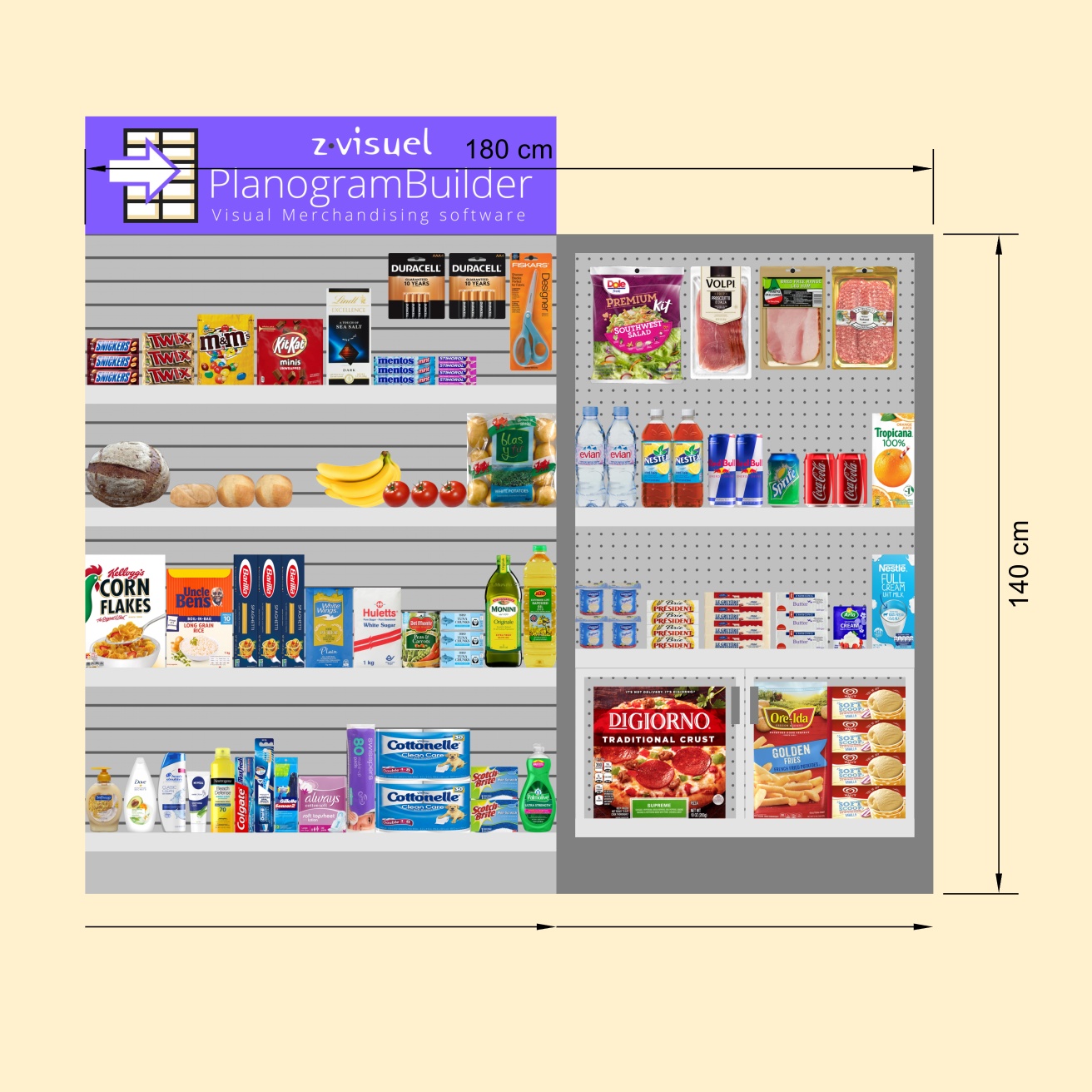
Example of Single pictures
Parameters (Single pictures)
In this pane, you can configure images of your planogram to output for external use.
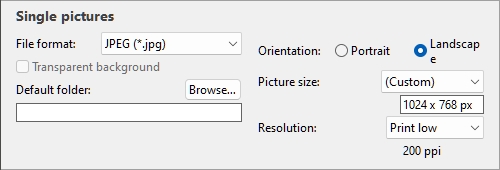
Note: once the image is configured, use one of the dedicated commands to output it (Copy picture, Save picture). Images can be placed in the Windows clipboard or saved to a variety of image file formats.
Tip: If you rather want to publish your planogram as a report including a product list and images, please use the dedicated feature: Reports.
File format (Single pictures)
The file format to save the images.
- Supported values:
- JPEG (*.jpg): (Joint Photographic Experts Group). Lossy compression but small file size. Recommended for most images because of its good size-quality ratio.
- PNG (*.png): (Portable Network Graphics). Lossless compression, higher quality but bigger size than JPG. Recommended for printing or if Transparent background is required.
- GIF (*.gif): (Graphics Interchange Format). Lossless compression, but only 256 colors maximum. Not recommended unless your target application doesn’t support other formats.
- TIFF (*.tif): (Tagged Image Format). Lossless LZW compression, similar size to PNG. Suitable for print, but cannot be displayed directly in a web browser.
- 24-bit Bitmap (*.bmp): (Device-independent bitmap). No compression, same quality but bigger size than PNG. Not recommended unless your target application doesn’t support other formats.
- Default value: JPEG (*.jpg)
Transparent background
Note: only available with PNG and TIFF (File format).
Toggles the transparent background for saved images.
- Checkmarked: the image background is transparent. This is convenient if you wish to overlay your planogram image on your choice of background in another document.
- Not checkmarked: the images background is not transparent. It reflects what is defined in Background color, or Background picture if any.
- Default value: Not checkmarked
Note: Pictures copied to the clipboard with Copy picture cannot have a transparent background. Use Save picture instead if you want a transparent background.
Default folder
The folder on your computer where images will be saved by default.
- Supported value: folder path expressed with Windows syntax.
- Default value: empty
- Example: C:\PlanogramBuilder\planogram_images
Instructions:
- Click on Browse.
- Select the desired folder on your PC.
- Click on OK.
- The path is now listed in the text box.
Note: As an alternative to browsing to the desired folder, you can type the path directly in the text box.
To reset the default folder to empty, click on the small red cross button.
Orientation (Single pictures)
The image orientation.
- Supported values:
- Portrait: the image height is bigger than its width.
- Landscape: the image width is bigger than its height.
- Default value: Landscape
Note: this setting is correlated with Picture size as explained in that section.
Picture size
A list of predefined values defining the dimensions of the images to save. This list includes common formats in pixels or in printing sizes.
- Supported values:
- A3
- A4
- A5
- Ledger/tabloid
- Legal
- Letter
- Various common image sizes in your choice of Measurement unit.
- Various common image sizes in pixels.
- Custom: if you don’t find a suitable preset value, choose this and set your own width and height values in the text box which appears below. Enter values as follows: width x height unit (cm / mm / m / in / px). Use the letter "x" to specify the multiplication symbol. If no unit type is entered, it defaults to your current choice of Measurement unit as set in the application settings.
- Default value: Custom: 1024 x 768 px
- Example: 12 x 24 cm
Notes:
- The picture size doesn't define the orientation of the image, which must be solely chosen here: Orientation (Single pictures). For example, selecting 1920 x 1080 px only determines the dimension. You must also select Portrait in Orientation (Single pictures) if you want the image to be in effect 1080 x 1920 px.
- When you change the picture size and orientation, the aspect ratio of Visualization area is automatically adjusted to match the proportions of your final picture. This is handy to preview and fine-tune the framing of your images (using tools in Navigation).
- The maximum width and height of an image are 65000 pixels, either based on the values entered directly in pixels, or on the pixels resulting from print size and resolution. The total number of pixels in the image (width x height) is limited to 530 Mpixels (ex: 30688 x 17262 px, 65000 x 8153 px, 23021 x 23021 px, ). Values resulting in higher pixel count are clamped down to the maximum allowed values. Typical use for images of large dimension includes booklets with prepress quality or big size posters that you can use on tradeshows.
Resolution (Single pictures)
The number of pixels per inch (PPI) in the image. You can use presets or a custom value.
- If Picture size is in cm, m, inch or mm, the PPI determines how many pixels the image will contain. E.g., a width of 10 in × 200 PPI = 2000 pixels in the image width.
- If you have set Picture size in px (pixels), the PPI determines the printing size. E.g., a width of 1500 px / 300 PPI = 5 inches (12.7 cm) wide for the image.
This value basically defines the density of pixels when the image is printed or placed in other documents such as word processors and spreadsheets:
- Supported values:
- Screen: (96 ppi). This corresponds to the Windows system ppi with a screen scaling at 100%. Suitable for images that are displayed on low-dpi screens that won't be zoomed in.
- Print low: (200 ppi). Suitable for low quality printing or onscreen images.
- Print medium: (300 ppi). Recommended for images that will be printed.
- Print high: (600 ppi). Recommended for images that you want to print in high-resolution.
- Custom: you can specify any values up to 10000 ppi. Note that you don't have to enter ppi after the value.
Notes:
- The maximum width and height of an image are 65000 pixels, either based on the values entered directly in pixels, or on the pixels resulting from print size and resolution. The total number of pixels in the image (width x height) is limited to 530 Mpixels (ex: 30688 x 17262 px, 65000 x 8153 px, 23021 x 23021 px, ). Values resulting in higher pixel count are clamped down to the maximum allowed values. Typical use for images of large dimension includes booklets with prepress quality or big size posters that you can use on tradeshows.
- If View dimensions is activated, your output images dimension text and arrows are adjusted automatically to result in a text height of 3 mm in your printed images, based on Picture size and resolution.