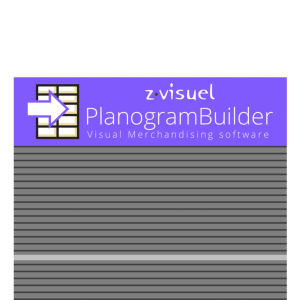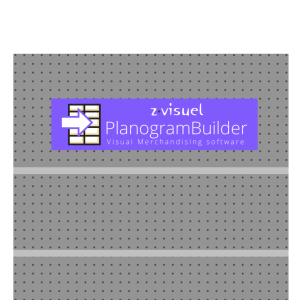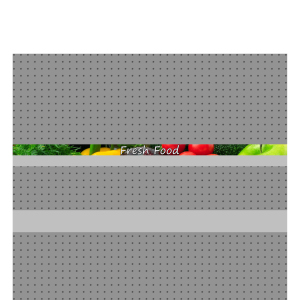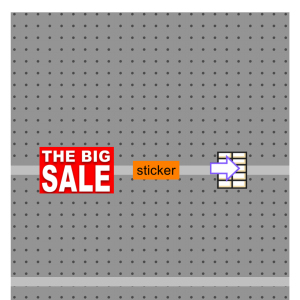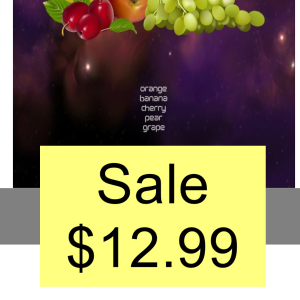Свойства предмета
В правой части экрана отображаются все свойства выбранных элементов. Здесь вы можете просматривать и редактировать свойства элемента, такие как название, размеры, форма, изображения(я) и т. д.
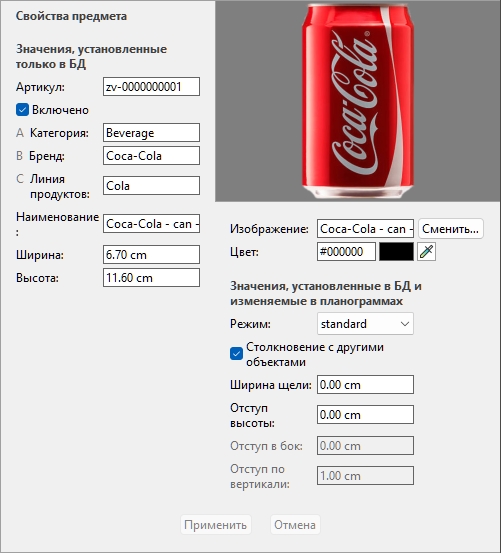
Доступные свойства различаются в зависимости от типа выбранных элементов.
Единственное свойство, для которого значение является обязательным, — это Артикул.
Тем не менее, мы также рекомендуем всегда присваивать значения для следующих основных свойств:
- Наименование (Свойства предмета)
- Ширина (Свойства предмета)
- Высота (Свойства предмета)
- B [B: Классификация - уровень 2]
- C[C: Классификация - уровень 3]
- Изображение
- Режим
Другие свойства часто можно оставить пустыми, и в этом случае будут использоваться значения по умолчанию.
Прим: если выбрано несколько элементов, отображаются значения свойств, общие для всех выбранных элементов. Для значений свойств, которые различаются в зависимости от выбранных элементов, отображается пустое значение.
Панель свойств разделена на две группы свойств, каждая из которых описана ниже.
Значения, установленные только в БД
Верхняя часть этой панели содержит свойства элемента, значения которых определены в базе данных и не могут быть изменены для каждого элемента в проекте планограммы.
Как правило, это атрибуты, присущие самому товару, которые сохраняют одни и те же значения в любой планограмме, такие как его размеры, название или цвет.
Каждое свойство описано ниже.
Тип (Свойства предмета)
Это свойство определяет тип элемента в базе данных.
- Поддерживаемые значения:
Продукт
Этот тип предметов соответствует товарам, которые вы продаете. Он также включает в себя тестеры, размещенные перед продаваемой упакованной версией (см. tester в Поведение продукта).
Аксессуар
Этот тип используется для всех товаров, выставленных на полках для улучшения товарного вида: полочные полосы, этикетки, шапки, плакаты, непродаваемые товары, выставленные без упаковки и т. д.
- Значения по умолчанию:
- В электронных таблицах: пустая ячейка (= Продукт)
- В графическом интерфейсе: на ваш выбор Тип пунктов в Выбор контента
Тип каждого элемента может быть отображен в Список элементов проекта (Поэтому и в Отчеты).
Примечание: В электронных таблицах при пакетном импорте элементов вы все еще можете использовать нашу предыдущую систему обозначений для этих значений:
- 0 для Продукт
- 1 для Аксессуар
Артикул
Обязательный уникальный идентификатор элемента.
Это свойство используется для идентификации каждого элемента в базе данных. Таким образом, каждый элемент должен иметь отдельное значение, которое не может быть использовано для любого другого элемента.
Кроме того, значение, присвоенное при создании, не может быть изменено в базе данных впоследствии, в отличие от всех остальных свойств.
Мы советуем использовать код EAN, UPC, SKU или любой другой постоянный и уникальный артикул продукта.
- Поддерживаемые значения: [0-9][A-Z][a-z][the space character]$&@=.,;-_!^~)(][}{
- Неподдерживаемые значения: все символы, не перечисленные выше (например, нелатинские символы). При пакетном импорте недопустимые символы заменяются символом подчеркивания [_].
- Значение по умолчанию: нет значения по умолчанию
- Пример: 045631548b
Примечания:
- Символ числа [#] не допускается в поле задачи базы данных, но может использоваться со специальным значением с Импорт списка + изображений и с помощью Список импорта.
Включено
Состояние активации элемента.
- Поддерживаемые значения:
- Да (галочка в графическом интерфейсе): товар доступен в каталогах для размещения в планограммах (Каталог продукции, Каталог аксессуаров).
- Нет (галочка не отмечена в графическом интерфейсе): товар существует в базе данных, но недоступен в каталогах. Отключение товаров полезно для того, чтобы другие пользователи в вашей компании не помещали эти товары в планограммы, например продукты, которые больше не продаются, но вы можете захотеть повторно активировать их позже.
- Значение по умолчанию: Да (галочка в графическом интерфейсе)
Кончик: Вы можете выделить отключенные элементы красным цветом в текущем проекте планограммы. Совещаться Раскрасить по Включено.
Примечание: В электронных таблицах при пакетном импорте или экспорте элементов вы по-прежнему можете использовать нашу предыдущую систему обозначений для этих значений: 1 для Да, 0 для Нет.
A [A: Классификация - уровень 1]
Классификационное значение номенклатуры на первом уровне. (Прежде чем использовать это свойство, проконсультируйтесь с Свойства классификации предметов, чтобы определить его имя.)
Назначьте это необязательное значение, чтобы упорядочить элемент.
- Поддерживаемые значения: текст, включая символы Юникода для нелатинских текстовых значений
- Значение по умолчанию: пусто (= нет)
- Пример: Напитки
Заметка: Товары с пустыми значениями отображаются в каталоге как: не определено.
Примечание: это значение не чувствительно к регистру, поэтому товары с вариациями группируются в списке базы данных и в каталогах товаров. Например, Toys и TOYS сгруппированы в одно и то же значение.
B [B: Классификация - уровень 2]
Значение классификации элемента в свойстве классификации второго уровня. (Прежде чем использовать это свойство, проконсультируйтесь с Свойства классификации предметов, чтобы определить его имя.)
Назначьте это необязательное значение, чтобы упорядочить элемент.
- Поддерживаемые значения: текст, включая символы Юникода для нелатинских текстовых значений
- Значение по умолчанию: пусто
- Пример: Coca-Cola
Заметка: Товары с пустыми значениями отображаются в каталоге как: не определено.
Примечание: это значение не чувствительно к регистру, поэтому товары с вариациями группируются в списке базы данных и в каталогах товаров. Например, Toys и TOYS сгруппированы в одно и то же значение.
C[C: Классификация - уровень 3]
Значение классификации элемента в свойстве классификации третьего уровня. (Прежде чем использовать это свойство, проконсультируйтесь с Свойства классификации предметов, чтобы определить его имя.)
Назначьте это необязательное значение, чтобы упорядочить элемент.
- Поддерживаемые значения: текст, включая символы Юникода для нелатинских текстовых значений
- Значение по умолчанию: пусто (= нет)
- Пример: Вишня
Заметка: Товары с пустыми значениями отображаются в каталоге как: не определено.
Примечание: это значение не чувствительно к регистру, поэтому товары с вариациями группируются в списке базы данных и в каталогах товаров. Например, Toys и TOYS сгруппированы в одно и то же значение.
Наименование (Свойства предмета)
Имя элемента.
Присвоение значения для этого свойства не является обязательным, но настоятельно рекомендуется, чтобы помочь вам идентифицировать товар в каталоге и в ваших планограммах.
Введите фактическое название товара, как правило, напечатанное на упаковке товара.
- Поддерживаемые значения: текст, включая символы Юникода для нелатинских текстовых значений
- Значение по умолчанию: пусто (= нет)
- Пример: Coca-Cola Zero 500 мл
Примечание: Для материалов, если значение пустое, автоматически присваивается начальное значение, основанное на имени файла изображения (без расширения). Вы также можете присвоить собственное значение, если хотите.
Пользовательские свойства для статей [1 – 12]
Значение элемента для выбранного настраиваемого свойства.
При необходимости можно использовать не более 12 пользовательских настраиваемых свойств для присвоения значений каждому элементу в базе данных. В свойствах элемента базы данных отображаются только те пользовательские свойства, которые были определены. Совещаться Пользовательские свойства для статей (Настройки), чтобы определить пользовательские свойства.
- Поддерживаемые значения: текст, включая символы Юникода для нелатинских текстовых значений
- Значение по умолчанию: пусто (= нет)
- Пример: 5 кг
Ширина (Свойства предмета)
Физическая ширина элемента в текущей единице измерения.
- Поддерживаемые значения: положительное числовое значение [0-9 и десятичная запятая]
- Значение по умолчанию: пусто (= 10 см, 100 мм, 0,1 м, 5 дюймов; Согласно Измерительное устройство)
- Пример: 6.5
Совет: Вам не нужно вводить фактическую единицу измерения (например, см), только значение.
Высота (Свойства предмета)
Физическая высота элемента в текущей единице измерения.
- Поддерживаемые значения: положительное числовое значение [0-9 и десятичная запятая]
- Значение по умолчанию: пусто (= 10 см, 100 мм, 0,1 м, 5 дюймов; Согласно Измерительное устройство)
- Пример: 10.2
Совет: Вам не нужно вводить фактическую единицу измерения (например, см), только значение.
Изображение
Одно изображение, примененное к изделию для достижения более реалистичного вида.
- Поддерживаемые значения: имя файла и расширение в поддерживаемом формате (jpg, png, bmp, gif, tif)
- Значение по умолчанию: пусто (= нет)
- Пример: Гель для душа - авокадо - флакон - 500 г.png
Резолюция:
А. Нажмите «Обзор».
Б. Выберите нужный файл изображения на своем ПК.
В. Дождитесь загрузки изображения в базу данных. Ход выполнения отображается в строке состояния в процентах.
Г. Нажмите на Создать (элемент базы данных), чтобы увидеть результат (или нажмите на Применить (элемент базы данных) если вы обновляете элемент).
Д. Повторите эти действия для всех доступных полей изображения.
Чтобы загрузить изображения для нескольких элементов за одну операцию, обратитесь к Импорт списка + изображений.
Заметка: Изображения не являются обязательными. Если вы не нанесете рисунок, товар будет иметь однородный цвет (который вы можете определить с помощью Цвет (Свойства предмета)), и его название будет напечатано на лицевой стороне продукта, если он использует фигуру с именем box.
Прозрачность изображения
- Изображения с прозрачным фоном позволяют получить реалистичный вид, показывая только объект и скрывая фоновую область изображения. Это особенно полезно для неупакованных продуктов Форматы файлов изображений, поддерживающие прозрачность:
- PNG и TIF в 32-битном цвете: 256 уровней прозрачности (альфа-канал).
- png и gif в 8-битном цвете: 1 прозрачный цвет.
Максимальный размер файла изображения: 5 Мб. Файлы большего размера загружаться не будут.
Максимальное количество пикселей: изображения автоматически уменьшаются PlanogramBuilder, если они больше 786 432 пикселей (например, =1024 x 768 или 500 x 1573). Таким образом, загрузка больших изображений не обеспечивает лучшего качества. В идеале используйте изображения, разрешение которых достаточно велико, чтобы различить нужные детали, такие как текст на продукте или упаковке.
Выбор правильного вида товара
- Сфотографируйте наиболее представительную сторону продукта (обычно переднюю часть).
Фотосъемка
- Не включайте вспышку камеры, так как она создает яркие горячие точки на фотографии.
- Делайте снимок прямо, а не под углом.
- В идеале не используйте широкоугольный объектив (например, смартфон), так как он искажает объекты.
Обрезка изображений
- Авто обрезка: если ваши изображения имеют прозрачный фон, как описано выше, PlanogramBuilder выполняет автоматическую обрезку, чтобы удалить нежелательную область вокруг товара.
- Ручная обрезка: изображения, которые не имеют прозрачного фона, должны быть обрезаны вручную до внешних границ вашего продукта (т. е. изображение должно быть обрезано так, чтобы контур товара касался 4 внешних краев изображения). Ознакомьтесь с примерами изображений ниже.
Примеры изображений
Пожалуйста, посмотрите примеры хороших и плохих фотографий ниже. Пунктирными линиями обозначены края каждого изображения:

Плохая картинка: она перекошена, потому что сделана под углом.
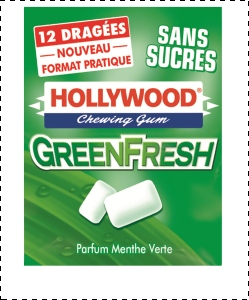
Плохое изображение: нежелательное дополнительное пространство на изображении вокруг товара не будет автоматически обрезано, потому что это изображение не имеет прозрачности.
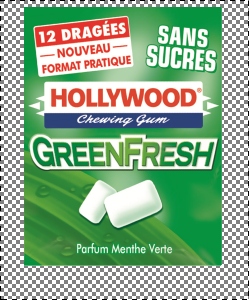
Хорошая картинка: нежелательное дополнительное пространство на изображении вокруг товара будет автоматически обрезано, потому что оно прозрачное.

Хорошие фотографии: товар виден прямо спереди, а изображение обрезано по внешним границам товара.

Хорошая картинка: товар виден прямо спереди, а изображение обрезано по внешним границам товара.
Цвет (Свойства предмета)
Это свойство позволяет указать единый цвет для каждого элемента в базе данных.
Цвет оказывает следующее влияние на предметы:
- Указанный цвет применяется ко всему элементу, если для элемента не указано изображение.
- Цвет также применяется в Схематичный вид когда Стили продуктов установлено в значение Коробка и этикетка.
Во всех случаях цвет может быть указан следующим образом:
- Поддерживаемые значения: цветовые коды HTML (с префиксом # или без него, без учета регистра). Полный справочник этих цветовых кодов HTML можно найти, например, по адресу:
- Значение по умолчанию: пусто (= #FFFFFF) (белый)
- Пример: #FF8000 (оранжевый)
При создании или редактировании элемента непосредственно в задаче «База данных» цвет также может быть выбран следующим образом:
- Образец цвета:
А. Нажмите на образец цвета рядом с Цвет Отображение цветовой палитры
Б. Выберите нужный цвет.
В. Нажмите кнопку ОК.
- Палитра цветов:
А. Нажмите на значок палитры цветов рядом с Цвет, чтобы активировать инструмент.
Б. Выберите любой цвет из 3D-элемента в области предварительного просмотра.
В. При нажатии кнопки мыши на любой области палитры цветов образец цвета обновляется выбранным цветом.
Г. Отпустите кнопку мыши, чтобы применить цвет.
Заметка: Инструмент «Палитра цветов» остается активным до тех пор, пока вы не нажмете на другой инструмент, например Увеличить.
Значения, установленные в БД и изменяемые в планограммах
Нижняя часть этой панели содержит свойства элемента, значения которых определены в базе данных, но которые могут быть переопределены для каждого элемента в проектах планограмм. Это обеспечивает гибкость для значений свойств, которые не всегда совпадают в зависимости от ситуации.
Как правило, значения этих свойств в базе данных задаются так, чтобы они соответствовали наиболее распространенным значениям (если таковые имеются) для каждого элемента, или оставляют пустые значения в противном случае.
Например, вы зададите для поведения продукта значение Привязан в базе данных, если она обычно размещается на крючках, но вы можете переопределить это поведение для любого товара в планограмме, изменив его на стандарт на случай, если вам нужно разместить продукт на полке. (Проконсультируйтесь Элементс инфо, чтобы узнать, как переопределить эти свойства для каждой грани.)
Каждое свойство описано ниже.
Режим
Это свойство определяет, как каждый элемент размещается на полках и приборах.
PlanogramBuilder предоставляет различные варианты поведения в соответствии с типичным размещением продуктов и аксессуаров. Выберите поведение, которое соответствует наиболее часто используемому режиму размещения для выбранного элемента.
- Поддерживаемые значения: ознакомьтесь со списками ниже
- Значения по умолчанию:
- Для продуктов:
- В электронных таблицах: пустая ячейка (= standard)
- В графическом интерфейсе: standard
- Для аксессуаров:
- В электронных таблицах: пустая ячейка (= panel)
- В графическом интерфейсе: panel
- Пример: pegged
Доступны следующие значения:
Поведение продукта
В PlanogramBuilder можно использовать четыре типа товаров:
|
Режим |
Описание |
Пример |
pegged |
Привязанный продукт. Он висит на колышках. Используйте это поведение для любого продукта, который чаще всего помещается на крючки (например, блистерные упаковки). |
|
stackable |
Это то же самое, что и стандартные продукты, за исключением того, что его можно штабелировать на разные продукты, которые также имеют штабелируемое поведение. Используйте это поведение для продуктов, которые часто должны быть сложены на разных продуктах или под ними (например, большие пакеты с кормом для собак с вариациями, которые должны занимать одно и то же место на полке, чтобы освободить место). Примечание: сложенный друг на друга продукт центрируется сбоку по отношению к продукту, расположенному ниже, поэтому он лучше всего подходит для штабелированы различных продуктов одинаковой ширины. Внимание: не используйте это поведение, если вы хотите создать вертикальные стопки одного и того же продукта. В этом случае проконсультируйтесь Фейсинг в высоту. |
|
standard(значение по умолчанию) |
Стандартный продукт. Он стоит на полках. Используйте это поведение для любого продукта, который чаще всего размещается на полках (например, бутылки с газировкой). |
|
tester |
Тестировщик. Он стоит на полках и размещается у переднего края полки. За ним можно разместить стандартные изделия. Используйте это для готовых продуктов, размещенных перед упакованной версией того же продукта (например, тестеры духов) |
|
Кончик: Для товаров, которые иногда размещаются по-разному в зависимости от доступных стеллажей, вы можете позже переопределить поведение базы данных для каждого товара в любой планограмме (см. Элементс инфо).
Примечание: Даже если вы выберете для пользовательского интерфейса язык, отличный от английского, названия поведений останутся такими, как указано выше.
Поведение аксессуаров
В PlanogramBuilder можно создать несколько типов аксессуаров:
|
Режим |
Описание |
Пример |
bay header |
Аксессуар, который крепится к верхней части любой задней панели. Примечание: если предмет мебели не имеет задней панели, вы не можете разместить заголовок. В этом случае мы предлагаем создать небольшую заднюю панель в виде перекладины для поддержки желаемого заголовка. Используйте его, чтобы разместить панели заголовков над задними панелями. |
|
panel(значение по умолчанию) |
Аксессуар, который защелкивается на задних панелях любого стеллажа. Примечание: если предмет мебели не имеет задней панели, панель можно расположить между самой нижней и самой высокой полкой. Используйте его для создания плакатов, открыток или любых других висячих POS-терминалов. |
|
Shelf strip |
Аксессуар, который защелкивается на переднем крае любой полки. Он горизонтально центрирован и выровнен по верху полки. Используйте это для создания полос с одной полкой. |
|
sticker |
Аксессуар, который защелкивается на передней части полки или планки полки в любом боковом положении. Используйте его для создания карточек, обычно используемых для отображения информации или специальных предложений. |
|
tag |
Коробка, которая может быть размещена на переднем крае полки в качестве этикетки для фактического названия продукта, цены или другого текста (без изображения). Теги имеют специальные параметры: Обратитесь к приведенным выше ссылкам для каждого параметра. |
|
shape defined |
Это особое поведение, которое можно использовать только в том случае, если вас проинструктировали. |
|
Примечание: Даже если вы выберете для пользовательского интерфейса язык, отличный от английского, названия поведений останутся такими, как указано выше.
Столкновение с другими объектами (Свойства предмета)
Это свойство включает или отключает обнаружение коллизий для элемента.
- Поддерживаемые значения:
- Да (галочка в графическом интерфейсе): предмет будет сталкиваться с другими предметами.
- Нет (не отмечено галочкой в графическом интерфейсе): товар сможет перекрывать другие позиции в планограмме. Как правило, может потребоваться отключить столкновения для элементов, которые имеют выступающие части или наклонены вбок. Это позволит расположить их рядом.
- Значение по умолчанию: Да (= галочка в графическом интерфейсе)
Заметка: Значение этого свойства не действует, если Столкновение с другими объектами (Настройки) не отмечена галочкой.
Кончик: Позже вы можете переопределить это значение базы данных для каждого элемента в любой планограмме (см. Элементс инфо).
Примечание: В электронных таблицах при пакетном импорте или экспорте элементов вы по-прежнему можете использовать нашу предыдущую систему обозначений для этих значений: 1 для Да, 0 для Нет.
Ширина щели
Применимо только к продуктам.
Горизонтальный зазор между продуктами при многократном Фейсинг в ширину используются.
- Поддерживаемые значения: положительное/отрицательное числовое значение [+-0-9 и десятичной запятой] (на основе Измерительное устройство)
- Значение по умолчанию: пусто (= 0)
- Пример: 0.3
Примечание: Для продукта, прикрепленного к панелям колышек доски, введенное значение соответствует минимальному зазору: изделие будет помещено на ближайший крюк, гарантирующий этот минимальный зазор.
Кончик: Позже вы можете переопределить это значение базы данных для каждого элемента в любой планограмме (см. Элементс инфо).
Отступ высоты
Применимо только к продуктам.
Вертикальный зазор между изделиями при нескольких Фейсинг в высоту используются.
- Поддерживаемые значения: положительное/отрицательное числовое значение [+-0-9 и десятичной запятой] (на основе Измерительное устройство)
- Значение по умолчанию: пусто (= 0)
- Пример: 2
Примечание: Для изделий, прикрепленных к штифтовым доскам или реечным панелям, введенное значение соответствует минимальному зазору: изделие будет размещено на ближайшем крюке, гарантирующем этот минимальный зазор.
Совет: Этот параметр также очень удобен, если вы хотите представить товары, вложенные в стопку. В этом случае введите отрицательное значение, соответствующее количеству места, в которое должен быть вложен продукт, внутри приведенного ниже. Например, введите -3 для чаши, которая вложена в чашу на 3 единицы ниже себя.
Кончик: Позже вы можете переопределить это значение базы данных для каждого элемента в любой планограмме (см. Элементс инфо).
Отступ в бок (Свойства предмета)
Применимо только к продуктам с привязкой.
Левое или правое смещение привязанных продуктов. Это удобно, когда язычок для подвешивания продукта не центрирован на продукте.
- Поддерживаемые значения: положительное/отрицательное числовое значение [+-0-9 и десятичной запятой] (на основе Измерительное устройство)
- Значение по умолчанию: пусто (= 0)
- Пример: -1.2
Употребление:
- значение 0 = произведение центрировано на отверстии колышка
- Положительные значения = смещение продукта вправо
- отрицательные значения = смещение произведения влево
Заметка: Смещение можно просмотреть в редакторе базы данных, если См. Скобки отмечена галочкой.
Кончик: Позже вы можете переопределить это значение базы данных для каждого элемента в любой планограмме (см. Элементс инфо).
Отступ по вертикали
Применимо только к продуктам с привязкой.
Положение смещения по вертикали привязанных продуктов. Это удобно для регулировки точного вертикального расположения отверстия для подвешивания продукта.
- Поддерживаемые значения: положительное/отрицательное числовое значение [+-0-9 и десятичной запятой] (на основе Измерительное устройство)
- Значение по умолчанию: пустая ячейка (= -1 см, -10 мм, 0,1 м, -0,39 дюйма; Согласно Измерительное устройство)
- Пример: -1.6
Употребление:
- Пустое значение = отверстие для колышка смещено ниже верхнего края изделия на значение по умолчанию.
- Значение 0 = верхний край изделия выровнен по отверстию для штифта на задней панели
- Положительные значения = смещение продукта вверх
- Отрицательные значения = смещение продукта вниз
Заметка: Смещение можно просмотреть в редакторе базы данных, если См. Скобки отмечена галочкой.
Кончик: Позже вы можете переопределить это значение базы данных для каждого элемента в любой планограмме (см. Элементс инфо).
Подпись
Применимо только к аксессуарам с Режим: tag
Текст, отображаемый в выбранном теге.
- Поддерживаемые значения:
- текстовые строки, включая символы Юникода для нелатинских текстовых значений (например, On Sale)
- [br]: отображает разрыв строки
- [position]: отображает число, отражающее значение Позиция для ближайшего к метке товара. Цифра помогает идентифицировать позицию товара и имеет то же значение, что и Позиция в Список элементов проекта.
- [reference]: отображает значение Артикул для ближайшего к метке товара.
- [name]: отображает значение Наименование (Свойства предмета) для ближайшего к метке товара.
- [Пользовательские свойства для статей [1 – 12]]: отображает значение соответствующего пользовательского свойства для ближайшего товара. Заменять Пользовательские свойства для статей [1 – 12] по фактическому имени свойства, определенному в настройках. Например. [Вес]
- любая комбинация вышеуказанных значений
- Значение по умолчанию: пусто (= нет)
- Пример: В продаже [br] СКИДКА 20% [br] [name]
Примечание: Не забудьте ввести квадратные скобки, если это применимо.
Кончик: Позже вы можете переопределить это значение базы данных для каждого элемента в любой планограмме (см. Элементс инфо).
Высота текста
Применимо только к аксессуарам с Режим: tag
Высота заголовка выбранного тега.
- Поддерживаемые значения: положительное числовое значение [0-9 и десятичной запятой] (в соответствии с Измерительное устройство)
- Значение по умолчанию: пусто (= 0) (автоматическая высота текста)
- Пример: 0.3
При пустом значении или значении 0 высота текста вычисляется автоматически на основе высоты элемента.
Кончик: Позже вы можете переопределить это значение базы данных для каждого элемента в любой планограмме (см. Элементс инфо).
Цвет текста (Свойства предмета)
Применимо только к аксессуарам с Режим: tag
Цвет текстовых подписей для выбранного тега.
- Поддерживаемые значения: цветовые коды HTML (с префиксом # или без него, без учета регистра). Полный справочник этих цветовых кодов HTML можно найти, например, по адресу:
- Значение по умолчанию: пусто (= 000000) (черный)
- Пример: #0000FF (синий).
При создании или редактировании элемента непосредственно в задаче «База данных» цвет также может быть выбран следующим образом:
- Образец цвета:
А. Нажмите на образец цвета рядом с Цвет текста (Свойства предмета) Отображение цветовой палитры
Б. Выберите нужный цвет.
В. Нажмите кнопку ОК.
- Палитра цветов:
А. Нажмите на значок палитры цветов справа от образца цвета, чтобы активировать инструмент.
Б. Выберите любой цвет из 3D-элемента в области предварительного просмотра. При нажатии кнопки мыши на любой области палитры цветов образец цвета обновляется выбранным цветом.
В. Отпустите кнопку мыши, чтобы применить цвет.
Заметка: Инструмент «Палитра цветов» остается активным до тех пор, пока вы не нажмете на другой инструмент, например Увеличить.
Кончик: Позже вы можете переопределить это значение базы данных для каждого элемента в любой планограмме (см. Элементс инфо).
Команды элементов данных
Следующие команды доступны в виде кнопок под свойствами элемента.
Они используются для применения или отмены изменений, внесенных в свойства элемента.
Создать (элемент базы данных)
Эта команда завершает создание элемента со всеми введенными значениями и выборами, сделанными в разделе Свойства предмета.
Совещаться Новый элемент для получения полных инструкций.
Применить (элемент базы данных)
Эта команда обновляет выбранные элементы всеми введенными значениями и выборами, сделанными в разделе Свойства предмета.
Кончик: Процесс, описанный ниже, предназначен для изменения элементов непосредственно в пользовательском интерфейсе. Еще одна особенность, Импорт списка + изображений, позволяет обновлять пакеты элементов и намного быстрее, когда вам нужно изменить несколько элементов с разными значениями за один раз. Также обратите внимание, что смешанное использование редактирования элементов в пользовательском интерфейсе и пакетного импорта не является хорошей идеей. Это может привести к расхождениям между содержимым базы данных и содержимым локального файла, что затруднит синхронизацию обновлений элементов.
Резолюция:
А. Слева от Список элементов базы данных расширять Выбор контента если он свернут.
Б. Под Тип пунктов, нажмите на переключатель, чтобы выбрать продукция или принадлежности.
В. Выберите в списке элементы, которые вы хотите изменить. Использование Фильтр элементов в помощь.
Г. Под Свойства предмета В правой части экрана измените свойства элементов.
Д. После того, как вы ввели все желаемые значения:
- Нажмите на Применить (элемент базы данных), чтобы проверить изменения в ваших товарах. (Вы также можете нажать Входить на клавиатуре.)
- В противном случае, если вы передумали и не хотите применять изменения, вы можете нажать на Отмена (элемент базы данных) (или Побег ключ).
Е. Если изменения применяются к нескольким элементам, появится всплывающее сообщение. Нажмите кнопку ОК, чтобы подтвердить, что вы хотите обновить выбранные элементы.
Ж. После обновления элементы(ы) будут сгенерированы заново. Это может занять некоторое время, если вы загружаете изображение.
З. Вы можете увидеть обновленные товары в Предварительный просмотр элемента выбирая по одному элементу за раз.
И. Ваши товары также обновляются в следующих областях PlanogramBuilder:
Примечание: Если обновленный товар(ы) присутствует в текущей открытой планограмме, вы должны сохранить, закрыть и снова открыть этот проект, чтобы отразить изменения товара.
Отмена (элемент базы данных)
Эта команда отменяет создание элемента или изменения, сделанные в разделе Свойства предмета Если вы еще не нажали на Создать (элемент базы данных) или Применить (элемент базы данных).
Удалить (элемент базы данных)
Эта команда удаляет выбранные элементы из базы данных.
Используйте эту команду, чтобы удалить элементы из базы данных, когда они больше не должны использоваться в планограммах. Будьте очень осторожны при удалении элементов, так как это приведет к безвозвратному удалению элементов для всех пользователей в вашей компании.
Примечания:
- Чтобы свести к минимуму случайное удаление, появится всплывающее сообщение в виде предупреждения. Нажмите кнопку ОК, чтобы подтвердить удаление выбранных элементов.
- Эта команда является единственным методом удаления элементов из базы данных. Элементы не могут быть удалены с помощью Импорт списка + изображений или Список импорта.
Кончик: В некоторых случаях может потребоваться просто отключить элементы, а не удалять их из базы данных. Совещаться Включено для получения инструкций.
Предварительный просмотр элемента
Если в списке базы данных выбран один элемент, на этой панели отображается интерактивный предварительный просмотр элемента, хранящегося в базе данных в его текущем состоянии.
Вы можете настроить предварительный просмотр с помощью инструментов и команд в разделе Навигация.
Заметка: Если вы внесли какие-либо изменения в свойства элемента, вы должны сначала нажать на Создать (элемент базы данных) или Применить (элемент базы данных), чтобы проверить изменения и обновить предварительный просмотр.