Инструменты и команды (Список элементов проекта)
Существует множество вариантов изменения способа отображения списка и его содержимого.
Это делается на панели инструментов списка, в контекстном меню списка и непосредственно внутри списка.
![]()
Список элементов проекта: панель инструментов

Список элементов проекта: контекстное меню
Примечания:
- Пункт меню с именем Выбор контента не описан в разделе ниже. Обратитесь к соответствующему разделу в этом руководстве: Выбор контента (Список элементов проекта).
- Список можно использовать как инструмент для выбора продуктов и аксессуаров в вашем проекте. Этот и другие способы выбора описаны в специальном разделе данного руководства: Выберите (Редактировать товары и аксессуары).
Форматирование (Список элементов проекта)
Группа по
Элементы в списке можно группировать по любому доступному свойству элемента.
При использовании групп промежуточные итоги по группам также отображаются для соответствующих столбцов (проценты и числовые значения).
Чтобы сгруппировать элементы в списке, выполните следующие действия.
А. Открытый Выбор контента (Список элементов проекта)
Б. Под Столбцы щелкните правой кнопкой мыши имя свойства, по которому требуется сгруппировать элементы. Например, щелкните правой кнопкой мыши на Шкаф номер.
В. Отобразится контекстное меню.
Г. Выбирать Группа по Шкаф номер.
Д. Список элементов теперь сгруппирован по Шкаф номер. В строке заголовка списка также отображается значок, показывающий текущее свойство группировки.
Примеры:
- Скриншот в Список элементов проекта показывает список, сгруппированный по Шкаф название.
- Скриншот в Раскрасить по Категория показывает список, сгруппированный по Категория.
Заметка: Если вы сгруппируете элементы по Шкаф название или с помощью Шкаф номер, Позиция Счетчик перезапускается с 1 для каждой группы.
Чтобы разгруппировать элементы в списке, выполните следующие действия.
А. Щелкните правой кнопкой мыши в любом месте области списка, чтобы отобразить его контекстное меню.
Б. Выбирать Группа по (Нет).
Чтобы развернуть/свернуть группу в списке:
А. Нажмите на стрелку вправо/вниз рядом с названием группы в списке.
Развернуть все группы / Свернуть все группы
Чтобы развернуть/свернуть все группы в списке:
А. Щелкните правой кнопкой мыши в любом месте области списка, чтобы отобразить его контекстное меню.
Б. Нажмите на соответственно Развернуть все группы / Свернуть все группы.
Раскрасить по
Вы можете выделить элементы в списке и в области визуализации по любому доступному свойству элемента и нескольким вычисляемым значениям, например, по использованию пространства для каждого продукта в проекте.
Подсветка применяется к элементам следующим образом:
- Для текстовых значений (например: Раскрасить по Категория):
- К каждому отдельному значению применяется отдельный цвет. Это дает визуальный индикатор того, какую ценность имеют элементы.
- Для логических значений (например: Раскрасить по Включено):
- Красный цвет применяется к элементам, значения которых для выбранного свойства не отмечены галочкой (Нет).
- Зеленый цвет применяется к элементам, значения которых для выбранного свойства отмечены галочкой (Да).
- Для числовых и процентных значений (например: Раскрасить по Линейное пространство [%]):
- Каждому товару присваивается цвет из диапазона от красного до зеленого на основе его значения относительно минимального и максимального значений товара, найденных в планограмме. В этом случае примененный цветной диапазон также отображается в верхней части области визуализации в виде цветной горизонтальной полосы с образцами значений в виде условных обозначений. Выделение элементов по измеряемым свойствам или рассчитанным значениям дает визуальный индикатор производительности.
Резолюция:
А. Открытый Выбор контента (Список элементов проекта)
Б. Под Столбцы щелкните правой кнопкой мыши имя свойства, с помощью которого вы хотите выделить элементы. Например, щелкните правой кнопкой мыши на Категория.
В. Отобразится контекстное меню.
Г. Выбирать Раскрасить по Категория.
Д. Список элементов и элементы в визуальной области теперь выделяются значком Категория: каждой категории присваивается цвет. В строке заголовка списка также отображается значок, показывающий текущее выделенное свойство.
Чтобы отменить выделение элементов, выполните следующие действия.
А. Щелкните правой кнопкой мыши в любом месте области списка, чтобы отобразить его контекстное меню.
Б. Выбирать Раскрасить по (Нет).
Примеры:
Раскрасить по Категория
Элементы выделяются цветами в зависимости от их категории.
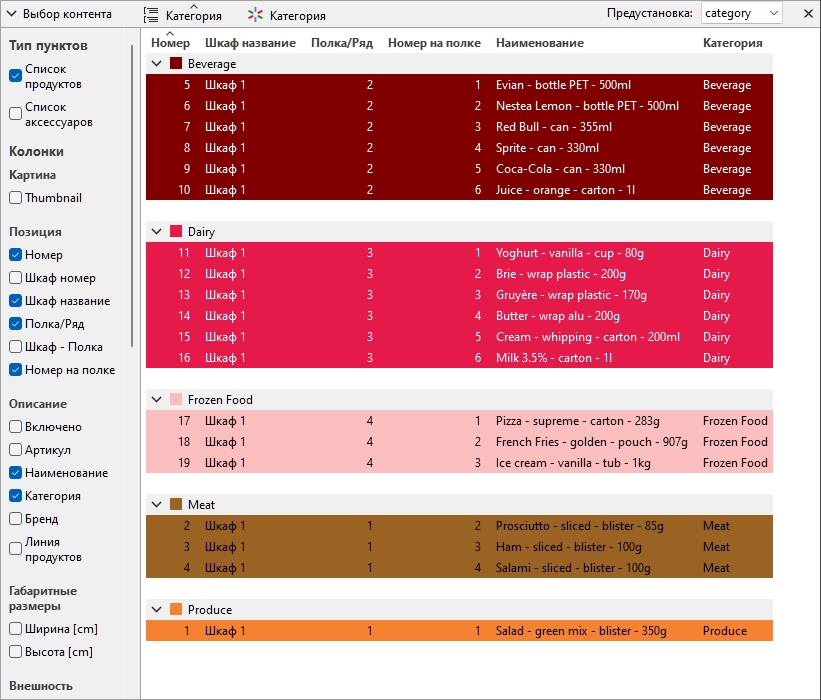
Товары, выделенные по категориям в Список элементов проекта
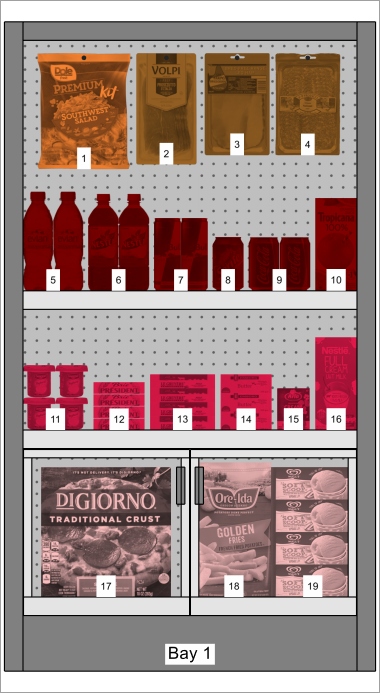
Товары, выделенные по категориям в Область визуализации
Раскрасить по Включено
Элементы подсвечиваются красным или зеленым цветом в зависимости от статуса Свойство с именем Включено в вашей базе данных.
Пояснение: товары и аксессуары могут быть отключены в базе данных, чтобы они не отображались в каталоге. Однако, если вы откроете проект, содержащий отключенные элементы, они будут загружены и отображены на ваших отсеках, поскольку они все еще существуют в базе данных.
Выделение этих элементов красным цветом помогает быстро идентифицировать их в текущем проекте.
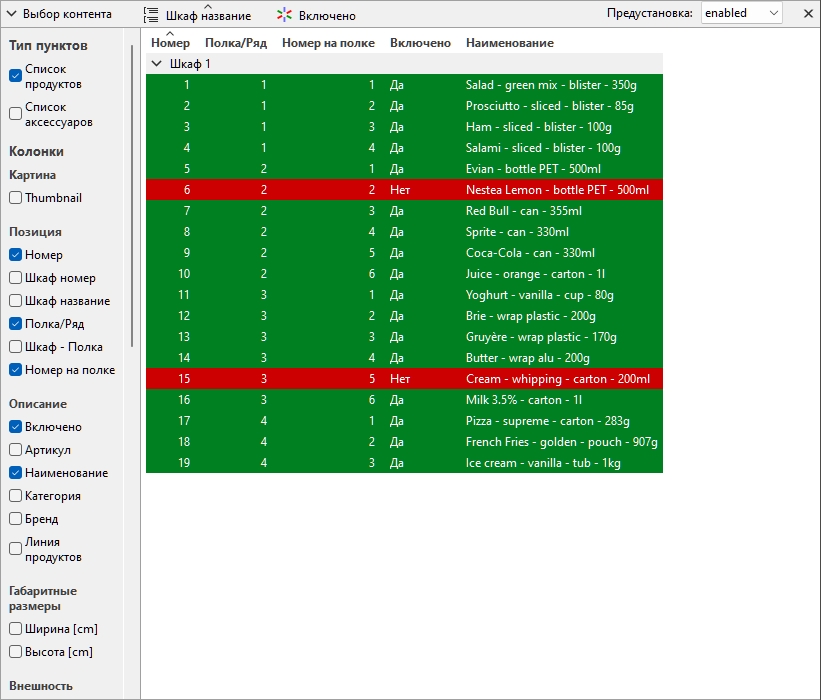
Продукты, отмеченные Включено в Список элементов проекта
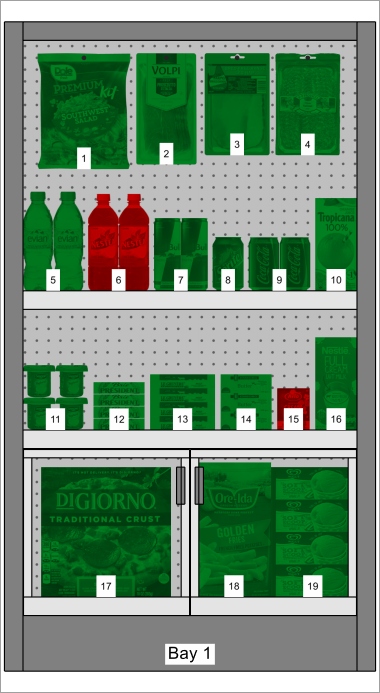
Продукты, отмеченные Включено в Область визуализации
Примечание: Если вы отключите элементы в базе данных, когда они находятся в текущем открытом проекте, отключенные элементы будут подсвечены только после перезагрузки проекта.
Раскрасить по Линейное пространство [%]
Элементы подсвечиваются красным или зеленым цветом в зависимости от вычисленный Линейное пространство [%] за продукт в открывшемся проекте.
Цветовая гамма помогает быстро визуализировать пространство, используемое каждым продуктом.
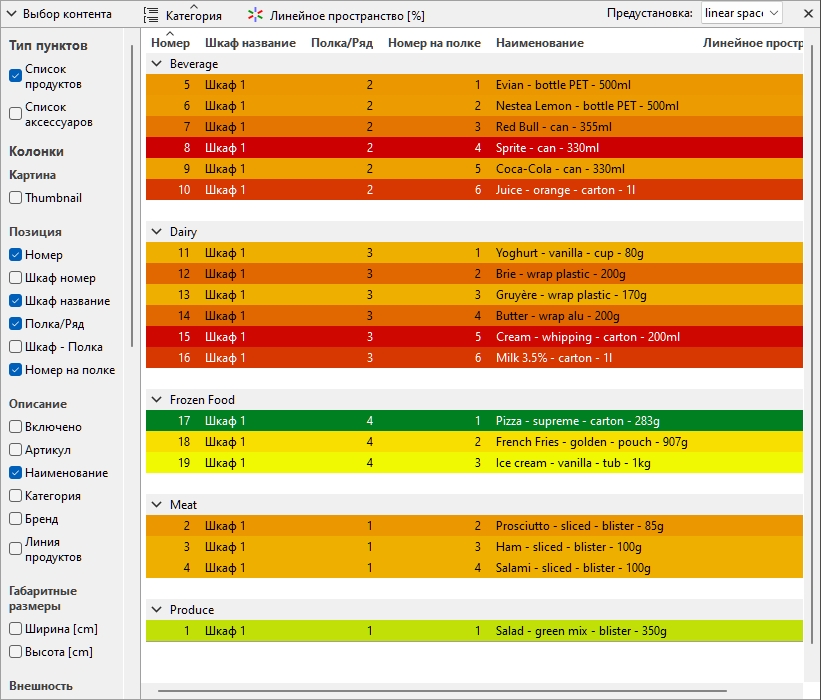
Продукты, отмеченные Линейное пространство [%] в Список элементов проекта
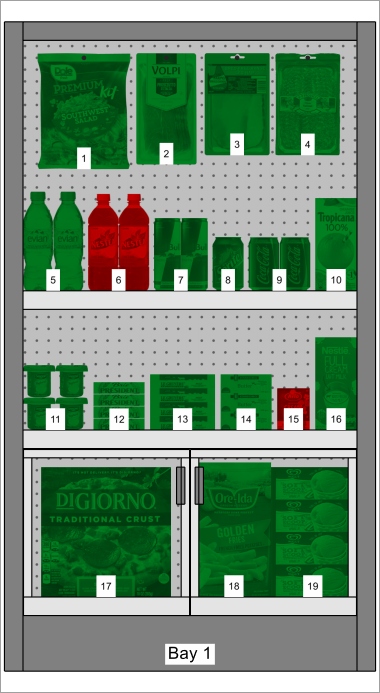
Продукты, отмеченные Включено в Область визуализации
Порядок сортировки элементов
Чтобы отсортировать элементы в списке в соответствии с требуемым содержимым столбца, выполните следующие действия.
А. Нажмите на нужный заголовок столбца в списке элементов, например Позиция.
Б. Щелкните еще раз, чтобы изменить порядок сортировки.
Чтобы отсортировать группы списков (если таковые имеются) в нужном порядке, выполните следующие действия.
А. Например, нажмите на заголовок группы рядом со значком группы. Шкаф номер.
Б. Щелкните еще раз, чтобы изменить порядок сортировки.
Порядок столбцов
Чтобы изменить порядок столбцов в списке, выполните следующие действия.
А. Перетащите заголовок любого столбца влево или вправо в нужное место.
Пресеты
Эта функция позволяет сохранять и применять несколько предпочтительных параметров для списка. Это очень полезно для быстрого переключения между различными типами списков для отображения на экране или включения в отчеты.
В пресетах хранятся следующие параметры списка:
- Тип пунктов (Список элементов проекта)
- Столбцы
- Группа по
- Порядок сортировки элементов
- Порядок столбцов
Создание стиля
Чтобы сохранить текущую конфигурацию списка в качестве пресета, выполните следующие действия.
А. Щелкните правой кнопкой мыши в любом месте области списка, чтобы отобразить его контекстное меню.
Б. Наведите курсор мыши на Пресеты в меню.
В. Нажмите на Сохр. как.
Г. На панели инструментов списка рядом с пунктом Предустановка, введите требуемое имя для текущей конфигурации списка.
Д. Нажмите на Сохранить.
Е. Текущая конфигурация списка теперь сохранена и доступна для повторного использования.
Применение стиля
Чтобы применить ранее сохраненный стиль, выполните следующие действия.
А. На панели инструментов списка рядом с пунктом Предустановка, нажмите на список стилей, чтобы развернуть его.
Б. Выберите нужный стиль, чтобы применить его.
Удаление стиля
Чтобы удалить ранее сохраненный стиль, выполните следующие действия.
А. На панели инструментов списка рядом с пунктом Предустановка, нажмите на список стилей, чтобы развернуть его.
Б. Выберите стиль, который вы хотите удалить.
В. Щелкните правой кнопкой мыши в любом месте списка элементов проекта.
Г. Отобразится контекстное меню.
Д. Наведите курсор мыши на Пресеты в меню.
Е. Нажмите на Удалить, чтобы удалить текущую предустановку.
Макет панели списка
Вы можете перемещать и изменять размер всей панели Список элементов проекта.
Положение области списка
Чтобы переместить панель в другое место на экране, выполните следующие действия.
А. Щелкните правой кнопкой мыши в любом месте панели Список позиций проекта, чтобы отобразить контекстное меню.
Б. Наведите курсор мыши на Положение
В. Нажмите слева, справа, сверху или снизу.
Г. Теперь список элементов проекта размещается в выбранном месте.
Размер панели списка
Чтобы изменить размер панели на экране, выполните следующие действия.
А. Наведите курсор мыши на разделительную линию между областью списка и областью визуализации. Курсор превращается в двустороннюю стрелку.
Б. Перетащите разделительную линию в нужное место на экране.
В. Теперь размер панели изменен.
Примечание: если некоторые столбцы не помещаются в области списка, вы можете использовать горизонтальную полосу прокрутки для их просмотра.