Инструменты и команды (Изменить шкафы)
Панель инструментов редактирования объектов содержит несколько инструментов и команд для работы со стеллажами в вашей планограмме.


Некоторые дополнительные команды, которые также применимы к большинству объектов, можно найти на другой панели инструментов, описанной в Общие команды редактирования:
Все инструменты и команды для работы со стеллажами также доступны в Главное меню > Редактирование:
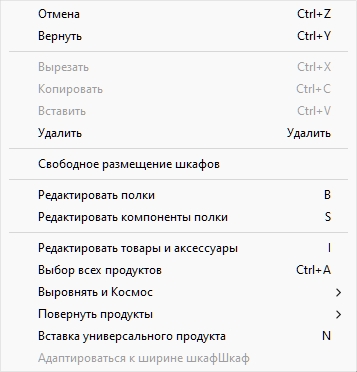
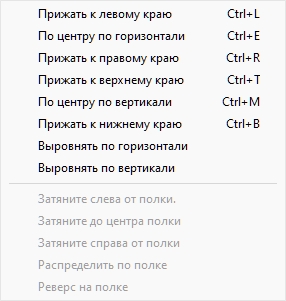
Инструменты и команды, специфичные для Изменить шкафы описаны ниже.
Свободное размещение шкафов
Определяет, могут ли предметы мебели свободно располагаться и ориентироваться в текущем проекте.
- Поддерживаемые значения:
- С галочкой: предметы мебели можно свободно позиционировать и ориентировать. Этот режим хорошо подходит для планограмм, которые представляют собой торговую зону с несмежными предметами мебели.
- Не нажато (не отмечено): предметы мебели не могут быть размещены свободно. В этом режиме они автоматически размещаются рядом друг с другом. Вы по-прежнему можете перемещать предметы мебели, чтобы изменить их порядок слева направо. Этот режим хорошо подходит для проектов планограмм, которые представляют собой один проход магазина.
- Значение по умолчанию: Не нажато (не отмечено)

Пример с Свободное размещение шкафов галочка
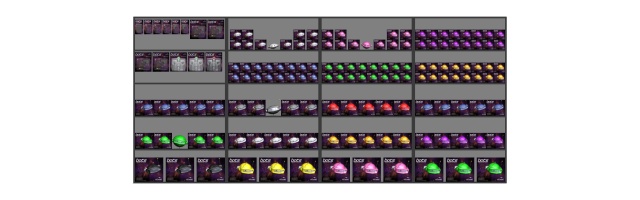
Пример с Свободное размещение шкафов Галочка не установлена
Предупреждение: Снятие флажка Свободное размещение шкафов В проекте, содержащем свободно расположенные предметы мебели, все предметы мебели будут перемещены так, чтобы они были выровнены и примыкали друг к другу. Если вы случайно сделаете это, вы можете восстановить изменения с помощью Отмена (Редактирование).
Примечания:
- Выбранное значение для Свободное размещение шкафов сохраняется вместе с текущим проектом.
- Если в вашем текущем проекте есть Свободное размещение шкафов Галочка не установлена и вы сливаетесь (Вставлять (проект)) проект, который имеет Свободное размещение шкафов галочка, Свободное размещение шкафов будет автоматически галочка для текущего проекта, чтобы можно было правильно расположить добавленные предметы мебели.
Редактировать полки
Этот инструмент позволяет выбирать целые предметы мебели для выполнения различных операций, таких как редактирование их свойств, перемещение и копирование.
![]()
- Сочетание клавиш: B
Примечания:
- Переход к задаче с именем Изменить шкафы Автоматически активирует этот инструмент.
- Сочетание клавиш и команда меню активируют этот инструмент, но не активируют задачу: Изменить шкафы.
Выберите (Редактировать полки)
Предметы мебели можно выбирать и манипулировать ими как целыми объектами.
А. Нажмите на Редактировать полки на панели инструментов или в меню Главное меню > Редактирование.
![]()
Б. Выберите предметы мебели:
- Чтобы выбрать один предмет мебели, нажмите на него в области визуализации.
- Чтобы выбрать несколько предметов мебели, выполните следующие действия.
А. зажмите клавишу Ctrl и нажмите на них.
Б. Или нарисуйте прямоугольник указателем мыши на нужных предметах мебели.
В. Выбранные предметы мебели подсвечиваются синим цветом. Затем можно выполнить несколько задач, таких как удаление, перемещение, изменение размеров и т. д. Вы также можете изменить общие параметры на всех деталях выбранных предметов мебели. Например, можно назначить один цвет всем компонентам, не выбирая каждый компонент отдельно.
Г. Чтобы отменить выбор предметов мебели, нажмите на пустую зону области визуализации.
Переместить (Редактировать полки)
Перемещать предметы мебели можно с помощью мышки.
А. Нажмите на Редактировать полки на панели инструментов или в меню Главное меню > Редактирование.
![]()
Б. Выберите предметы мебели для перемещения. Они подсвечиваются, и отображается указатель перемещения.
В. Нажмите и удерживайте кнопку мыши с указателем над выбранным предметом мебели и перетащите мышь в нужное новое положение.
Г. Отпустите кнопку мыши.
Способ перемещения предметов мебели зависит от состояния Свободное размещение шкафов:
- С Свободное размещение шкафов Галочка не установлена: предметы мебели размещаются в ближайшем доступном месте рядом с другим предметом мебели или между двумя предметами мебели, выталкивая остальные, чтобы освободить место.
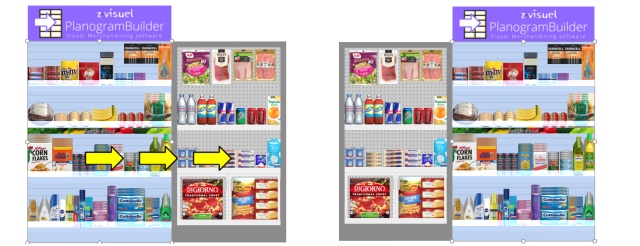
- С Свободное размещение шкафов галочка: предметы мебели перемещаются в выбранное положение на земле. Если в этом месте есть другие предметы мебели, они могут перекрывать друг друга.
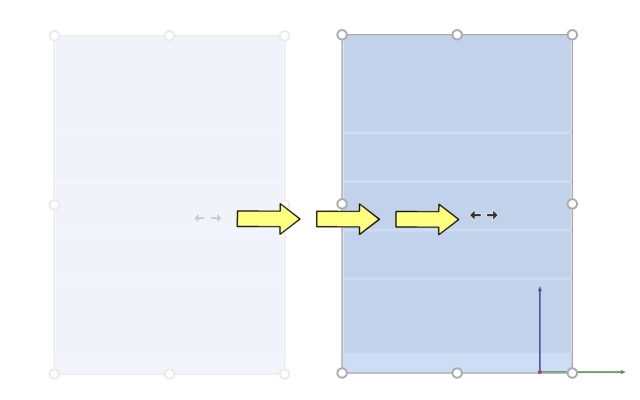
Советы:
- Чтобы перемещать предметы мебели совершенно свободно, вы можете удерживать пробел во время движения, создавая более медленное движение и предотвращая округление положения.
Заметка: Перетаскивание удобно для быстрого редактирования мышью, но Вы также можете указать точные position в параметрах Выбранные шкафы:
Копирование путем перемещения (Редактировать полки)
Копировать предметы мебели можно с помощью мышки.
А. Нажмите на Редактировать полки на панели инструментов или в меню Главное меню > Редактирование.
![]()
Б. Выберите предметы мебели для перемещения. Они подсвечиваются, и отображается указатель перемещения.
В. Нажмите и удерживайте клавишу Ctrl и кнопку мыши с указателем на выбранный предмет мебели и перетащите мышь в нужное новое положение.
Г. Отпустите кнопку мыши.
Способ копирования предметов мебели зависит от состояния Свободное размещение шкафов:
- С Свободное размещение шкафов Галочка не установлена: предметы мебели размещаются в ближайшем доступном месте рядом с другим предметом мебели или между двумя предметами мебели, выталкивая остальные, чтобы освободить место.
- С Свободное размещение шкафов галочка: предметы мебели копируются в выбранном месте на земле. Если в этом месте есть другие предметы мебели, они могут перекрывать друг друга.
Советы:
- Чтобы полностью свободно копировать предметы мебели, вы можете удерживать пробел во время перетаскивания, создавая более медленное движение и предотвращая округление положения.
Заметка: Копирование предметов мебели мышкой удобно для быстрого дублирования предметов мебели. Позже вы можете переместить их точно с параметрами Выбранные шкафы:
Изменить размер (Редактировать полки)
Размер предметов мебели можно изменять с помощью мыши.
А. Нажмите на Редактировать полки на панели инструментов или в меню Главное меню > Редактирование.
![]()
Б. Выберите предметы мебели для перемещения. Они выделяются круглыми ручками.
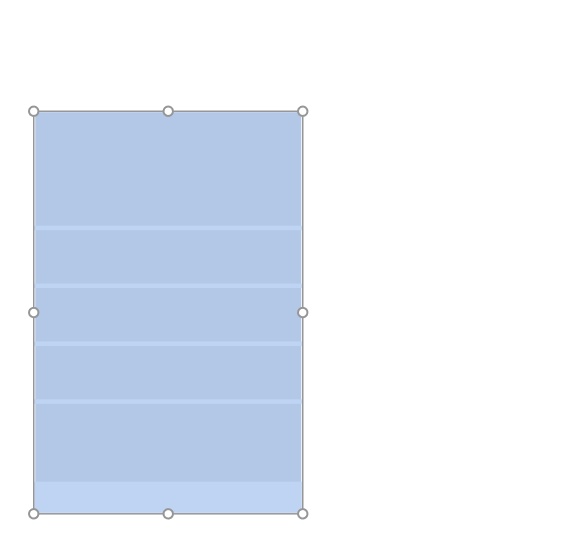
В. Возьмитесь за ручку кнопкой мыши и перетащите ее, пока ваши предметы мебели не достигнут нужного размера. Угловые маркеры позволяют изменять размер в двух направлениях, а маркеры в середине кромок позволяют ограничивать изменение размера одним направлением.
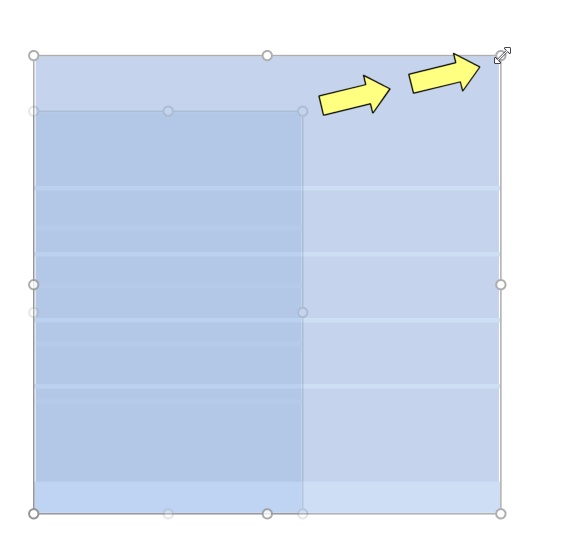
Г. Отпустите кнопку мыши. Размеры предметов мебели изменяются. Обратите внимание, что расстояние между полками и панелями автоматически пересчитывается с сохранением толщины таких компонентов.
Примечания:
- Предметы мебели обычно изменяются в размерах до 1 см или 0,5 дюйма с округлением положения.
- Чтобы полностью свободно изменять размер предметов мебели, вы можете удерживать пробел во время изменения размера, создавая более медленное движение и предотвращая округление размеров.
Кончик: С См. размеры можно отобразить размеры прямоугольника изменения размера во время изменения размера. Это полезно, если вы заранее знаете, какое пространство нужно выделить для предметов мебели:
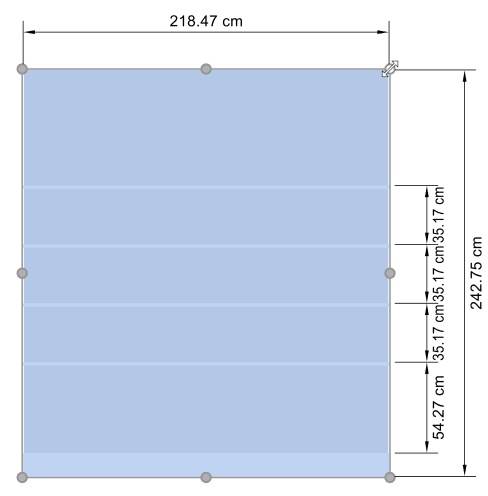
Кончик: С См. размеры Вы также можете отобразить фактические точные размеры, используемые всеми предметами мебели:
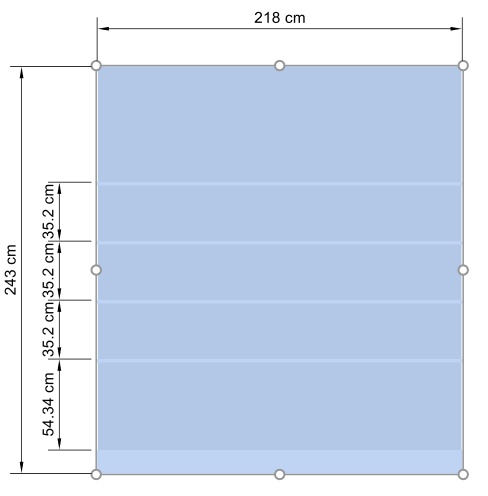
Заметка: Ручки удобны для быстрого изменения размера мыши, но Вы также можете указать точные значения размеров в параметрах Выбранные шкафы:
Редактировать компоненты полки
Этот инструмент позволяет выбирать компоненты мебели (отдельные части мебели) для выполнения различных операций, таких как редактирование их свойств, перемещение и копирование.
![]()
- Сочетание клавиш: S
Выберите (Редактировать компоненты полки)
Можно выбрать каждый компонент мебели отдельно и выполнять различные операции, такие как редактирование компонентов и их свойств или перемещение и копирование компонентов.
А. Нажмите на Редактировать компоненты полки на панели инструментов или в меню Главное меню > Редактирование.
![]()
Б. Выберите комплектующие для мебели:
o Чтобы выбрать один компонент, нажмите на него в области визуализации.
o Чтобы выбрать несколько компонентов, выполните следующие действия.
§ зажмите клавишу Ctrl и нажмите на них.
§ Или нарисуйте прямоугольник указателем мыши на нужных компонентах.
В. Выбранные компоненты подсвечиваются синим цветом. Затем можно выполнить несколько задач, таких как удаление, перемещение, изменение размеров и т. д. Вы также можете изменить общие параметры для выбранных компонентов (см. список параметров в Выбранные компоненты шкафа). Например, присвоить один цвет нескольким компонентам.
Чтобы отменить выбор элемента мебели, нажмите на пустую область области визуализации.
Примечание: вы можете выбрать несколько компонентов, каждый из которых относится к разным предметам мебели.
Переместить (Редактировать компоненты полки)
Вы можете перемещать выбранные элементы мебели в сторону или по вертикали с помощью мыши:
А. Нажмите на Редактировать компоненты полки на панели инструментов или в меню Главное меню > Редактирование.
![]()
Б. Выберите элемент мебели для перемещения. Они подсвечиваются, и отображается указатель перемещения.
В. Нажмите и удерживайте кнопку мыши и переместите мышь в нужное положение. Смещение ограничено либо по вертикали, либо вбок в зависимости от движения указателя.
Г. Отпустите кнопку мыши, когда вас устроит новое положение.
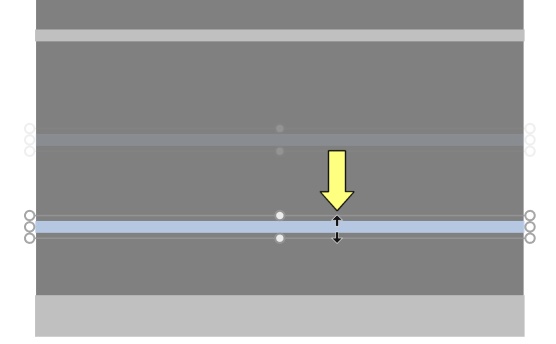
Примечания:
- Элементы мебели обычно перемещаются с округлением на 1 см или 0,5 дюйма. Например, если вы переместите полку вверх с исходного расстояния 141,2 см от земли, она будет перемещена на новое округленное расстояние от земли (например, 163,0 см).
- Чтобы полностью свободно перемещать компонент, можно удерживать клавишу пробела во время перемещения, создавая более медленное движение и предотвращая округление положения.
- При перемещении полок, Столкновение с другими объектами (Настройки) автоматически временно деактивируются, чтобы можно было пересекать другие полки, даже если там есть товары.
Кончик: Перетаскивание удобно для быстрого редактирования мышью, но Вы также можете указать точные значения положения в параметрах Выбранные компоненты шкафа:
Копировать (Редактировать компоненты полки)
Вы можете скопировать выбранные элементы мебели с помощью мыши.
А. Нажмите на Редактировать компоненты полки на панели инструментов или в меню Главное меню > Редактирование.
![]()
Б. Выберите элементы мебели для копирования. Они подсвечиваются, и отображается указатель перемещения.
В. Нажмите кнопку мыши, удерживая клавишу Ctrl, и перетащите указатель в нужное положение.
Кончик: Копирование элементов мебели с помощью мыши удобно для быстрого дублирования полок или других панелей. Позже вы можете переместить их точно с параметрами Выбранные компоненты шкафа:
Изменить размер (Редактировать компоненты полки)
Вы можете изменять размер элементов мебели с помощью мыши.
А. Нажмите на Редактировать компоненты полки на панели инструментов или в меню Главное меню > Редактирование.
![]()
Выбирать предмет мебели для
копирования. Они выделяются круглыми ручками. Если круглые ручки не
отображаются на выбранных компонентах, используйте Увеличить, чтобы увеличить их на
экране. 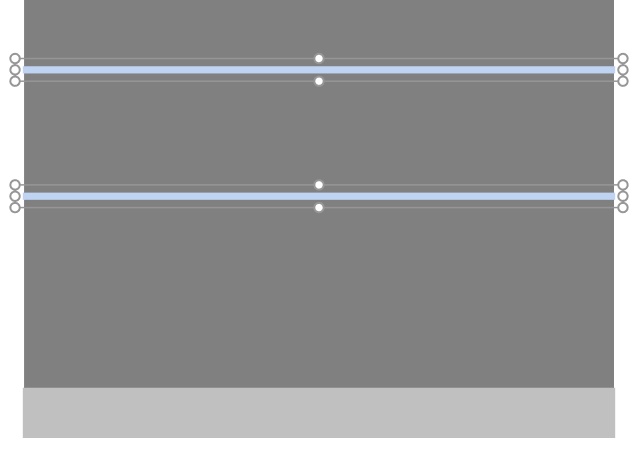
Б. Возьмитесь за одну из ручек кнопкой мыши и перетащите ее, пока ваши компоненты не достигнут нужного размера. Угловые маркеры позволяют изменять размер в двух направлениях, а маркеры в средней точке вдоль краев позволяют ограничивать изменение размера в одном направлении.
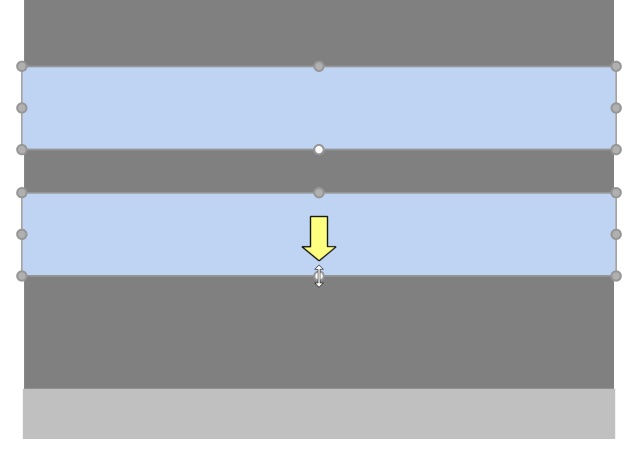
В. Отпустите кнопку мыши.
Примечания:
- Размер элементов мебели обычно изменяется до значений округления 1 см или 0,5 дюйма.
- Чтобы полностью свободно изменять размер компонента, можно удерживать клавишу пробела во время перемещения, что приведет к замедлению движения и предотвращению округления размеров.
Кончик: С См. размеры можно отобразить размеры прямоугольника изменения размера во время изменения размера. Это полезно, если вы заранее знаете, какое место нужно выделить для предмета мебели:
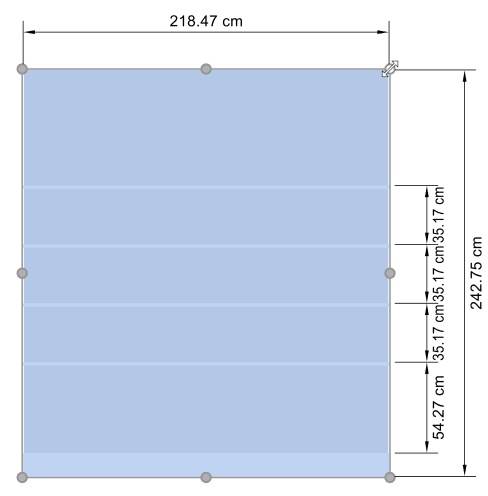
Кончик: С См. размеры Вы также можете отобразить фактические точные размеры, используемые всеми компонентами мебели:
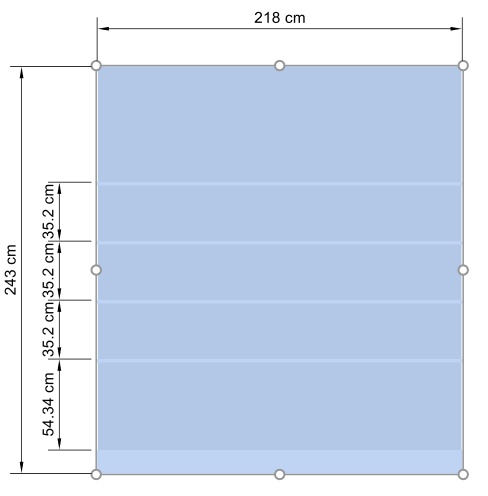
Заметка: Ручки удобны для быстрого изменения размера мыши, но Вы также можете указать точные значения размеров в параметрах Выбранные компоненты шкафа:
Выровнять и Космос (Выбранные компоненты шкафа)
К группе выбранных компонентов мебели можно применить различные предустановки интервалов и выравнивания. Например, можно выбрать несколько полок и расположить их равномерно по вертикали.
Резолюция:
А. Нажмите на Редактировать компоненты полки на панели инструментов или в Главное меню > Редактирование.
![]()
Б. Выберите нужный предмет мебели из комплектующих. Они подсвечиваются, и отображается указатель перемещения.
В. Нажмите на одну из команд выравнивания на панели инструментов редактирования объекта или в Главное меню > Редактирование> Выровнять и Космос.
Г. Выбранные компоненты шкафа выровнены соответствующим образом, как описано ниже.
Прижать к левому краю (Выбранные компоненты шкафа)
Выровнять выбранные объекты по горизонтали по их крайнему левому краю.
- Сочетание клавиш: Ctrl + L
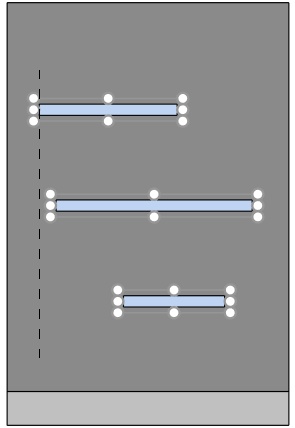
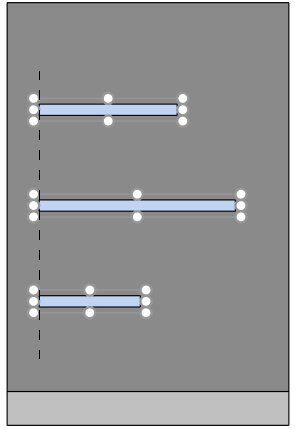
Изображение слева: До выравнивания
Изображение справа: Прижать к левому краю (Выбранные компоненты шкафа)
По центру по горизонтали (Выбранные компоненты шкафа)
Выровнять выбранные объекты по центру по горизонтали.
- Сочетание клавиш: Ctrl + E
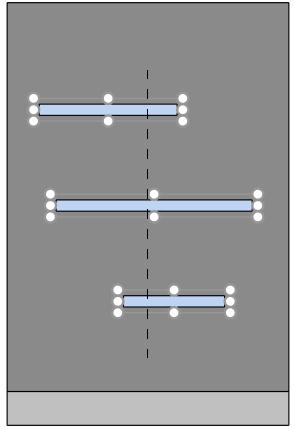
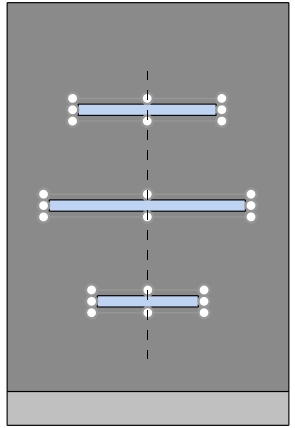
Изображение слева: До выравнивания
Изображение справа: По центру по горизонтали (Выбранные компоненты шкафа)
Прижать к правому краю (Выбранные компоненты шкафа)
Выравнивание выбранных объектов по горизонтали по их крайнему правому краю.
- Сочетание клавиш: Ctrl + R
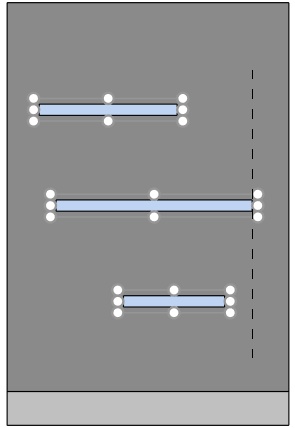
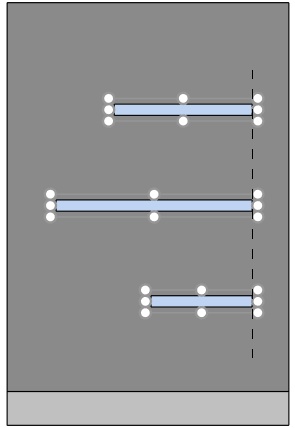
Изображение слева: До выравнивания
Изображение справа: Прижать к правому краю (Выбранные компоненты шкафа)
Прижать к верхнему краю (Выбранные компоненты шкафа)
Выравнивание выбранных объектов по вертикали до их самого верхнего края.
- Сочетание клавиш: Ctrl + T
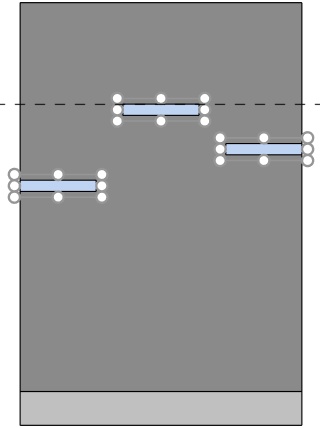
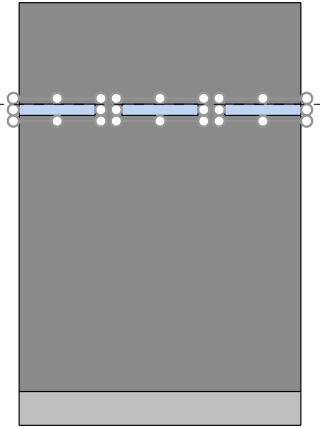
Изображение слева: До выравнивания
Изображение справа: Прижать к верхнему краю (Выбранные компоненты шкафа)
По центру по вертикали (Выбранные компоненты шкафа)
Выровнять выбранные объекты по центру по вертикали.
- Сочетание клавиш: Ctrl + M
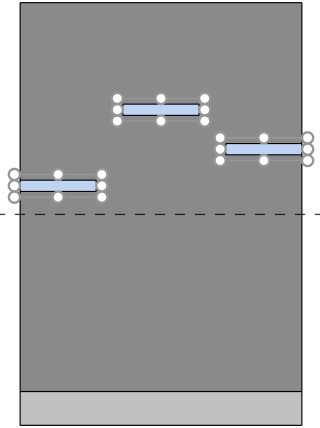
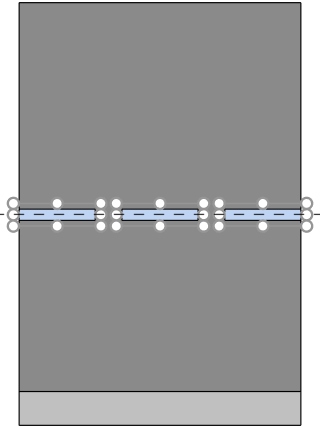
Изображение слева: До выравнивания
Изображение справа: По центру по вертикали (Выбранные компоненты шкафа) Прижать к верхнему краю (Выбранные компоненты шкафа)
Прижать к нижнему краю (Выбранные компоненты шкафа)
Выравнивание выбранных объектов по вертикали до их самого нижнего края.
- Сочетание клавиш: Ctrl + B
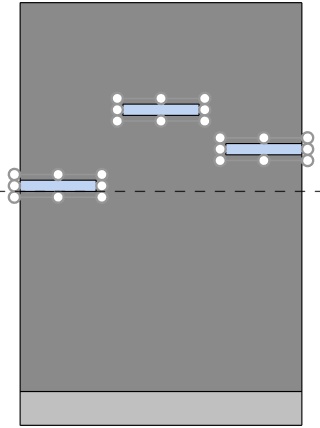
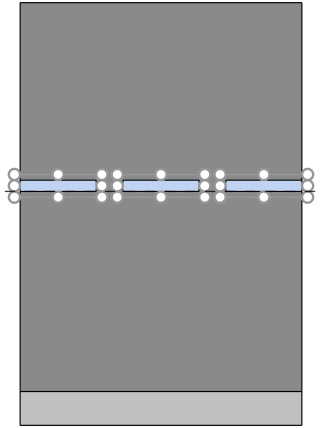
Изображение слева: До выравнивания
Изображение справа: Прижать к нижнему краю (Выбранные компоненты шкафа)
Выровнять по горизонтали (Выбранные компоненты шкафа)
Распределите выбранные объекты по горизонтали с равным расстоянием между ними, не изменяя общее используемое пространство.
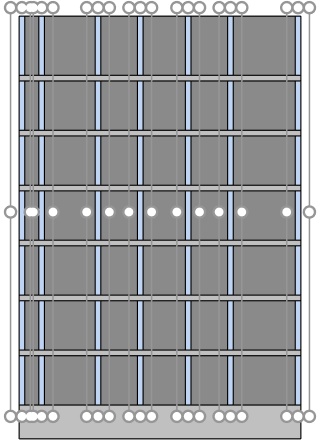
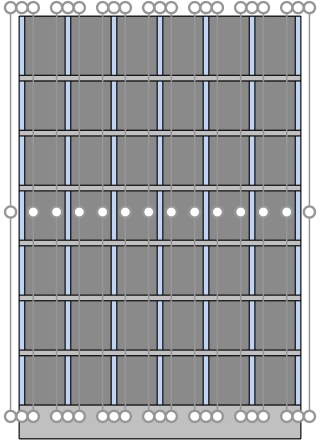
Изображение слева: До интервала
Изображение справа: Выровнять по горизонтали (Выбранные компоненты шкафа)
Выровнять по вертикали (Выбранные компоненты шкафа)
Распределите выбранные объекты вертикально с равным расстоянием между ними, не изменяя общее используемое пространство.
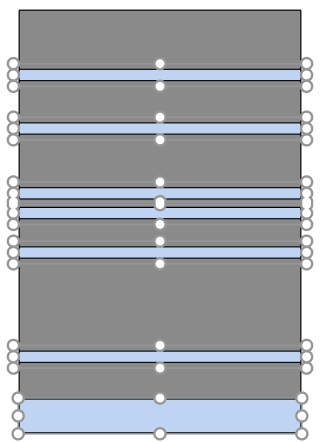
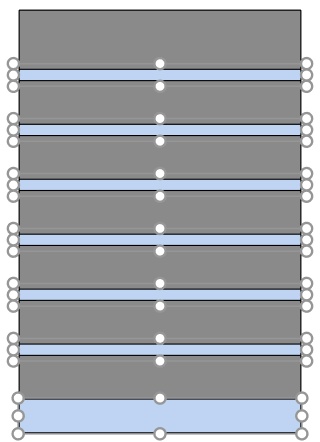
Изображение слева: До интервала
Изображение справа: Выровнять по вертикали (Выбранные компоненты шкафа)