Управление проектами
Панель проекта позволяет получить доступ ко всем сохраненным проектам и управлять ими.
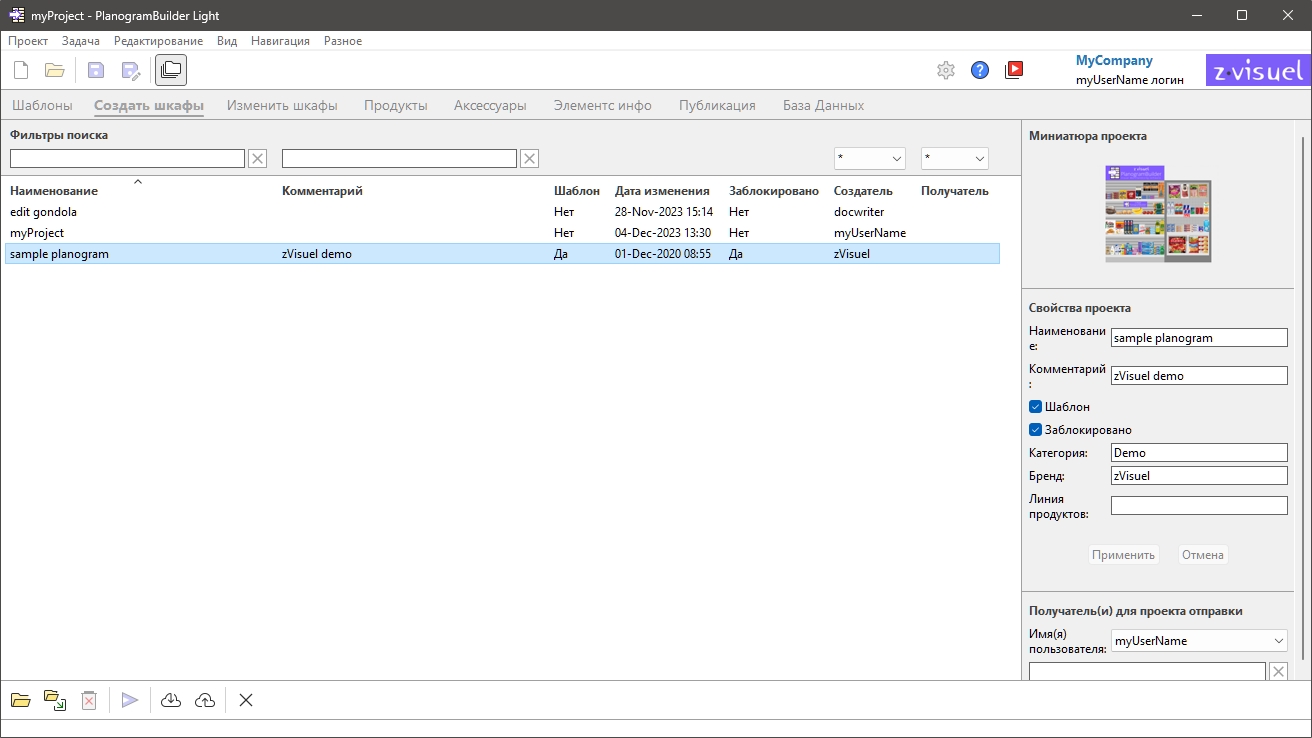
Открыть панель управления проектами можно 2 способами:
- Нажмите на Управление в Команды проекта (главное окно), чтобы открыть панель проекта со всеми включенными функциями управления.
- Нажмите на Открыть в Команды проекта (главное окно), чтобы открыть панель Проект с функциями, ограниченными следующими:
- Список проектов
- Некоторые команды для проектов: Открыть, Вставлять (проект)
- Эскиз проекта
Функции панели Проект описаны ниже.
Список проектов
В списке проектов отображаются все ваши проекты.
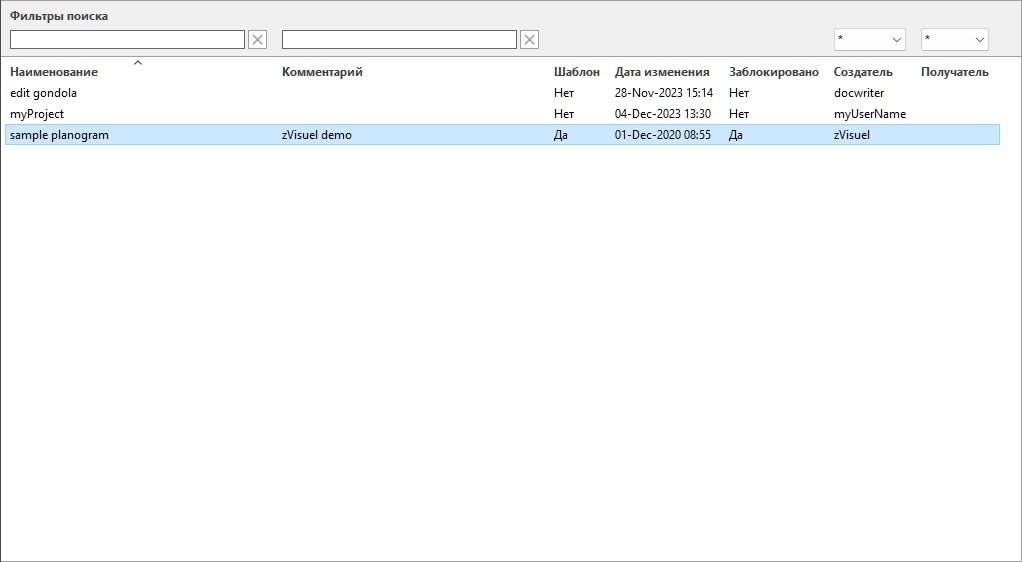
Для каждого проекта есть одна строка и несколько столбцов, показывающих различные атрибуты проектов:
- Наименование (Свойства проекта)
- Комментарий
- Шаблон
- Дата изменения: дата и время последнего сохранения проекта
- Заблокировано (Свойства проекта)
- Создатель: пользователь, который последним сохранил проект
- Получатель: пользователь, который последним отправил вам проект. Совещаться Отправить для получения подробной информации об отправке проектов пользователям.
На каждой странице отображается не более 50 проектов. Если проектов более 50, они отображаются на дополнительных страницах. Чтобы выбрать другую страницу для отображения, используйте инструменты навигации по страницам в левом нижнем углу списка:
- Отобразить конкретную страницу: нажмите на один из 10 видимых номеров страниц.
- Отображение предыдущей или следующей страницы: нажимайте на стрелки влево или вправо (сочетания клавиш: стрелки влево /вправо).
- Отобразите предыдущий или следующий набор из 10 страниц: нажмите слева или справа на 3 точки.
Примечание: Если ваш экран маленький, прокрутите вниз, чтобы увидеть больше элементов.
Фильтры поиска
Вы можете ввести ключевые слова в текстовые поля фильтра, чтобы отобразить только проекты, соответствующие определенным критериям. Текстовые фильтры принимают одно или несколько ключевых слов в соответствии со следующими правилами:
- Регистр ключевых слов не учитывается.
- Несколько ключевых слов должны быть разделены пробелами.
- Поиск значений по нескольким ключевым словам, содержащих все ключевые слова.
- Порядок ключевых слов не имеет значения.
Также есть фильтры с выпадающими списками, которые позволяют фильтровать проекты по владельцу и по Получатель.
Пример: тип Специальная кампания в Наименование фильтр, чтобы отобразить все проекты, в названии которых есть специальная кампания AND.
Чтобы очистить текстовый фильтр, нажмите на соответствующую кнопку «Очистить» (красный крестик). Чтобы очистить раскрывающийся фильтр, выберите звездочку в списке.
Заметка: Тем Владелец Столбец и фильтр видны только в том случае, если Общий доступ к проектам активируется.
Сортировка проектов
Нажмите на заголовки в верхней части каждого столбца, чтобы отсортировать проекты в соответствии с содержимым столбца.
Например:
- Чтобы упорядочить список по названиям проектов, нажмите на кнопку Наименование.
- Чтобы упорядочить его по дате последних изменений, нажмите на Дата изменения.
При повторном нажатии на заголовок порядок меняется на обратный.
Примечание: Последние использованные критерии сортировки и направление сортировки сохраняются для следующего сеанса.
Выбор проекта
Вы можете выбрать один или несколько проектов в списке для дальнейшей обработки или для изменения его/их свойств.
Чтобы выбрать 1 проект:
А. Нажмите на нужный проект, чтобы выбрать его в списке. Он становится подсвеченным.
Совет: Вы можете переключить выбранный проект в списке на тот, который находится выше или ниже, с помощью клавиш со стрелками вверх и вниз на клавиатуре.
Чтобы выбрать несколько проектов, есть 2 метода:
- Способ 1:
А. Нажмите на проект в списке, чтобы выбрать его.
Б. Удерживая клавишу Ctrl, нажмите на другой проект, чтобы выбрать его.
В. Повторите описанный выше шаг, чтобы выбрать дополнительные проекты.
- Способ 2:
А. Нажмите на первый нужный проект в списке.
Б. Зажмите клавишу Shift и нажмите на последний нужный проект в списке.
В. Также выбираются все проекты, перечисленные от первого до последнего.
Г. Вы можете выбрать дополнительные проекты с помощью метода 2.
Чтобы отменить выбор проектов, выполните следующие действия.
А. Используйте описанные выше методы, чтобы снова щелкнуть по выбранным проектам, выбор которых вы хотите отменить.
Эскиз проекта
При выборе одного проекта отображается небольшой предварительный просмотр, помогающий идентифицировать проект.
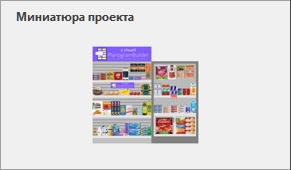
Свойства проекта
В правой части панели управления проектами можно просматривать и редактировать свойства выбранных проектов.
Заметка: Стандартные пользователи (проконсультируйтесь с Стандартный пользователь) могут изменять только свойства своих собственных проектов (те, которые отображают ваше имя пользователя в разделе Создатель в Список проектов). Они могут читать свойства всех перечисленных проектов. Администраторы (проконсультируйтесь Администратор PlanogramBuilder) может изменять свойства свойств, даже если они не являются владельцами.
Совет: Если вы выбрали несколько проектов, вы можете присвоить им одинаковые значения для любого свойства. Однако не рекомендуется присваивать одно и то же имя нескольким проектам.
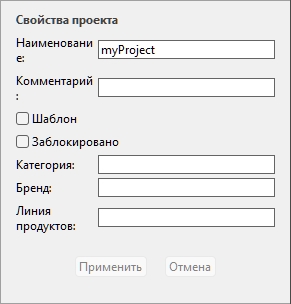
Наименование (Свойства проекта)
Задает имя выбранных проектов.
- Поддерживаемые значения: текст, включая символы Юникода для нелатинских текстовых значений
- Значение по умолчанию: имя, которое вы присвоили при сохранении проекта с Сохранить или Сохр. как.
- Пример: моя лучшая планограмма
Резолюция:
А. Выберите один из своих проектов в списке.
Б. Введите или измените значение.
В. Нажмите на Применить (Свойства проекта), чтобы применить изменения.
Примечание: обычные пользователи могут изменять только названия своих проектов. Они по-прежнему могут читать названия всех перечисленных проектов. Администраторы PlanogramBuilder могут переименовывать проекты, даже если они не являются владельцами.
Комментарий
Устанавливает комментарий о выбранном проекте (проектах) (например, имя клиента, внутренняя версия и т.д.).
- Поддерживаемые значения: текст, включая символы Юникода для нелатинских текстовых значений
- Значение по умолчанию: никто
- Пример: специальный промо-дисплей
Резолюция:
А. Выберите один или несколько собственных проектов в списке.
Б. Введите или измените значение.
В. Нажмите на Применить (Свойства проекта), чтобы применить изменения.
Примечание: обычные пользователи могут изменять комментарий только к своим проектам. Они по-прежнему могут читать комментарии ко всем перечисленным проектам. Администраторы PlanogramBuilder могут редактировать комментарий к любому проекту, даже если они не являются его владельцами.
Шаблон
Переключает выбранные проекты в качестве шаблона.
Шаблоны — это особый тип проектов, который можно повторно использовать в качестве основы для новых проектов или объединять в другие планограммы. Они особенно полезны для часто используемых пустых стеллажей или ориентировочных планограмм. Шаблонные проекты доступны всем пользователям вашей компании в Список проектов и в Каталог шаблонов для легкого перетаскивания в любую планограмму.
- Поддерживаемые значения:
- Да (галочка в графическом интерфейсе): проект является шаблоном.
- Нет (не отмечено галочкой в графическом интерфейсе): проект не является шаблоном.
- Значение по умолчанию: Нет (не отмечено галочкой в графическом интерфейсе)
Резолюция:
А. Войти как Администратор PlanogramBuilder.
Б. Выберите один или несколько собственных проектов в списке.
В. Установите или снимите флажок Шаблон.
Г. Давить Применить (Свойства проекта), чтобы применить изменения.
Примечания:
- Только Администратор PlanogramBuilder Может назначать проекты в качестве шаблонов.
- Только владелец шаблона может изменять и сохранять существующее содержимое проекта шаблона. Пользователи, не являющиеся владельцами, могут открывать шаблоны, принадлежащие другому пользователю, но они должны сохранять их под другим именем проекта (Сохр. как). Это предотвратит непреднамеренное изменение исходного шаблона.
Заблокировано (Свойства проекта)
Переключает выбранные проекты как заблокированные.
- Поддерживаемые значения:
- Да (галочка в графическом интерфейсе): проект заблокирован. Используйте это, чтобы предотвратить изменение проекта, например, после того, как он был завершен. После блокировки:
- Сохранить отключен для этого проекта. Его по-прежнему можно открыть, отредактировать и сохранить в виде копии, но изменения не могут быть сохранены поверх существующего проекта.
- Никто не может Удалить (проект).
- Нет (не отмечено галочкой в графическом интерфейсе): проект не заблокирован. Его можно сохранять и удалять.
- Значение по умолчанию: Нет (не отмечено галочкой в графическом интерфейсе)
Резолюция:
А. Выберите один или несколько собственных проектов.
Б. Установите или снимите флажок Заблокировано (Свойства проекта).
В. Давить Применить (Свойства проекта) на панели инструментов, чтобы применить изменения.
Примечания:
- Обычные пользователи, как правило, могут блокировать и разблокировать только свои собственные проекты. Администраторы PlanogramBuilder могут заблокировать и разблокировать любой проект, даже если они не являются его владельцами.
- Когда Общий доступ к проектам активируется только Администратор PlanogramBuilder может разблокировать проект. Другие пользователи не могут разблокировать его, даже первоначальный пользователь, который установил проект как заблокированный.
Свойства классификации проекта
Три поля позволяют классифицировать проекты.
Присвоение классификационных значений Шаблоны полезно для того, чтобы помочь пользователям найти их в Каталог шаблонов что отражает данную классификацию.
Резолюция:
А. Выберите один или несколько собственных проектов.
Б. Введите или измените значение.
В. Нажмите на Применить (Свойства проекта), чтобы применить изменения.
Примечания:
- Три доступных свойства классификации проектов такие же, как и для продуктов. Чтобы изменить схему классификации по умолчанию, обратитесь к Настройки, Свойства классификации предметов.
- Примечание: обычные пользователи могут изменять эти значения только для своих проектов. Администраторы PlanogramBuilder могут изменять значения любого проекта, даже если они не являются его владельцами.
Применить (Свойства проекта)
Применяет изменения, внесенные в выбранный проект в Свойства проекта.
Эту кнопку необходимо нажать после внесения одного или нескольких изменений в свойства проекта.
Заметка: Обновленные значения применяются только к проектам и свойствам, которые пользователь имеет право изменять (см. Свойства проекта). Остальные проекты и ценности остаются без изменений.
Отмена (Свойства проекта)
Отменяет любые изменения, внесенные в Свойства проекта.
Получатель(и) для проекта отправки
Здесь вы можете выбрать получателя (получателей) для отправки выбранного проекта.
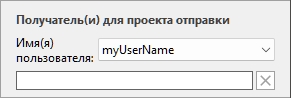
Для получения инструкций обратитесь к Отправить.
Инструменты и команды (Управление проектами)
Панель инструментов в нижней части содержит различные кнопки, описанные ниже.

Открыть
Открывает выбранный проект для просмотра и редактирования. Вновь открытый проект заменяет ранее открытый проект планограммы.
Примечание: чтобы его можно было открыть, в списке должен быть выбран только один проект.
Совет: Вы можете использовать клавишу Enter, чтобы открыть выбранный проект.
Вставлять (проект)
Вставляет проект, выбранный в списке, в открытый в данный момент проект.
Это простая и мощная функция, которая позволяет комбинировать несколько проектов планограмм, например, для создания полного прохода магазина из более мелких секций или даже целого магазина.
Вы можете вставить столько проектов, сколько захотите, в ваш текущий проект планограммы.
Резолюция:
А. Найдите нужный проект в списке.
Б. Нажмите на Вставлять. Список проектов закрывается и появляется курсор со знаком плюс.
В. Перетащите курсор в нужное место вставки в области визуализации.
Г. Содержимое выбранного проекта добавляется к вашей текущей планограмме.
Д. При необходимости переместите вставленные элементы в нужное место.
Е. Повторите описанные выше шаги, чтобы вставить больше проектов в планограмму.
Ж. Сохраните свой проект (или сохраните как..., если вы не хотите перезаписывать исходный проект).
Способ размещения проектов зависит от состояния Свободное размещение шкафов:
- С Свободное размещение шкафов Галочка не установлена:
- Если в проекте нет существующего предмета мебели: вставленный проект центрируется на земле.
- Если в вашем проекте есть существующие предметы мебели:
- Вставленные предметы мебели размещаются рядом с существующими предметами мебели в зависимости от положения курсора: слева, справа или между ними, выталкивая другие предметы мебели, чтобы освободить место в последнем случае.
- С Свободное размещение шкафов галочка: вставленный проект помещается в положение курсора на земле. Если в этой позиции есть другие объекты, они могут накладываться друг на друга.
Примечания:
- Для использования этой команды в списке должен быть выбран только один проект. Тем не менее, вы можете повторить команду, чтобы вставить несколько проектов последовательно.
- Когда Свободное размещение шкафов не установлен флажок для вашего текущего проекта, и вы добавляете Свободное размещение шкафов проект Свободное размещение шкафов будет автоматически активирован для текущего проекта, чтобы сохранить позиционирование объединенных стеллажей.
- Проект, вставленный в текущий проект, размещается как независимая копия исходного проекта, не сохраняя связи с ним. Это означает, что если вы вносите изменения в текущую планограмму после вставки другого проекта, эти изменения повлияют только на текущий, а не на исходный вставленный проект.
Кончик: Для проектов, которые вы хотите часто вставлять в другие планограммы, превратите их в Шаблон Таким образом, они будут отображаться в Каталог шаблонов для удобной вставки с помощью перетаскивания.
Удалить (проект)
Удаляет проекты, выбранные в списке.
- Сочетание клавиш: Удалить
Появится всплывающее окно с подтверждением удаления.
Заметка: Удаляются только те проекты, которые пользователь имеет право удалять. Открытый в данный момент проект и проекты, помеченные как Заблокировано (Свойства проекта) также не могут быть удалены.
Предупреждение: удаленные проекты не могут быть восстановлены, если вы ранее не сделали Рез. коп..
Отправить
Отправляет независимую копию выбранного проекта (проектов) одному или нескольким другим пользователям PlanogramBuilder в вашей компании.
Резолюция:
А. Выберите проекты для отправки в списке.
Б. В правой части экрана, внизу Получатель(и) для проекта отправки, в выпадающем списке рядом с Имя(я) пользователя выберите целевых пользователей. Чтобы выбрать несколько получателей, просто выберите их по одному в списке. Они будут добавлены в текстовое поле чуть ниже.
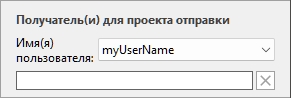
Кончик: Если вы или ваши коллеги не знаете свое имя пользователя, вы можете найти его в правом верхнем углу рабочего экрана, как показано на рисунке Макет экрана.
В. Нажмите на Отправить.
Г. Когда операция будет завершена, вы увидите сообщение с подтверждением на нижней панели инструментов. Проект автоматически становится доступным в списке проектов целевых пользователей для открытия и редактирования.
Примечания:
- Проекты, отправленные другим пользователям, являются независимыми копиями оригинального проекта, не сохраняя связи с ним. Если вы хотите, чтобы другие пользователи видели эволюцию вашего проекта, отправьте проект снова после изменений или используйте другие методы для совместного использования проектов, как описано в разделе Шаблон и Общий доступ к проектам.
- Заметка: Удаляются только те проекты, которые пользователь имеет право удалять. Открытый в данный момент проект также не может быть отправлен. Закройте его с помощью Создать (Проекты) перед отправкой.
Рез. коп.
Заметка: Доступно только для Администратор PlanogramBuilder
PlanogramBuilder позволяет создавать локальные резервные копии ваших проектов. Резервная копия включает в себя все проекты всех пользователей вашей компании.
Чтобы создать резервную копию проектов планограмм, выполните следующие действия:
А. Нажмите на Рез. коп.. Откроется окно Сохранение файла диалог.
Б. Выберите локальную папку, при необходимости измените предлагаемое имя файла и формат файла Excel.
В. Нажмите кнопку Сохранить, чтобы создать резервную копию файла Excel.
Восстан.
Заметка: Доступно только для Администратор PlanogramBuilder
PlanogramBuilder позволяет восстанавливать проекты из существующей локальной резервной копии. В процессе восстанавливаются все проекты, перечисленные в файле.
Чтобы восстановить проекты планограмм, выполните следующие действия:
А. Нажмите на Восстан.. Откроется окно Открыть файл диалог.
Б. Выберите папку, а затем файл Excel для восстановления.
В. Нажмите кнопку Открыть, чтобы восстановить проекты.
Что именно происходит при восстановлении проектов:
- Проекты, перечисленные во входном файле и отсутствующие в списке проектов, добавляются в список проектов. Обычно это относится к проектам, которые были удалены после последнего резервного копирования.
- Проекты, перечисленные во входном файле и уже существующие в списке проектов, перезаписывают соответствующие проекты в списке проектов. Любые изменения, внесенные после даты создания входного файла резервной копии, будут потеряны.
- Проекты, которые уже существуют в списке проектов, но не указаны во входном файле, остаются в списке проектов. Ни один проект не удаляется.
Редактирование входного файла Excel (только для опытных пользователей):
Восстан. всегда должен использовать в качестве основы входной файл, созданный с помощью Рез. коп.. Резервная копия содержит все ранее сохраненные проекты, но вы можете отредактировать файл Excel, чтобы обновить некоторые сведения о проекте и удалить любой проект, который вы не хотите восстанавливать. Для этого откройте входной файл в приложении для работы с электронными таблицами и при необходимости выполните следующие действия:
- Удалите одну или несколько строк, чтобы предотвратить восстановление некоторых проектов. Таким образом, вы можете сохранить только те строки, которые соответствуют проекту, который вы хотите восстановить. Внимание: очень большие проекты могут быть на нескольких линиях. В этом случае сохраните строку (строки) с контрольной суммой 0 вместе с последней строкой (показывающей другую контрольную сумму) проекта.
- Измените значения в любом из следующих столбцов: Наименование, Комментарий, дата создания, Дата изменения, Шаблон, Заблокировано (Свойства проекта), Создатель, Получатель, Свойства классификации проекта. Если вы изменяете значения в этих столбцах, убедитесь, что вы используете тот же формат, что и существующие другие строки, и вводите значения, которые имеют смысл. Например, не вводите несуществующий Имя пользователя под Создатель.
- Важно: Никогда не редактируйте следующие столбцы: Project #, Data, Checksum.
- Использовать Сохранить как... (не Сохранить) и введите другое имя для отредактированного файла для восстановления, чтобы сохранить измененный файл в Excel: таким образом, у вас по-прежнему будет исходный файл резервной копии.
Важный совет: Перед восстановлением проектов обязательно создайте резервную копию, чтобы вы могли вернуться к ней в случае, если что-то пойдет не так.
Кончик: Прежде чем восстанавливать проекты, убедитесь, что в списке проектов отображаются проекты всех пользователей. Для этого включите Общий доступ к проектам (если вы являетесь администратором).
Закрыть
Закрывает панель Управление проектами.
- Сочетание клавиш: Esc (работает только перед использованием мыши на любом элементе пользовательского интерфейса панели)