Ferramentas e comandos (Base de dados)
Vários comandos estão disponíveis para gerenciar seu banco de dados.

O PlanogramBuilder fornece 2 métodos para gerenciar itens em seu banco de dados:
- Adicione itens um a um com o comando nomeado Novo item e definir suas características diretamente no editor de banco de dados interno em Propriedades do item. Este método é adequado se você tiver apenas um conjunto muito limitado de produtos e acessórios. Também é aconselhável usar esse método temporariamente quando você começar a usar o aplicativo para se familiarizar com o banco de dados e as várias propriedades do item.
- Adicionar ou atualizar itens e suas características a partir de um arquivo de planilha com Import lista + imagens ou Import lista. Este método é aconselhável se você tiver muitos produtos ou acessórios porque você pode adicionar ou modificar vários itens em uma operação.
Depois de aprender os dois métodos acima, recomendamos usar o método 1 ou o método 2, mas não misturar ambos, pois isso pode levar a discrepâncias entre o conteúdo do banco de dados e o conteúdo do arquivo local, tornando complicada a sincronização de atualizações de itens.
A barra de ferramentas do banco de dados também inclui comandos para Limpar base e para exportar (Export lista + imagens, Export lista) seu banco de dados para arquivos locais em seu PC para backup.
Consulte a descrição de cada comando na seção abaixo.
Import lista + imagens
Nota: Disponível apenas para Administrador do PlanogramBuilder
Vídeo tutorial sobre este tópico: 9: Importação em lote de itens no banco de dados
Este comando permite-lhe adicionar e atualizar itens na base de dados a partir de um ficheiro de folha de cálculo e imagens no PC.
Use este comando quando desejar:
- Adicione novos itens ao seu banco de dados, incluindo imagens dos itens.
- Atualize os itens existentes em seu banco de dados e carregue novamente suas imagens. Por exemplo, se algumas imagens do produto foram alteradas.
Antes de adicionar itens ao banco de dados, certifique-se de configurar os seguintes parâmetros de aplicativo afetarão seu banco de dados:
- Idioma
- Unidade de medida
- Propriedades da classificação do item
- Propriedades personalizadas de itens (Ajustes)
Instruções:
- Se você estiver preparando sua primeira planilha para importação, comece exportando seu base de dados (Export lista + imagens) do PlanogramBuilder para obter um arquivo de modelo com as colunas apropriadas e exemplos de valores.
- Abra em um programa de planilha o arquivo salvo na etapa 1.
- Ele contém uma linha por produto ou acessório e uma coluna para cada propriedade de item. Consulte Propriedades do item para uma descrição de todas as propriedades disponíveis.
|
Referência |
Categoria |
Marca |
Línea de produtos |
Nome |
Largura |
Altura |
Imagem1 |
Comportamento |
Cor |
Tipo de painel traseiro |
|
045631 |
Bebida |
Coca-Cola |
Zero |
Coca Zero 500 ml |
6 |
20 |
045.png |
standard |
#ff0000 |
|
|
054256 |
Bebida |
Coca-Cola |
Cereja |
Coca Cherry 500 ml |
6 |
20 |
042.png |
standard |
|
|
|
136853 |
Bebida |
Sprite |
Cereja |
Sprite Cereja 330 ml |
8 |
11 |
153.jpg |
standard |
#6C0232 |
|
|
BJH002 |
Bebida |
Coca-Cola |
|
Tira de prateleira de coque 80 cm |
80 |
2.5 |
002.jpg |
Shelf strip |
#6C0232 |
Acessório |
Exemplo de planilha para importação
- Se você omitir algumas colunas ou deixar valores vazios para propriedades que não são obrigatórias, os valores padrão serão aplicados ao item na importação.
- Para importar acessórios, a coluna nomeado Tipo de painel traseiro dever estar presente na planilha com os valores corretos por item. Consultar Tipo (Propriedades do item).
- Para carregar imagens em seus itens, proceda da seguinte forma:
- Consultar Imagem para obter instruções sobre como preparar suas imagens.
- Digite apenas o nome do arquivo e a extensão da imagem na coluna da imagem (por exemplo, myimage.png). Nota: se você inserir apenas o nome do arquivo da imagem sem sua extensão, o PlanogramBuilder tentará encontrar automaticamente sua imagem com um formato suportado na seguinte ordem: png, jpg, jpeg, jpe, jfif, bmp, tif, tiff, gif, tga, ico.
- Copie todos os arquivos de imagem referenciados na pasta ou em uma subpasta de onde você salvou o arquivo de planilha. Nota: como alternativa à cópia de todas as imagens, se as imagens já estiverem em uma pasta em um caminho diferente no computador (mas não em uma rede), você poderá criar um atalho para a pasta de imagens existente na pasta onde o arquivo do Excel está localizado. Esta etapa é importante, caso contrário, o PlanogramBuilder não poderá carregar as imagens.
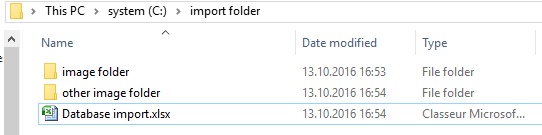
Exemplo de estrutura de pastas sugerida para importação de banco de dados com imagens
- Salve sua planilha como um arquivo do Excel (*.xls ou *.xlsx), ou se você não puder salvar como arquivos do Excel do seu aplicativo, salve como um arquivo de texto Unicode (*.txt).
- No PlanogramBuilder, Base de dados, clique em Import lista + imagens e, em seguida, selecione o arquivo de planilha que você preparou e aguarde até que todos os itens sejam gerados. O PlanogramBuilder também localizará e carregará automaticamente as imagens referenciadas no banco de dados após a importação usando essas imagens.
- A barra de status mostra o progresso do carregamento.
- Uma vez terminado, uma mensagem pop-up mostra um resumo do que foi importado, bem como a velocidade média de upload para lotes de 5 MiB ou maiores.
- Seus itens agora são mostrados nos seguintes painéis de acordo com seus respectivos tipos:
- Se você atualizou um ou mais itens, eles também serão atualizados em seu Existente salvo Projetos. Nota: Se os itens atualizados estiverem presentes no planograma aberto no momento, você deverá salvar, fechar e reabrir este projeto para refletir as modificações do item.
Dicas:
- Você pode cancelar Import lista + imagens clicando em seu ícone quando um upload de imagem em lote está acontecendo.
- Depois de testar com sucesso a importação em lote de alguns itens, aconselhamos Excluir os itens de exemplo fornecido por zVisuel.
- Você pode usar quantos arquivos de planilha quiser como fontes para importação. Cada planilha pode ser importada separadamente para adicionar ou atualizar apenas alguns itens no banco de dados. Por exemplo:
- Você pode dividir seus produtos por categoria ou por marca, cada um em uma lista de planilha separada para facilitar o gerenciamento de produtos.
- Você pode criar uma nova planilha separada, contendo apenas os novos itens a serem adicionados em cada operação de importação para evitar a reimportação dos itens que já estão no banco de dados.
Aviso: Se você editar sua planilha no Excel, Referências (SKUs, Gencode ou EANs) ou outros valores expressos como números longos ou números começando com 0 podem não ser exibidos corretamente. Nesse caso, você tem duas soluções:
- Se você quiser salvar o arquivo como arquivos nativos do Excel (xls ou xlsx), defina as células que contêm esses números como texto para que sua Referência do item seja exibida corretamente.
- Se desejar salvar o arquivo como texto Unicode, você poderá adicionar um sinal numérico [#] como prefixo a uma Referência de item. Em seguida, o PlanogramBuilder remove automaticamente o primeiro caractere após a importação, se for um [#], para que sua Referência de item seja exibida corretamente no PlanogramBuilder.
Por exemplo, um código de referência de 13 dígitos 0235485217568 não é suportado como um número pelo Excel. Então, altere a célula que contém para texto e o Excel irá exibi-lo corretamente. Portanto, o PlanogramBuilder também exibirá 0235485217568 em seu banco de dados após a importação.
Anotações:
- O nome do cabeçalho de cada coluna na planilha deve corresponder exatamente a cada propriedade disponível no editor de banco de dados.
- Se você tiver definido o idioma da interface do usuário para um idioma diferente do inglês, os nomes das propriedades do banco de dados serão exibidos no idioma escolhido. Ao importar, você também deve nomear os cabeçalhos de coluna da planilha de origem como eles aparecem em seu idioma na interface do banco de dados.
- Você pode usar caracteres não latinos para a maioria das entradas de texto. Por exemplo, você pode inserir nomes de produtos no idioma grego. Consultar Propriedades do item para descobrir quais colunas de texto oferecem suporte a caracteres Unicode.
- A ordem das colunas em sua planilha não importa para importação, pois o importador compara os valores de cabeçalho para corresponder às colunas.
- Consulte as seções relacionadas para obter ajuda sobre como definir os nomes de Propriedades da classificação do item e Propriedades personalizadas de itens (Ajustes).
- Você pode forçar uma unidade de medida para as dimensões de seus itens adicionando a abreviação da unidade entre colchetes após o cabeçalho. Aqui estão as 4 opções possíveis:
- Nenhuma unidade especificada (exemplo: Largura). A unidade usada para importação será a unidade atual do PlanogramBuilder. Consultar Unidade de medida durante detalhes sobre essa configuração.
- [mm] (ex. cabeçalho: Largura [mm]). A largura do produto será interpretada como milímetros.
- [cm] (ex. cabeçalho: Largura [cm]). A largura do produto será interpretada em centímetros.
- [polegada] (ex. cabeçalho: Largura [polegada]). A largura do produto será interpretada como polegadas decimais.
- [m] (ex. cabeçalho: Largura [m]). A largura do produto será interpretada como metros.
- Os valores de cor são especificados usando o código de cores HTML correspondente. Consultar Cor (Propriedades do item).
Regra para determinar se um item será adicionado ou modificado:
Para cada item listado em sua planilha, o valor de Referência Determina se o item será adicionado ou atualizado:
- Se o valor importado de Referência não pode ser encontrado em seu banco de dados PlanogramBuilder, um novo item será criado.
- Se o valor importado de Referência já existe em seu banco de dados PlanogramBuilder, o item será atualizado para corresponder aos valores de sua planilha.
Regras para colunas ausentes:
Quando você importa um item, a única coluna obrigatória na planilha é a Referência. Se você omitir outras colunas, o PlanogramBuilder preencherá seus valores de acordo com as seguintes regras:
- Se o valor importado de Referência já existe no banco de dados e o valor da coluna ausente já está definido lá, o valor do banco de dados existente é mantido inalterado.
- Se o valor importado de Referência já existe no banco de dados, mas o valor da coluna ausente não está definido lá, ou se o valor importado de Referência ainda não existe no banco de dados, os valores padrão são aplicados para suas propriedades, se aplicável, caso contrário, os valores são deixados vazios.
Exemplo: Atualize o Nomes de vários itens que já estão no banco de dados simplesmente importando uma planilha com duas colunas: Referência, Nome. Mesmo se estiver usando Import lista + imagens, as imagens existentes não serão alteradas ou excluídas, pois não há uma coluna nomeada Imagem.
Regras para células vazias:
Se você deixar algumas células vazias para um item sob as colunas do arquivo de entrada:
- Se um valor padrão estiver documentado em Propriedades do item Para a propriedade correspondente, o valor do banco de dados existente é substituído pelo valor padrão.
- Se nenhum valor padrão for documentado, o valor do banco de dados existente será substituído por um valor vazio.
Exemplos:
- Importar novos itens de uma planilha com células vazias em Comportamento. Isso definirá todos os itens com seu valor padrão para Comportamento.
- Usar Import lista + imagens Para remover imagens de um ou vários produtos importando uma planilha com células vazias para os itens desejados sob o Imagem coluna. As imagens serão removidas para os itens que têm células de imagem vazias.
- Usar Import lista + imagens Para atualizar imagens de produtos importando uma planilha com novas imagens referenciadas em Imagem. Todas as imagens referenciadas em seu arquivo serão recarregadas. Ponta: Se você quiser atualizar apenas imagens de alguns produtos, não coloque células vazias, pois isso removeria as imagens dos produtos correspondentes. Em vez disso, crie um arquivo de entrada com apenas as linhas para produtos que precisam de imagens atualizadas.
Import lista
Nota: Disponível apenas para Administrador do PlanogramBuilder
Este comando permite que você adicione ou modifique vários itens em seu banco de dados de uma só vez. Ela executa a mesma função que Import lista + imagens, mas sem carregar imagens de seus itens. Qualquer coluna de imagem presente no arquivo de planilha de entrada é simplesmente ignorada.
Use este comando quando desejar:
- Adicione novos itens ao banco de dados se você não tiver imagens dos itens. Observe que você ainda poderá importar imagens mais tarde, atualizando os itens com Import lista + imagens.
- Atualize os itens existentes em seu banco de dados sem recarregar suas imagens. Por exemplo, quando você deseja apenas alterar alguns nomes de item ou valores de propriedade personalizados.
Exemplo: atualize várias propriedades de item de banco de dados, como nome, categoria ou dimensões, sem recarregar as imagens do item. Com esse comando, as imagens existentes não serão recarregadas nem removidas do banco de dados.
Consultar Import lista + imagens para detalhes e instruções sobre este comando, uma vez que é o mesmo, exceto para imagens.
Export lista + imagens
Vídeo tutorial sobre este tópico: 8: Exportando o banco de dados
Este comando exporta a lista de todos os seus produtos e acessórios, incluindo suas propriedades. Isso também exporta todas as imagens armazenadas no banco de dados para o seu computador.
Use este comando:
- Para criar um backup completo do banco de dados. Recomendamos fortemente fazer backups regulares para que você possa recuperar seu banco de dados no caso de tê-lo apagado acidentalmente ou excluído itens.
- Para obter arquivos de modelo com o formato e a estrutura de pastas corretos para Import lista + imagens. Recomendamos vivamente que este passo seja dado antes da sua primeira importação em lote.
- Para sincronizar novamente os arquivos de origem do PC local com o estado mais atual do banco de dados. Isso é útil se você fez modificações manuais de itens e uploads de imagens em Propriedades do item após a última importação em lote.
A lista de itens exportados pode estar no formato do Microsoft Excel (*.xls ou *.xlsx) ou no formato de texto Unicode (*.txt), compatível com qualquer aplicativo de planilha.
As imagens exportadas são salvas no mesmo formato em que foram carregadas originalmente.
Instruções:
- Clique em Export lista + imagens.
- Na caixa de diálogo, navegue até a pasta onde deseja salvar o banco de dados exportado. Dica: escolha uma pasta vazia ou crie uma nova pasta para evitar que os arquivos exportados se misturem com outros arquivos existentes no seu computador.
- Escolha o tipo de arquivo
- Digite um nome de arquivo.
- Clique em Salvar.
- Aguarde até que todos os arquivos terminem de baixar em seu computador. O primeiro arquivo exportado é a listagem de itens, que é muito rápido de baixar, em seguida, as imagens. A barra de status mostra o progresso do download.
- Uma vez terminado, uma mensagem pop-up mostra um resumo do que foi exportado, bem como a velocidade média de upload para lotes de 5 MiB ou maiores.
Dicas:
- Você pode abortar o processo de exportação simplesmente clicando em Export lista + imagens mais uma vez durante o processo de exportação.
- Aconselhamos escolher o formato *.xls ou *.xlsx. Caso contrário, se você selecionar o formato *.txt, um sinal numérico [#] será automaticamente adicionado ao arquivo txt exportado como um prefixo para todas as referências de item que começam com um [0] ou que são números grandes (mais de 11 dígitos). Essa convenção é uma solução alternativa para exibir esses números corretamente se você abrir a lista exportada no Excel, que não oferece suporte a números longos.
Anotações:
- As imagens são salvas em uma nova pasta chamada imagens. As imagens podem levar muito tempo para serem exportadas, dependendo do número de imagens, seu tamanho e a velocidade de sua conexão com a Internet.
- As dimensões de seus itens (largura, profundidade e altura) são exportadas na unidade de medida ativa atual. Consultar Unidade de medida para obter detalhes sobre como definir essa preferência.
Export lista
Este comando exporta a lista de todos os seus produtos e Acessórios, incluindo os seus Propriedades, do banco de dados do PlanogramBuilder para o computador. Ela executa a mesma função que Export lista + imagens, mas sem salvar as imagens de seus itens.
Use este comando para exportar seu banco de dados quando você não precisar das imagens, normalmente no caso de já ter todas as imagens de banco de dados atuais de seus itens em seu PC.
Consultar Export lista + imagens para detalhes e instruções sobre este comando, uma vez que é o mesmo, exceto para imagens.
Limpar base
Este comando exclui todo o conteúdo do banco de dados: todos os seus produtos e acessórios.
Anotações:
- Disponível apenas para Administrador do PlanogramBuilder
- Disponível somente se Permitir limpar base está marcada nas configurações do aplicativo.
Instruções:
- Marca Ajustes > Permitir limpar base.
- Clique em Limpar base.
- Em seguida, confirme clicando em OK.
- Depois de concluído, seu banco de dados estará completamente vazio.
Aviso: Todos os produtos e acessórios serão excluídos permanentemente do banco de dados e não poderão ser recuperados após essa operação. Certifique-se de pelo menos fazer backup do banco de dados antes de limpá-lo. Consulte Export lista + imagens para obter instruções para fazer backup.
Ponta: Se você começou recentemente a usar o PlanogramBuilder e terminou de testar o aplicativo com os produtos de exemplo fornecidos com o aplicativo, recomendamos limpar o banco de dados antes de adicionar seus próprios produtos. Isso evitará misturar os produtos de amostra com seus próprios produtos. Você também pode Excluir os projetos de exemplo fornecido com PlanogramBuilder.
Novo item
Nota: Disponível apenas para Administrador do PlanogramBuilder
Vídeo tutorial sobre este tópico: 5: Adicionando seu primeiro produto ao banco de dados
Vídeo tutorial sobre este tópico: 7: Adicionando acessórios ao banco de dados
Esse comando cria um único novo item no banco de dados. O tipo de item criado depende da sua escolha atual de Tipo de itens: Produtos ou Acessórios.
Use este comando nos seguintes casos:
- Para aprender a usar o banco de dados e se familiarizar com Propriedades do item.
- Para adicionar itens um a um se o banco de dados tiver um número muito pequeno de itens.
Em todos os outros casos, sugerimos usar Import lista + imagens para adicionar vários itens rapidamente. Misturar o item único e o método de importação em lote não é uma boa ideia, pois pode levar a discrepâncias entre o conteúdo do banco de dados e o conteúdo do arquivo local, tornando complicada a sincronização de atualizações de itens.
Antes de adicionar itens ao banco de dados, certifique-se de configurar os seguintes parâmetros de aplicativo, pois eles afetarão seu banco de dados:
- Idioma
- Unidade de medida
- Propriedades da classificação do item
- Propriedades personalizadas de itens (Ajustes)
Nós também aconselhar a Excluir os itens de exemplo fornecido com o aplicativo antes de adicionar seus próprios itens.
Instruções:
- À esquerda da lista de banco de dados em Escolha de conteúdo pôr Tipo de itens Para corresponder ao que você deseja criar: Produto ou Acessório.
- Clique em Novo item.
- Debaixo Propriedades do item À direita da tela, defina as propriedades do novo item. Consulte Propriedades do item para uma descrição detalhada de cada propriedade disponível. Ponta: Se você ativou um ou mais Filtros de item, os valores utilizados pelo(s) filtro(s) serão automaticamente pré-preenchidos para o novo item no campo de texto correspondente. No entanto, você pode substituir os valores pré-preenchidos digitando qualquer outro texto.
- Depois de inserir todos os valores desejados, clique em Criar abaixo as propriedades para validar a criação do seu novo item. (Você também pode pressionar Entrar no teclado.) Caso contrário, se você mudou de ideia e não quer criar o novo item, clique em Cancelar (item de banco de dados) (ou o Escapar chave).
- Seus itens agora são mostrados nos seguintes painéis de acordo com seus respectivos tipos:
Apagar (item de banco de dados)
Nota: Disponível apenas para Administrador do PlanogramBuilder
Exclui o(s) item(ns) selecionado(s) na lista.
- Atalho de teclado: Del
Uma caixa de mensagem de confirmação será exibida para confirmar a exclusão.
Aviso: itens excluídos não podem ser recuperados, a menos que você tenha feito anteriormente um backup local do banco de dados com Export lista + imagens.