Outils et commandes (Base de données)
Plusieurs commandes sont disponibles pour gérer votre base de données.

PlanogramBuilder propose 2 méthodes pour gérer les éléments de votre base de données :
- Ajoutez des éléments un par un à l'aide de la commande nommée Nouvel article et définir leurs caractéristiques directement dans l'éditeur de base de données intégré dans Propriétés de l'article. Cette méthode convient si vous n'avez qu'un ensemble très limité de produits et d'accessoires. Il est également conseillé d'utiliser cette méthode temporairement lorsque vous commencez à utiliser l'application pour vous familiariser avec la base de données et les différentes propriétés des éléments.
- Ajouter ou mettre à jour des éléments et leurs caractéristiques à partir d'un fichier de feuille de calcul avec Import liste + images ou Import liste. Cette méthode est conseillée si vous avez beaucoup de produits ou d'accessoires, car vous pouvez ajouter ou modifier plusieurs éléments en une seule opération.
Une fois que vous avez appris les deux méthodes ci-dessus, nous vous conseillons d'utiliser la méthode 1 ou la méthode 2, mais de ne pas mélanger les deux, car cela pourrait entraîner des divergences entre le contenu de votre base de données et le contenu de votre fichier local, ce qui compliquerait la synchronisation des mises à jour des éléments.
La barre d'outils de la base de données comprend également des commandes permettant de Vider base de données et d'exporter (Export liste + images, Export liste) dans des fichiers locaux sur votre PC pour la sauvegarde.
Consultez la description de chaque commande dans la section ci-dessous.
Import liste + images
Note: Uniquement disponible pour Administrateur PlanogramBuilder
Tutoriel vidéo sur ce sujet : 9 : Importation par lots d'éléments dans la base de données
Cette commande vous permet d'ajouter et de mettre à jour des éléments dans votre base de données à partir d'un fichier de feuille de calcul et d'images sur votre PC.
Utilisez cette commande lorsque vous souhaitez :
- Ajoutez de nouveaux éléments à votre base de données, y compris des images des éléments.
- Mettez à jour les éléments existants dans votre base de données et téléchargez à nouveau leurs images. Par exemple, si certaines images de produits ont changé.
Avant d'ajouter des éléments à la base de données, assurez-vous de configurer les paramètres d'application suivants qui affecteront votre base de données :
- Langue
- Unité de mesure
- Propriétés de classification des articles
- Propriétés personnalisées des articles (Paramètres)
Instructions:
- Si vous préparez votre première feuille de calcul pour l'importation, Commencez par exporter vos fichiers base de données (Export liste + images) à partir de PlanogramBuilder pour obtenir un fichier modèle avec les colonnes appropriées et des exemples de valeurs.
- Ouvrez dans un tableur le fichier enregistré à l'étape 1.
- Il contient une ligne par produit ou accessoire, et une colonne pour chaque propriété d'article. S'il vous plaît consulter Propriétés de l'article pour une description de toutes les propriétés disponibles.
|
Référence |
Catégorie |
Marque |
Ligne de produits |
Nom |
Largeur |
Hauteur |
Image1 |
Comportement |
Couleur |
Type de panneau arrière |
|
045631 |
Boisson |
Coca-Cola |
Zéro |
Coca Zéro 500 ml |
6 |
20 |
045.png |
standard |
#ff0000 |
|
|
054256 |
Boisson |
Coca-Cola |
Cerise |
Cerise de Coca 500 ml |
6 |
20 |
042.png |
standard |
|
|
|
136853 |
Boisson |
Lutin |
Cerise |
Sprite Cerise 330 ml |
8 |
11 |
153.jpg |
standard |
#6C0232 |
|
|
Par BJH002 |
Boisson |
Coca-Cola |
|
Bande d'étagère à coke 80 cm |
80 |
2.5 |
002.jpg |
Shelf strip |
#6C0232 |
Accessoire |
Exemple de tableur pour l'import
- Si vous omettez certaines colonnes ou laissez des valeurs vides pour les propriétés qui ne sont pas obligatoires, les valeurs par défaut seront appliquées à l'élément lors de l'importation.
- Pour importer des accessoires, la colonne nommé Type de panneau arrière devoir être présent dans la feuille de calcul avec les valeurs correctes par élément. Consulter Type (Propriétés de l'article).
- Pour télécharger des images sur vos articles, procédez comme suit :
- Consulter Image pour obtenir des instructions sur la préparation de vos images.
- Tapez uniquement le nom et l'extension du fichier image dans la colonne image (par exemple, myimage.png). Remarque : si vous n'insérez que le nom du fichier image sans son extension, PlanogramBuilder essaiera de trouver automatiquement votre image avec un format pris en charge dans l'ordre suivant : png, jpg, jpeg, jpe, jfif, bmp, tif, tiff, gif, tga, ico.
- Copiez tous les fichiers image référencés dans le dossier ou un sous-dossier de l'endroit où vous avez enregistré le fichier de feuille de calcul. Remarque : au lieu de copier toutes les images, si vos images se trouvent déjà dans un dossier sur un chemin différent sur votre ordinateur (mais pas sur un réseau), vous pouvez créer un raccourci vers votre dossier d'images existant dans le dossier où se trouve le fichier Excel. Cette étape est importante car sinon PlanogramBuilder ne sera pas en mesure de télécharger les images.
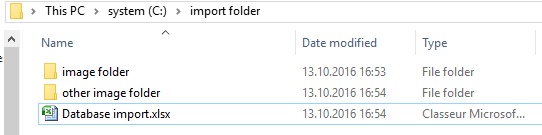
Exemple de structure de dossiers suggérée pour l'importation de bases de données avec des images
- Enregistrez votre feuille de calcul en tant que fichier Excel (*.xls ou *.xlsx), ou si vous ne pouvez pas enregistrer en tant que fichiers Excel à partir de votre application, enregistrez-la en tant que fichier texte Unicode (*.txt)).
- Dans PlanogramBuilder, Base de données, cliquez sur Import liste + images, puis sélectionnez le fichier de feuille de calcul que vous avez préparé et attendez que tous les éléments soient générés. PlanogramBuilder trouvera et téléchargera également automatiquement les images référencées dans la base de données lors de l'importation à l'aide de ces images.
- La barre d'état indique la progression du téléchargement.
- Une fois terminé, un message contextuel affiche un résumé de ce qui a été importé, ainsi que la vitesse moyenne de téléchargement pour les lots de 5 Mio et plus.
- Vos éléments sont maintenant affichés dans les volets suivants en fonction de leur type respectif :
- Si vous avez mis à jour un ou plusieurs éléments, ils sont également mis à jour dans votre Existant sauvegardé Projets. Note: Si les éléments mis à jour sont présents dans le planogramme actuellement ouvert, vous devez enregistrer, fermer et rouvrir ce projet pour refléter les modifications apportées aux éléments.
Conseils:
- Vous pouvez annuler Import liste + images en cliquant sur son icône lorsqu'un téléchargement d'image par lots est en cours.
- Une fois que vous avez testé avec succès l'importation par lots de certains articles, nous vous conseillons de Supprimer les exemples d'éléments fourni par zVisuel.
- Vous pouvez utiliser autant de feuilles de calcul que vous le souhaitez comme sources pour l'importation. Chaque feuille de calcul peut ensuite être importée séparément pour ajouter ou mettre à jour uniquement certains éléments de la base de données. Par exemple:
- Vous pouvez diviser vos produits par catégorie ou par marque, chacun dans une feuille de calcul distincte pour faciliter la gestion des produits.
- Vous pouvez créer une feuille de calcul distincte, contenant uniquement les nouveaux éléments à ajouter à chaque opération d'importation afin d'éviter de réimporter les éléments déjà présents dans votre base de données.
Avertissement : Si vous modifiez votre feuille de calcul dans Excel, les références (SKU, Gencode ou EAN) ou d'autres valeurs exprimées sous forme de nombres longs ou commençant par 0 peuvent ne pas s'afficher correctement. Dans ce cas, deux solutions s'offrent à vous :
- Si vous souhaitez enregistrer le fichier en tant que fichiers Excel natifs (xls ou xlsx), définissez les cellules contenant ces nombres en texte afin que la référence de votre élément s'affiche correctement.
- Si vous souhaitez enregistrer le fichier en tant que texte Unicode, vous pouvez ajouter un signe dièse [#] comme préfixe à une référence d'élément. PlanogramBuilder supprime alors automatiquement le premier caractère lors de l'importation s'il s'agit d'un [#] afin que votre référence d'élément s'affiche correctement dans PlanogramBuilder.
Par exemple, un 0235485217568 de code de référence à 13 chiffres n' est pas pris en charge en tant que nombre par Excel. Ainsi, remplacez la cellule conteneur par du texte et Excel l'affichera alors correctement. PlanogramBuilder affichera donc également 0235485217568 dans sa base de données après l'importation.
Notes:
- Le nom d'en-tête de chaque colonne de votre feuille de calcul doit correspondre exactement à chaque propriété disponible dans l'éditeur de base de données.
- Si vous avez défini la langue de l'interface utilisateur sur une langue autre que l'anglais, les noms des propriétés de la base de données s'affichent dans la langue que vous avez choisie. Lors de l'importation, vous devez également nommer les en-têtes de colonne de votre feuille de calcul source tels qu'ils apparaissent dans votre langue dans l'interface de la base de données.
- Vous pouvez utiliser des caractères non latins pour la plupart des entrées de texte. Par exemple, vous pouvez saisir des noms de produits en grec. Consulter Propriétés de l'article pour savoir quelles colonnes de texte prennent en charge les caractères Unicode.
- L'ordre des colonnes de votre feuille de calcul n'a pas d'importance pour l'importation, car l'importateur compare les valeurs d'en-tête pour qu'elles correspondent aux colonnes.
- Consultez les sections correspondantes pour obtenir de l'aide sur la définition des noms de Propriétés de classification des articles et Propriétés personnalisées des articles (Paramètres).
- Vous pouvez forcer une unité de mesure pour les dimensions de vos articles en ajoutant l'abréviation de l'unité entre crochets après l'en-tête. Voici les 4 options possibles :
- Aucune unité n'est spécifiée (exemple : Largeur). L'unité utilisée pour l'importation sera l'unité PlanogramBuilder actuelle. Consulter Unité de mesure pour détails sur ce paramètre.
- [mm] (ex. en-tête : Largeur [mm]). La largeur du produit sera interprétée en millimètres.
- [cm] (ex. en-tête : Largeur [cm]). La largeur du produit sera interprétée en centimètres.
- [pouce] (ex. en-tête : Largeur [pouce]). La largeur du produit sera interprétée en pouces décimaux.
- [m] (ex. en-tête : Largeur [m]). La largeur du produit sera interprétée en mètres.
- Les valeurs de couleur sont spécifiées à l'aide du code couleur HTML correspondant. Consulter Couleur (Propriétés de l'article).
Règle permettant de déterminer si un élément doit être ajouté ou modifié :
Pour chaque élément répertorié dans votre feuille de calcul, la valeur de Référence Détermine si l'élément sera ajouté ou mis à jour :
- Si la valeur importée de Référence ne peut pas être trouvé dans votre base de données PlanogramBuilder, un nouvel élément sera créé.
- Si la valeur importée de Référence existe déjà dans votre base de données PlanogramBuilder, l'élément sera mis à jour pour correspondre aux valeurs de votre feuille de calcul.
Règles pour les colonnes manquantes :
Lorsque vous importez un élément, la seule colonne obligatoire de votre feuille de calcul est la référence. Si vous omettez d'autres colonnes, PlanogramBuilder remplit leurs valeurs selon les règles suivantes :
- Si la valeur importée de Référence existe déjà dans la base de données et que la valeur de colonne manquante y est déjà définie, la valeur de base de données existante est conservée inchangée.
- Si la valeur importée de Référence existe déjà dans la base de données, mais la valeur de colonne manquante n'y est pas définie, ou si la valeur importée de Référence n'existe pas encore dans la base de données, les valeurs par défaut sont appliquées à ses propriétés le cas échéant, sinon les valeurs sont laissées vides.
Exemple: Mettez à jour le fichier prénoms de plusieurs éléments qui sont déjà dans la base de données en important simplement une feuille de calcul à deux colonnes : Référence, Nom. Même si vous utilisez Import liste + images, les images existantes ne seront pas modifiées ou supprimées puisqu'il n'y a pas de colonne nommée Image.
Règles pour les cellules vides :
Si vous laissez des cellules vides pour un élément sous les colonnes de votre fichier d'entrée :
- Si une valeur par défaut est documentée dans Propriétés de l'article Pour la propriété correspondante, la valeur de base de données existante est remplacée par la valeur par défaut.
- Si aucune valeur par défaut n'est documentée, la valeur de base de données existante est remplacée par une valeur vide.
Exemples:
- Importer de nouveaux éléments à partir d'une feuille de calcul avec des cellules vides sous Comportement. Cela définira tous les éléments à leur valeur par défaut pour Comportement.
- Utiliser Import liste + images pour supprimer des images d'un ou de plusieurs produits en important une feuille de calcul avec des cellules vides pour les articles souhaités sous le Image colonne. Les images seront supprimées pour les éléments qui ont des cellules d'image vides.
- Utiliser Import liste + images Pour mettre à jour les images des produits en important une feuille de calcul avec les nouvelles images référencées sous Image. Toutes les images référencées dans votre fichier seront téléchargées à nouveau. Pourboire: Si vous ne souhaitez mettre à jour que les images de certains produits, ne mettez pas de cellules vides car cela supprimerait les images des produits correspondants. Au lieu de cela, créez un fichier d'entrée avec uniquement les lignes pour les produits qui nécessitent des images mises à jour.
Import liste
Note: Uniquement disponible pour Administrateur PlanogramBuilder
Cette commande vous permet de Ajoutez ou modifiez plusieurs éléments de votre base de données en une seule fois. Il remplit la même fonction que Import liste + images, mais sans télécharger d'images de vos articles. Toute colonne d'image présente dans votre fichier de feuille de calcul d'entrée est tout simplement ignorée.
Utilisez cette commande lorsque vous souhaitez :
- Ajoutez de nouveaux éléments à votre base de données si vous n'avez pas d'images des éléments. Notez que vous pourrez toujours importer des images ultérieurement en mettant à jour les éléments avec Import liste + images.
- Mettez à jour les éléments existants dans votre base de données sans télécharger à nouveau leurs images. Par exemple, lorsque vous souhaitez simplement modifier des noms d'éléments ou des valeurs de propriétés personnalisées.
Exemple : mettez à jour plusieurs propriétés d'élément de base de données, telles que le nom, la catégorie ou les dimensions, sans recharger les images de l'élément. Avec cette commande, les images existantes ne seront pas rechargées ni supprimées de la base de données.
Consulter Import liste + images pour plus de détails et d'instructions sur cette commande puisqu'elle est la même sauf pour les images.
Export liste + images
Tutoriel vidéo sur ce sujet : 8 : Exporter la base de données
Cette commande exporte la liste de tous vos produits et accessoires, y compris leurs propriétés. Cela permet également d'exporter toutes les images stockées dans la base de données vers votre ordinateur.
Utilisez la commande suivante :
- Pour créer une sauvegarde complète de votre base de données. Nous vous conseillons fortement de faire des sauvegardes régulières afin de pouvoir récupérer votre base de données au cas où vous l'auriez accidentellement effacée ou supprimée des éléments.
- Pour obtenir des fichiers modèles avec le format et la structure de dossiers corrects pour Import liste + images. Nous vous conseillons vivement de franchir cette étape avant votre première importation par lots.
- Pour resynchroniser les fichiers sources de votre PC local avec l'état de base de données le plus récent. Ceci est utile si vous avez effectué des modifications manuelles d'éléments et des téléchargements d'images dans Propriétés de l'article après votre dernière importation par lots.
La liste des éléments exportés peut être au format Microsoft Excel (*.xls ou *.xlsx), ou au format texte Unicode (*.txt), compatible avec n'importe quel tableur.
Les images exportées sont enregistrées dans le même format que celui dans lequel elles ont été téléchargées à l'origine.
Instructions:
- Cliquez sur Export liste + images.
- Dans la boîte de dialogue, accédez au dossier dans lequel vous souhaitez enregistrer la base de données exportée. Astuce : choisissez un dossier vide ou créez un nouveau dossier pour éviter que les fichiers exportés ne soient mélangés avec d'autres fichiers existants sur votre ordinateur.
- Choisissez le type de fichier
- Saisissez un nom de fichier.
- Cliquez sur Enregistrer.
- Attendez que le téléchargement de tous les fichiers soit terminé sur votre ordinateur. Le premier fichier exporté est la liste des éléments, qui est très rapide à télécharger, puis les images. La barre d'état indique la progression du téléchargement.
- Une fois terminé, un message contextuel affiche un résumé de ce qui a été exporté, ainsi que la vitesse de téléchargement moyenne pour les lots de 5 Mio et plus.
Conseils:
- Vous pouvez abandonner le processus d'exportation en cliquant simplement sur Export liste + images encore une fois pendant le processus d'exportation.
- Nous vous conseillons de choisir le format *.xls ou *.xlsx. Sinon, si vous sélectionnez le format *.txt, un signe dièse [#] est automatiquement ajouté dans le fichier txt exporté en tant que préfixe à toutes les références d'élément qui commencent par un [0] ou qui sont de grands nombres (plus de 11 chiffres). Cette convention est une solution de contournement permettant d'afficher correctement ces nombres si vous ouvrez la liste exportée dans Excel, qui ne prend pas en charge les nombres longs.
Notes:
- Les images sont enregistrées dans un nouveau dossier nommé images. L'exportation des images peut prendre beaucoup de temps en fonction du nombre d'images, de leur taille et de la vitesse de votre connexion Internet.
- Les dimensions de vos articles (largeur, profondeur et hauteur) sont exportées dans l'unité de mesure active actuelle. Consulter Unité de mesure pour plus d'informations sur la définition de cette préférence.
Export liste
Cette commande exporte la liste des tous vos produits et accessoires, y compris leur Propriétés, à partir de votre base de données PlanogramBuilder vers votre ordinateur. Il remplit la même fonction que Export liste + images, mais sans enregistrer les images de vos articles.
Utilisez cette commande pour exporter votre base de données lorsque vous n'avez pas besoin des images, généralement si vous avez déjà toutes les images de base de données actuelles de vos éléments sur votre PC.
Consulter Export liste + images pour plus de détails et d'instructions sur cette commande puisqu'elle est la même sauf pour les images.
Vider base de données
Cette commande supprime tout le contenu de la base de données : tous vos produits et accessoires.
Notes:
- Uniquement disponible pour Administrateur PlanogramBuilder
- Uniquement disponible si Permettre Vider base de données est cochée dans les paramètres de l'application.
Instructions:
- Coche Paramètres > Permettre Vider base de données.
- Cliquez sur Vider base de données.
- Confirmez ensuite en cliquant sur OK.
- Une fois terminé, votre base de données est complètement vide.
Avertissement: Tous les produits et accessoires seront définitivement supprimés de la base de données et ne pourront pas être récupérés après cette opération. Assurez-vous au moins de sauvegarder votre base de données avant de l'effacer. S'il vous plaît consulter Export liste + images pour obtenir des instructions sur la sauvegarde.
Pourboire: Si vous avez récemment commencé à utiliser PlanogramBuilder et que vous avez terminé de tester l'application avec les exemples de produits fournis avec l'application, nous vous conseillons d'effacer la base de données avant d'ajouter vos propres produits. Cela évitera de mélanger les échantillons de produits avec vos propres produits. Vous pouvez également Supprimer les exemples de projets fourni avec PlanogramBuilder.
Nouvel article
Note: Uniquement disponible pour Administrateur PlanogramBuilder
Tutoriel vidéo sur ce sujet : 5 : Ajout de votre premier produit à la base de données
Tutoriel vidéo sur ce sujet : 7 : Ajout d'accessoires à la base de données
Cette commande crée un nouvel élément unique dans votre base de données. Le type d'élément créé dépend de votre choix actuel de Type d'articles: Produits ou Accessoires.
Utilisez cette commande dans les cas suivants :
- Pour apprendre à utiliser la base de données et se familiariser avec Propriétés de l'article.
- Pour ajouter des éléments un par un si votre base de données comporte un très petit nombre d'éléments.
Dans tous les autres cas, nous suggérons plutôt d'utiliser Import liste + images pour ajouter plusieurs éléments rapidement. Mélanger à la fois l'élément unique et la méthode d'importation par lots n'est pas une bonne idée, car cela peut entraîner des divergences entre le contenu de votre base de données et le contenu de votre fichier local, ce qui complique la synchronisation des mises à jour des éléments.
Avant d'ajouter des éléments à la base de données, assurez-vous de configurer les paramètres d'application suivants, car ils affecteront votre base de données :
- Langue
- Unité de mesure
- Propriétés de classification des articles
- Propriétés personnalisées des articles (Paramètres)
Nous conseillent également de Supprimer les exemples d'éléments fourni avec l'application avant d'ajouter vos propres articles.
Instructions:
- Sur la gauche de la liste de la base de données dans Choix du contenu, régler Type d'articles pour faire correspondre ce que vous voulez créer : Produit ou Accessoire.
- Cliquez sur Nouvel article.
- Sous Propriétés de l'article Sur la droite de votre écran, définissez les propriétés de votre nouvel élément. S'il vous plaît consulter Propriétés de l'article pour une description détaillée de chaque propriété disponible. Pourboire: Si vous avez activé un ou plusieurs Filtre articles, les valeurs utilisées par le(s) filtre(s) seront automatiquement pré-remplies pour le nouvel élément dans le champ de texte correspondant. Vous pouvez cependant écraser les valeurs pré-remplies en tapant n'importe quel autre texte.
- Une fois que vous avez saisi toutes les valeurs souhaitées, cliquez sur Créer sous les propriétés pour valider la création de votre nouvel élément. (Vous pouvez également appuyer sur Entrer sur votre clavier.) Sinon, si vous avez changé d'avis et que vous ne souhaitez pas créer le nouvel élément, cliquez sur Annuler (élément de base de données) (ou l'option Échapper clé).
- Vos éléments sont maintenant affichés dans les volets suivants en fonction de leur type respectif :
Supprimer (élément de base de données)
Note: Uniquement disponible pour Administrateur PlanogramBuilder
Supprime le ou les éléments sélectionnés dans la liste.
- Raccourci clavier : Suppr
Une boîte de message de confirmation s'affichera pour confirmer la suppression.
Avertissement: les éléments supprimés ne peuvent pas être récupérés à moins que vous n'ayez préalablement effectué une sauvegarde locale de la base de données avec Export liste + images.