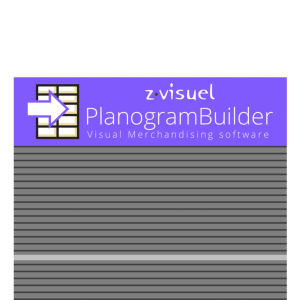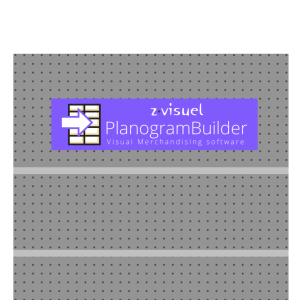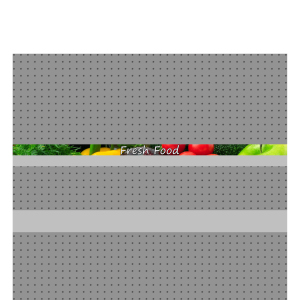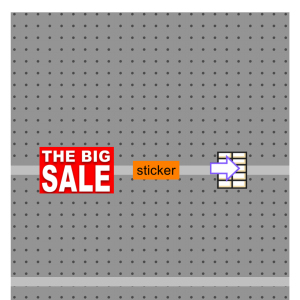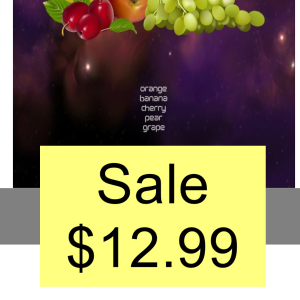Propriétés de l'article
Le côté droit de l'écran affiche toutes les propriétés du ou des éléments sélectionnés. C'est ici que vous pouvez consulter et modifier les propriétés de l'élément, telles que le nom, les dimensions, la forme, l'image ou les images, etc.
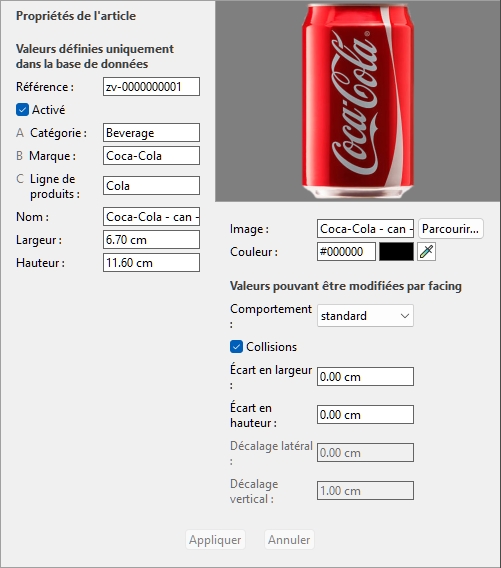
Les propriétés disponibles varient en fonction du type d'élément sélectionné.
La seule propriété pour laquelle une valeur est obligatoire est Référence.
Cependant, nous vous recommandons également de toujours attribuer des valeurs pour les propriétés de base suivantes :
- Nom (Propriétés de l'article)
- Largeur (Propriétés de l'article)
- Hauteur (Propriétés de l'article)
- B [B: Classification - niveau 2]
- C[C: Classification - niveau 3]
- Image
- Comportement
D'autres propriétés peuvent souvent être laissées vides, auquel cas les valeurs par défaut seront utilisées.
Remarque : si vous avez sélectionné plusieurs éléments, les valeurs de propriété communes à tous les éléments sélectionnés sont affichées. Une valeur vide s'affiche pour les valeurs de propriété qui varient d'un élément à l'autre.
Le volet des propriétés est divisé en deux groupes de propriétés, chacun décrit ci-dessous.
Valeurs définies uniquement dans la base de données
La partie supérieure de ce volet contient les propriétés de l'élément dont les valeurs sont définies dans la base de données et ne peuvent pas être modifiées par élément dans un projet de planogramme.
Il s'agit généralement d'attributs inhérents à l'élément lui-même, qui conservent les mêmes valeurs dans n'importe quel planogramme, tels que ses dimensions, son nom ou sa couleur.
Chaque propriété est décrite ci-dessous.
Type (Propriétés de l'article)
Cette propriété définit le type d'élément dans la base de données.
- Valeurs prises en charge :
Produit
Ce type d'articles correspond aux articles que vous vendez. Il comprend également les produits de test placés devant la version emballée vendable (consulter tester dans Comportements des produits).
Accessoire
Ce type est utilisé pour tous les articles présentés dans les rayons afin d'améliorer la présentation des produits : bandes de rayon, étiquettes, en-têtes, affiches, produits invendables présentés sans emballage, etc.
- Valeurs par défaut :
- Dans les feuilles de calcul : cellule vide (= Produit)
- Dans l'interface graphique : votre choix de Type d'articles dans Choix du contenu
Le type de chaque élément peut être affiché dans Liste d'articles du projet (donc aussi dans Rapports).
Remarque : Dans les feuilles de calcul, lors de l'importation par lots d'éléments, vous pouvez toujours utiliser notre système de notation précédent pour les valeurs suivantes :
- 0 pour Produit
- 1 pour Accessoire
Référence
L'identifiant unique obligatoire de l'élément.
Cette propriété permet d'identifier chaque élément de la base de données. Chaque élément doit donc avoir une valeur distincte qui ne peut être utilisée pour aucun autre élément.
De plus, la valeur attribuée à la création ne peut pas être modifiée dans la base de données par la suite, contrairement à toutes les autres propriétés.
Nous vous conseillons d'utiliser le code EAN, UPC, SKU ou toute autre référence de produit permanente et unique.
- Valeurs prises en charge : [0-9][A-Z][a-z][the space character]$&@=.,;-_!^~)(][}{
- Valeurs non prises en charge : tous les caractères non répertoriés ci-dessus (par exemple, les caractères non latins). Les caractères non valides sont remplacés par un trait de soulignement [_] lors de l'importation par lots.
- Valeur par défaut : none
- Exemple : 045631548b
Notes:
- Le symbole numérique [#] n'est pas autorisé dans le champ de tâche de la base de données, mais peut être utilisé avec une signification spéciale avec Import liste + images et avec Import liste.
Activé
L'état d'activation de l'élément.
- Valeurs prises en charge :
- Oui (cochée dans l'interface graphique) : l'article est disponible dans les catalogues pour être placé dans des planogrammes (Catalogue de produits, Catalogue d'accessoires).
- Non (non coché dans l'interface graphique) : l' élément existe dans la base de données mais n'est pas disponible dans les catalogues. La désactivation d'éléments est utile pour empêcher d'autres utilisateurs de votre entreprise de placer ces éléments dans des planogrammes, tels que des produits qui ne sont plus vendus mais que vous voudrez peut-être réactiver ultérieurement.
- Valeur par défaut : Oui (cochée dans l'interface graphique)
Pourboire: Vous pouvez mettre en surbrillance les éléments désactivés en rouge dans le projet Planogram en cours. Consulter Colorer par Activé.
Remarque : Dans les feuilles de calcul, lors de l'importation ou de l'exportation d'éléments par lots, vous pouvez toujours utiliser notre système de notation précédent pour les valeurs suivantes : 1 pour Oui, 0 pour Non.
A [A: Classification - niveau 1]
Valeur de classification de l'élément au premier niveau. (Avant d'utiliser cette propriété, consultez Propriétés de classification des articles pour définir son nom.)
Attribuez cette valeur facultative pour organiser votre élément.
- Valeurs prises en charge : texte, y compris les caractères Unicode pour les valeurs de texte non latines
- Valeur par défaut : vide (= aucun)
- Exemple : Boissons
Note: Les éléments dont les valeurs sont vides sont affichés dans le catalogue sous la forme suivante : indéfini.
Remarque : cette valeur n'est pas sensible à la casse, de sorte que les articles présentant des variations sont regroupés dans la liste de la base de données et dans les catalogues d'articles. Par exemple, Toys et TOYS sont regroupés sous la même valeur.
B [B: Classification - niveau 2]
Valeur de classification d'élément au niveau de la propriété de classification de deuxième niveau. (Avant d'utiliser cette propriété, consultez Propriétés de classification des articles pour définir son nom.)
Attribuez cette valeur facultative pour organiser votre élément.
- Valeurs prises en charge : texte, y compris les caractères Unicode pour les valeurs de texte non latines
- Valeur par défaut : vide
- Exemple : Coca-Cola
Note: Les éléments dont les valeurs sont vides sont affichés dans le catalogue sous la forme suivante : indéfini.
Remarque : cette valeur n'est pas sensible à la casse, de sorte que les articles présentant des variations sont regroupés dans la liste de la base de données et dans les catalogues d'articles. Par exemple, Toys et TOYS sont regroupés sous la même valeur.
C[C: Classification - niveau 3]
Valeur de classification de l'élément au niveau de la propriété de classification de troisième niveau. (Avant d'utiliser cette propriété, consultez Propriétés de classification des articles pour définir son nom.)
Attribuez cette valeur facultative pour organiser votre élément.
- Valeurs prises en charge : texte, y compris les caractères Unicode pour les valeurs de texte non latines
- Valeur par défaut : vide (= aucun)
- Exemple : Cerisier
Note: Les éléments dont les valeurs sont vides sont affichés dans le catalogue sous la forme suivante : indéfini.
Remarque : cette valeur n'est pas sensible à la casse, de sorte que les articles présentant des variations sont regroupés dans la liste de la base de données et dans les catalogues d'articles. Par exemple, Toys et TOYS sont regroupés sous la même valeur.
Nom (Propriétés de l'article)
Nom de l'élément.
L'affectation d'une valeur pour cette propriété est facultative mais très recommandée pour vous aider à identifier l'élément dans le catalogue et dans vos planogrammes.
Saisissez le nom réel de l'article, généralement tel qu'il est imprimé sur l'emballage de l'article.
- Valeurs prises en charge : texte, y compris les caractères Unicode pour les valeurs de texte non latines
- Valeur par défaut : vide (= aucun)
- Exemple : Coca-Cola Zero 500 ml
Remarque : Pour les matériaux, si la valeur est vide, une valeur initiale est automatiquement attribuée en utilisant le nom du fichier image (sans l'extension) comme base. Vous pouvez également attribuer votre propre valeur si vous préférez.
Propriétés personnalisées des articles [1 – 12]
Valeur de l'élément pour la propriété personnalisée sélectionnée.
Un maximum de 12 propriétés personnalisées définies par l'utilisateur peut éventuellement être utilisé pour attribuer des valeurs à chaque élément de votre base de données. Seules les propriétés personnalisées qui ont été définies apparaissent dans les propriétés de l'élément de base de données. Consulter Propriétés personnalisées des articles (Paramètres) pour définir vos propriétés personnalisées.
- Valeurs prises en charge : texte, y compris les caractères Unicode pour les valeurs de texte non latines
- Valeur par défaut : vide (= aucun)
- Exemple : 5 kg
Largeur (Propriétés de l'article)
Largeur physique de l'élément dans l'unité de mesure actuelle.
- Valeurs prises en charge : valeur numérique positive [0-9 et virgule]
- Valeur par défaut : vide (= 10 cm, 100 millimètres, 0,1 mètre, 5 pouces; D’après Unité de mesure)
- Exemple : 6.5
Astuce : Vous n'avez pas besoin de saisir l'unité de mesure réelle (par exemple, cm), mais uniquement la valeur.
Hauteur (Propriétés de l'article)
Hauteur physique de l'élément dans l'unité de mesure actuelle.
- Valeurs prises en charge : valeur numérique positive [0-9 et virgule]
- Valeur par défaut : vide (= 10 cm, 100 millimètres, 0,1 mètre, 5 pouces; D’après Unité de mesure)
- Exemple : 10.2
Astuce : Vous n'avez pas besoin de saisir l'unité de mesure réelle (par exemple, cm), mais uniquement la valeur.
Image
Une image appliquée à l'article pour obtenir un aspect plus réaliste.
- Valeurs prises en charge : nom et extension du fichier dans le format pris en charge (jpg, png, bmp, gif, tif)
- Valeur par défaut : vide (= aucun)
- Exemple : Gel douche - avocat - flacon - 500g.png
Instructions:
- Cliquez sur Parcourir.
- Sélectionnez le fichier image souhaité sur votre PC.
- Attendez que l'image soit téléchargée dans la base de données. La progression est affichée dans la barre d'état sous forme de pourcentage.
- Cliquez sur Créer (élément de base de données)pour voir le résultat (ou cliquez sur Appliquer (élément de base de données) si vous mettez à jour l'élément).
- Répétez ces étapes pour tous les champs d'image disponibles.
Pour télécharger des images de plusieurs éléments en une seule opération, consultez Import liste + images.
Note: Les images ne sont pas obligatoires. Si vous n'appliquez pas d'image, le produit aura une couleur uniforme (que vous pouvez définir avec Couleur (Propriétés de l'article)), et son nom sera imprimé sur le devant du produit s'il utilise la forme nommée box.
Transparence de l'image
- Les images avec un arrière-plan transparent vous permettent d'obtenir un aspect réaliste en affichant uniquement l'objet et en masquant la zone d'arrière-plan de l'image. Ceci est particulièrement utile pour les produits non emballés. Formats de fichiers d'image prenant en charge la transparence :
- PNG et TIF en couleur 32 bits : 256 niveaux de transparence (canal alpha).
- PNG et GIF en couleur 8 bits : 1 couleur transparente.
Taille maximale du fichier image : 5 Mo. Les fichiers plus volumineux ne seront pas téléchargés.
Nombre maximal de pixels : les images sont automatiquement réduites par PlanogramBuilder si elles sont supérieures à 786'432 pixels (= 1024 x 768 ou 500 x 1573 par exemple). Le téléchargement d'images plus grandes n'offre donc pas une meilleure qualité. Idéalement, utilisez des images dont la résolution en pixels est juste assez grande pour distinguer les détails souhaités tels que le texte sur le produit ou l'emballage.
Choisir la bonne vue produit
- Prenez une photo de la face la plus représentative du produit (généralement la face avant).
Prendre les photos
- N'allumez pas le flash de votre appareil photo car il crée des points chauds lumineux sur la photo.
- Prenez la photo de face, pas d'un angle.
- Idéalement, n'utilisez pas d'objectif grand angle (c'est-à-dire un smartphone) car il déforme les objets.
Recadrage de vos images
- Recadrage automatique : si vos images ont un arrière-plan transparent comme expliqué ci-dessus, PlanogramBuilder effectue un recadrage automatique pour supprimer la zone indésirable entourant le produit.
- Recadrage manuel : les images qui n'ont pas d'arrière-plan transparent doivent être recadrées manuellement jusqu'aux limites extérieures de votre produit (c'est-à-dire que l'image doit être recadrée de manière à ce que le contour du produit touche les 4 bords extérieurs de l'image). Consultez les exemples d'images ci-dessous.
Exemples d'images
Veuillez regarder les exemples de bonnes et de mauvaises images ci-dessous. Les lignes pointillées représentent les bords de chaque image :

Mauvaise photo : elle est faussée car elle a été prise sous un angle.
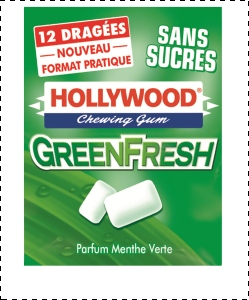
Mauvaise image : l'espace supplémentaire indésirable dans l'image autour du produit ne sera pas automatiquement recadré car cette image n'a pas de transparence.
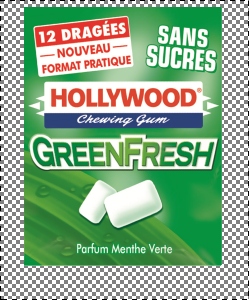
Bonne image : l'espace supplémentaire indésirable dans l'image autour du produit sera automatiquement recadré car il est transparent.

De bonnes photos : le produit est vu de face et l'image est recadrée à l'extérieur du produit.

Bonne image : le produit est vu de face et l'image est recadrée à l'extérieur du produit.
Couleur (Propriétés de l'article)
Cette propriété vous permet de spécifier une couleur uniforme pour chaque élément de la base de données.
La couleur a l'effet suivant sur les objets :
- La couleur spécifiée est appliquée à l'ensemble de l'élément si aucune image n'est spécifiée pour l'élément.
- La couleur est également appliquée dans Vue schématique quand Style des produits est défini sur Bloc & étiquette.
Dans tous les cas, la couleur peut être spécifiée comme suit :
- Valeurs prises en charge : codes couleur HTML (avec ou sans le préfixe #, non sensibles à la casse). La référence complète de ces codes de couleur HTML peut être trouvée par exemple à l'adresse suivante :
- Valeur par défaut : vide (= #FFFFFF) (blanc)
- Exemple : #FF8000 (orange)
Lors de la création ou de la modification d'un élément directement dans la tâche Base de données, la couleur peut également être choisie comme suit :
- Échantillon de couleur :
- Cliquez sur l'échantillon de couleur à côté de Couleur pour afficher la palette de couleurs
- Sélectionnez la couleur souhaitée.
- Cliquez sur OK.
- Sélecteur de couleurs :
- Cliquez sur l'icône du sélecteur de couleurs à côté de Couleur pour activer l'outil.
- Choisissez n'importe quelle couleur de l'élément 3D dans la zone d'aperçu.
- Lorsque vous appuyez sur le bouton de la souris sur n'importe quelle zone avec le sélecteur de couleurs, l'échantillon de couleur est mis à jour avec la couleur sélectionnée.
- Relâchez le bouton de votre souris pour appliquer la couleur.
Note: L'outil Sélecteur de couleurs reste actif jusqu'à ce que vous cliquiez sur un autre outil tel que Zoom.
Valeurs pouvant être modifiées par facing
La partie inférieure de ce volet contient les propriétés de l'élément dont les valeurs sont définies dans la base de données, mais qui peuvent être remplacées par élément dans les projets de planogramme. Cela offre une flexibilité pour les valeurs immobilières qui ne sont pas toujours les mêmes selon la situation.
En règle générale, vous définissez ces valeurs de propriété dans la base de données pour qu'elles correspondent aux valeurs les plus courantes (le cas échéant) pour chaque élément ou laissez des valeurs vides dans le cas contraire.
Par exemple, vous allez définir le comportement d'un produit sur Rattaché dans la base de données s'il est généralement placé sur des crochets, mais vous pouvez remplacer ce comportement pour n'importe quel produit d'un planogramme en le remplaçant par standard au cas où vous auriez besoin de placer le produit sur une étagère. (Consulter Infos articles pour savoir comment remplacer ces propriétés par face.)
Chaque propriété est décrite ci-dessous.
Comportement
Cette propriété définit la façon dont chaque élément est placé sur les étagères et les accessoires.
PlanogramBuilder fournit différents comportements pour correspondre aux emplacements typiques des produits et des accessoires. Choisissez le comportement qui correspond au mode de placement le plus souvent utilisé pour l'élément sélectionné.
- Valeurs prises en charge : consultez les listes ci-dessous
- Valeurs par défaut :
- Pour les produits :
- Dans les feuilles de calcul : cellule vide (= standard)
- Dans l'interface graphique : standard
- Pour les accessoires :
- Dans les feuilles de calcul : cellule vide (= panel)
- Dans l'interface graphique : panel
- Exemple: pegged
Les valeurs suivantes sont disponibles :
Comportements des produits
Quatre types de produits peuvent être utilisés dans PlanogramBuilder :
|
Comportement |
Description |
Exemple |
pegged |
Un produit ancré. Il est suspendu à des chevilles. Utilisez ce comportement pour tout produit qui est le plus souvent placé sur des crochets (par exemple, les blisters). |
|
stackable |
C'est la même chose que les produits standard, sauf qu'elle peut être empilée sur différents produits qui ont également le comportement empilable. Utilisez ce comportement pour les produits qui doivent souvent être empilés sur ou en dessous de différents produits (par exemple, de grands sacs de nourriture pour chiens avec des variantes qui doivent partager le même espace de stockage pour gagner de la place). Remarque : un produit empilé est centré latéralement sur le produit ci-dessous, il est donc mieux adapté à l'empilage de différents produits de même largeur. Attention : n'utilisez pas ce comportement si vous souhaitez créer des piles verticales d'un même produit. Dans ce cas, consultez Facings en hauteur. |
|
standard(valeur par défaut) |
Un produit standard. Il se trouve sur des étagères. Utilisez ce comportement pour tout produit qui est le plus souvent placé sur des étagères (par exemple, les bouteilles de soda). |
|
tester |
Un produit testeur. Il se trouve sur des étagères et est placé sur le bord avant de l'étagère. Vous pouvez placer des produits standard derrière. Utilisez-le pour les produits prêts à l'emploi placés devant la version emballée du même produit (par exemple, les testeurs de parfum) |
|
Pourboire: Pour les produits qui sont parfois placés différemment en fonction des rayonnages disponibles, vous pouvez ultérieurement remplacer le comportement de la base de données par article dans n'importe quel planogramme (consulter Infos articles).
Remarque : Même si vous choisissez une langue autre que l'anglais pour l'interface utilisateur, les noms des comportements restent tels qu'ils sont répertoriés ci-dessus.
Comportements accessoires
Plusieurs types d' accessoires peuvent être créés dans PlanogramBuilder :
|
Comportement |
Description |
Exemple |
bay header |
Un accessoire qui s'enclenche sur le dessus de n'importe quel panneau arrière. Remarque : si le meuble n'a pas de panneau arrière, vous ne pouvez pas placer de linteau. Dans ce cas, nous vous suggérons de créer un petit panneau arrière en guise de barre transversale pour soutenir l'en-tête souhaité. Utilisez-le pour placer des panneaux d'en-tête au-dessus de vos panneaux arrière. |
|
panel(valeur par défaut) |
Un accessoire qui s'enclenche sur les panneaux arrière de n'importe quelle étagère. Remarque : si le meuble n'a pas de panneau arrière, le panneau peut être positionné entre les étagères les plus basses et les plus hautes. Utilisez-le pour créer des affiches, des cartes de fond ou tout autre point de vente suspendu. |
|
Shelf strip |
Un accessoire qui s'enclenche sur le bord avant de n'importe quelle étagère. Il est centré horizontalement et aligné sur le haut de l'étagère. Utilisez-le pour créer des bandes d'étagère individuelles. |
|
sticker |
Accessoire qui s'enclenche à l'avant d'une étagère ou d'une bande d'étagère dans n'importe quelle position latérale. Utilisez-le pour créer des cartes, généralement utilisées pour afficher des informations ou des offres spéciales. |
|
tag |
Une boîte qui peut être placée sur le bord avant d'une étagère comme étiquette pour le nom du produit, le prix ou tout autre texte (pas d'image). Les balises ont des paramètres dédiés : Consultez les liens ci-dessus pour chaque paramètre. |
|
shape defined |
Il s'agit d'un comportement spécial à utiliser uniquement si vous en avez reçu l'instruction. |
|
Remarque : Même si vous choisissez une langue autre que l'anglais pour l'interface utilisateur, les noms des comportements restent tels qu'ils sont répertoriés ci-dessus.
Collisions (Propriétés de l'article)
Cette propriété active ou désactive la détection des collisions pour l'élément.
- Valeurs prises en charge :
- Oui (coché dans l'interface graphique) : l'élément entrera en collision avec d'autres éléments.
- Non (non coché dans l'interface graphique) : l'élément pourra chevaucher d'autres éléments du planogramme. En règle générale, il peut être nécessaire de désactiver les collisions pour les éléments qui ont des pièces en porte-à-faux ou qui sont inclinés latéralement. Cela permettra de les placer à côté.
- Valeur par défaut : Oui (= coché dans l'interface graphique)
Note: La valeur de cette propriété n'a aucun effet si Collisions (Paramètres) n'est pas cochée.
Pourboire: Vous pouvez par la suite remplacer cette valeur de base de données par élément dans n'importe quel planogramme (consultez Infos articles).
Remarque : Dans les feuilles de calcul, lors de l'importation ou de l'exportation d'éléments par lots, vous pouvez toujours utiliser notre système de notation précédent pour les valeurs suivantes : 1 pour Oui, 0 pour Non.
Écart en largeur
Applicable uniquement aux produits.
L'écart horizontal entre les produits lorsqu'il est multiple Facings en largeur sont utilisées.
- Valeurs prises en charge : valeur numérique positive/négative [+-0-9 et virgule décimale] (d'après Unité de mesure)
- Valeur par défaut : vide (= 0)
- Exemple : 0,3
Remarque : Pour un produit chevillé sur des panneaux perforés, la valeur saisie correspond à l'écart minimal : le produit sera placé sur le crochet le plus proche garantissant cet écart minimal.
Pourboire: Vous pouvez par la suite remplacer cette valeur de base de données par élément dans n'importe quel planogramme (consultez Infos articles).
Écart en hauteur
Applicable uniquement aux produits.
L'écart vertical entre les produits lorsqu'il est multiple Facings en hauteur sont utilisées.
- Valeurs prises en charge : valeur numérique positive/négative [+-0-9 et virgule décimale] (d'après Unité de mesure)
- Valeur par défaut : vide (= 0)
- Exemple : 2
Remarque : Pour les produits chevillés sur des panneaux perforés ou des panneaux à lattes, la valeur saisie correspond à l'écart minimal : le produit sera placé sur le crochet le plus proche garantissant cet écart minimal.
Astuce : Ce paramètre est également très pratique si vous souhaitez représenter des produits imbriqués dans une pile. Dans ce cas, entrez une valeur négative correspondant à la quantité d'espace dans laquelle le produit doit être imbriqué dans celui ci-dessous. Par exemple, entrez -3 pour un bol qui est imbriqué 3 unités à l'intérieur du bol en dessous de lui-même.
Pourboire: Vous pouvez par la suite remplacer cette valeur de base de données par élément dans n'importe quel planogramme (consultez Infos articles).
Décalage latéral (Propriétés de l'article)
Applicable uniquement aux produits rattachés.
Position de décalage vers la gauche ou vers la droite des produits rattachés. C'est pratique lorsque la languette de suspension du produit n'est pas centrée sur le produit.
- Valeurs prises en charge : valeur numérique positive/négative [+-0-9 et virgule décimale] (d'après Unité de mesure)
- Valeur par défaut : vide (= 0)
- Exemple : -1.2
Usage:
- valeur de 0 = le produit est centré sur le trou de la cheville
- valeurs positives = décalage du produit à droite
- valeurs négatives = décalage du produit vers la gauche
Note: Le décalage peut être prévisualisé dans l'éditeur de base de données si Voir crochets est cochée.
Pourboire: Vous pouvez par la suite remplacer cette valeur de base de données par élément dans n'importe quel planogramme (consultez Infos articles).
Décalage vertical
Applicable uniquement aux produits rattachés.
Position de décalage vertical des produits ancrés. C'est pratique pour ajuster l'emplacement vertical exact du trou de suspension du produit.
- Valeurs prises en charge : valeur numérique positive/négative [+-0-9 et virgule décimale] (d'après Unité de mesure)
- Valeur par défaut : cellule vide (= -1 cm, -10 millimètre, 0,1 mètre, -0,39 pouces; D’après Unité de mesure)
- Exemple : -1.6
Usage:
- Valeur vide = le trou de cheville est décalé sous le bord supérieur du produit de la valeur par défaut.
- valeur de 0 = le bord supérieur du produit est aligné sur le trou de cheville sur le panneau arrière
- valeurs positives = décalage du produit vers le haut
- valeurs négatives = décalage du produit vers le bas
Note: Le décalage peut être prévisualisé dans l'éditeur de base de données si Voir crochets est cochée.
Pourboire: Vous pouvez par la suite remplacer cette valeur de base de données par élément dans n'importe quel planogramme (consultez Infos articles).
Titre
Applicable uniquement aux accessoires avec Comportement: tag
Texte à afficher sur la balise sélectionnée.
- Valeurs prises en charge :
- chaînes de texte, y compris les caractères Unicode pour les valeurs de texte non latines (par exemple, En vente)
- [br]: affiche un saut de ligne
- [position]: affiche un nombre reflétant la valeur de Position pour le produit le plus proche de l'étiquette. Le numéro permet d'identifier la position du produit et a la même valeur que Position dans Liste d'articles du projet.
- [reference]: affiche la valeur de Référence pour le produit le plus proche de l'étiquette.
- [name]: affiche la valeur de Nom (Propriétés de l'article) pour le produit le plus proche de l'étiquette.
- [Propriétés personnalisées des articles [1 – 12]]: affiche la valeur de la propriété personnalisée correspondante pour le produit le plus proche. Remplacer Propriétés personnalisées des articles [1 – 12] par le nom de la propriété que vous avez définie dans les paramètres. Par exemple, [Poids]
- toute combinaison des valeurs ci-dessus
- Valeur par défaut : vide (= aucun)
- Exemple : En solde [br] 20% DE RÉDUCTION [br] [name]
Remarque : Assurez-vous de taper les crochets le cas échéant.
Pourboire: Vous pouvez par la suite remplacer cette valeur de base de données par élément dans n'importe quel planogramme (consultez Infos articles).
Hauteur de texte
Applicable uniquement aux accessoires avec Comportement: tag
Hauteur de la légende de la balise sélectionnée.
- Valeurs prises en charge : valeur numérique positive [0-9 et la virgule] (selon Unité de mesure)
- Valeur par défaut : vide (= 0) (hauteur automatique du texte)
- Exemple : 0,3
Avec une valeur vide ou une valeur de 0, la hauteur du texte est calculée automatiquement en fonction de la hauteur de l'élément.
Pourboire: Vous pouvez par la suite remplacer cette valeur de base de données par élément dans n'importe quel planogramme (consultez Infos articles).
Couleur des textes (Propriétés de l'article)
Applicable uniquement aux accessoires avec Comportement: tag
Couleur des légendes de texte de la balise sélectionnée.
- Valeurs prises en charge : codes couleur HTML (avec ou sans le préfixe #, non sensibles à la casse). La référence complète de ces codes de couleur HTML peut être trouvée par exemple à l'adresse suivante :
- Valeur par défaut : vide (= 000000) (noir)
- Exemple : #0000FF (bleu).
Lors de la création ou de la modification d'un élément directement dans la tâche Base de données, la couleur peut également être choisie comme suit :
- Échantillon de couleur :
- Cliquez sur l'échantillon de couleur à côté de Couleur des textes (Propriétés de l'article) pour afficher la palette de couleurs
- Sélectionnez la couleur souhaitée.
- Cliquez sur OK.
- Sélecteur de couleurs :
- Cliquez sur l'icône du sélecteur de couleurs à droite de l'échantillon de couleur pour activer l'outil.
- Choisissez n'importe quelle couleur de l'élément 3D dans la zone d'aperçu. Lorsque vous appuyez sur le bouton de la souris sur n'importe quelle zone avec le sélecteur de couleurs, l'échantillon de couleur est mis à jour avec la couleur sélectionnée.
- Relâchez le bouton de votre souris pour appliquer la couleur.
Note: L'outil Sélecteur de couleurs reste actif jusqu'à ce que vous cliquiez sur un autre outil tel que Zoom.
Pourboire: Vous pouvez par la suite remplacer cette valeur de base de données par élément dans n'importe quel planogramme (consultez Infos articles).
Commandes d'élément
Les commandes suivantes sont accessibles sous forme de boutons situés sous les propriétés de l'élément.
Ils permettent d'appliquer ou d'annuler les modifications apportées aux propriétés de l'élément.
Créer (élément de base de données)
Cette commande finalise la création de l'élément avec toutes les valeurs saisies et les choix effectués sous Propriétés de l'article.
Consulter Nouvel article pour obtenir des instructions complètes.
Appliquer (élément de base de données)
Cette commande met à jour le(s) élément(s) sélectionné(s) avec toutes les valeurs saisies et les choix effectués sous Propriétés de l'article.
Pourboire: Le processus décrit ci-dessous permet de modifier des éléments directement dans l'interface utilisateur. Autre caractéristique, Import liste + images, vous permet de mettre à jour des lots d'éléments et est beaucoup plus rapide lorsque vous devez modifier plusieurs éléments avec des valeurs différentes en une seule fois. Notez également que l'utilisation mixte de la modification d'éléments dans l'interface utilisateur et de l'importation par lots n'est pas une bonne idée. Cela peut entraîner des divergences entre le contenu de votre base de données et le contenu de votre fichier local, ce qui complique la synchronisation des mises à jour des éléments.
Instructions:
- À gauche de Liste des éléments de la base de données, développer Choix du contenu s'il s'est effondré.
- Sous Type d'articles, cliquez sur une case d'option pour choisir Produits ou accessoires.
- Sélectionnez le ou les éléments que vous souhaitez modifier dans la liste. Utiliser Filtre articles pour aider.
- Sous Propriétés de l'article Sur la droite de votre écran, modifiez les propriétés de votre ou vos éléments.
- Une fois que vous avez saisi toutes les valeurs souhaitées :
- Cliquez sur Appliquer (élément de base de données) pour valider les modifications sur votre/vos article(s). (Vous pouvez également appuyer sur Entrer sur votre clavier.)
- Sinon, si vous avez changé d'avis et que vous ne souhaitez pas appliquer les modifications, vous pouvez cliquer sur Annuler (élément de base de données) (ou l'option Échapper clé).
- Si vos modifications s'appliquent à plus d'un élément, un message contextuel s'affiche. Cliquez sur OK pour confirmer que vous souhaitez mettre à jour les éléments sélectionnés.
- Après la mise à jour, le(s) élément(s) sera(ont) régénéré(s). Cela peut prendre un certain temps si vous téléchargez une image.
- Vous pouvez voir vos éléments mis à jour dans Aperçu de l'article en sélectionnant un élément à la fois.
- Vos éléments sont également mis à jour dans les zones PlanogramBuilder suivantes :
Remarque : Si le ou les éléments mis à jour sont présents dans le planogramme actuellement ouvert, vous devez enregistrer, fermer et rouvrir ce projet pour refléter les modifications apportées aux éléments.
Annuler (élément de base de données)
Cette commande annule la création d'un élément ou d'une ou de plusieurs modifications effectuées sous Propriétés de l'article Si vous n'avez pas encore cliqué sur Créer (élément de base de données) ou Appliquer (élément de base de données).
Supprimer (élément de base de données)
Cette commande supprime le ou les éléments sélectionnés de la base de données.
Utilisez cette commande pour supprimer des éléments de la base de données lorsqu'ils ne doivent plus être utilisés dans les planogrammes. Soyez très prudent lorsque vous supprimez des éléments, car cela supprimera définitivement le ou les éléments pour tous les utilisateurs de votre entreprise.
Notes:
- Pour minimiser les suppressions accidentelles, un message contextuel s'affiche en guise d'avertissement. Cliquez sur OK pour confirmer la suppression du ou des éléments sélectionnés.
- Cette commande est la seule méthode permettant de supprimer des éléments de la base de données. Les éléments ne peuvent pas être supprimés avec Import liste + images ou Import liste.
Pourboire: Dans certains cas, vous souhaiterez peut-être simplement désactiver les éléments plutôt que de les supprimer de la base de données. Consulter Activé pour obtenir des instructions.
Aperçu de l'article
Si un seul élément est sélectionné dans la liste de la base de données, ce volet affiche un aperçu interactif de l'élément tel qu'il est stocké dans la base de données dans son état actuel.
Vous pouvez ajuster l'aperçu à l'aide des outils et des commandes de la section Navigation.
Note: Si vous avez apporté des modifications aux propriétés d'un élément, vous devez d'abord cliquer sur Créer (élément de base de données) ou Appliquer (élément de base de données) pour valider les modifications et mettre à jour l'aperçu.