Outils et commandes (Produits)
La barre d'outils d'édition d'objets comprend plusieurs outils et commandes permettant d'utiliser les produits de votre planogramme actuel :



Des commandes supplémentaires qui s'appliquent également à la plupart des objets se trouvent dans une autre barre d'outils décrite dans Commandes d'édition générales:
- Annuler (Édition)
- Rétablir (Édition)
- Couper (Édition)
- Copier (Édition)
- Coller (Édition)
- Supprimer (Édition)
Tous les outils et commandes pour travailler avec les produits sont également disponibles en Menu principal > Édition:
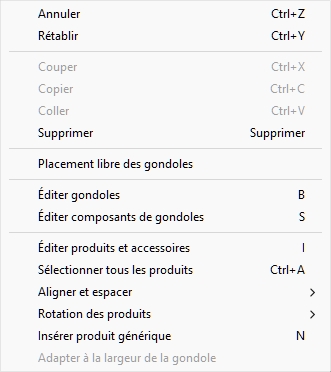
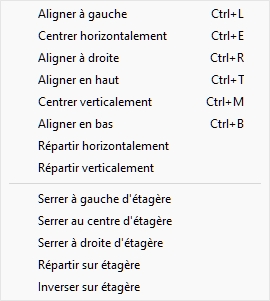
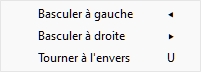
Les outils et commandes spécifiques aux produits sont décrits ci-dessous.
Éditer produits et accessoires
Cet outil vous permet de sélectionner Articles (produits et accessoires) pour effectuer diverses opérations telles que l'édition de leurs propriétés, leur déplacement et leur copie.
- Raccourci clavier: I
Instructions:
- Cliquez sur le bouton intitulé Éditer produits et accessoires.
- Tapez la touche de raccourci (I).
- Ou cliquez sur la commande dans le menu principal > Édition > Éditer produits et accessoires.
Note: Le raccourci clavier et la commande de menu activent cet outil sans passer automatiquement à la tâche correspondante : Produits, Accessoires, Infos articles.
Sélectionnez (Éditer produits et accessoires)
Pour sélectionner des éléments, activez d'abord Éditer produits et accessoires.
Remarque : Les produits sélectionnés sont teintés en bleu.
Sélectionnez 1 élément, il y a 2 méthodes :
- Méthode 1 : cliquez sur un élément dans la zone de visualisation.
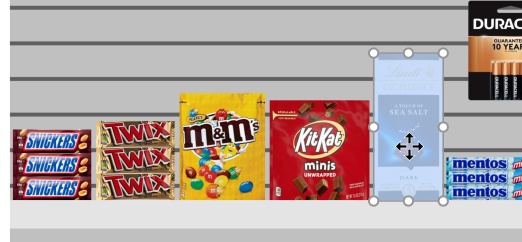
- Méthode 2 : cliquez sur une ligne d'article dans Liste d'articles du projet.
Sélectionnez plusieurs éléments, il y a 4 méthodes :
- Méthode 1 : maintenez la touche Ctrl enfoncée et cliquez sur chaque élément souhaité dans la zone de visualisation.
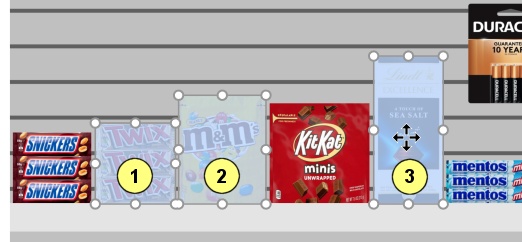
- Méthode 2 : maintenir Ctrl et cliquer sur chaque élément souhaité dans Liste d'articles du projet.
- Méthode 3 : par plage :
- Maintenez la touche Maj enfoncée et cliquez sur un élément.
- Cliquez sur un autre article sur la même rangée ou la même étagère.
- Les éléments sur lesquels vous avez cliqué, ainsi que les éléments intermédiaires, sont sélectionnés.
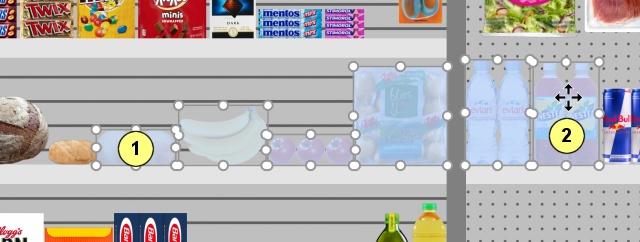
- Méthode 4 : par rectangle :
- Appuyez sur le bouton de la souris quelque part dans la zone de visualisation où il n'y a pas d'élément.
- Maintenez le bouton de la souris enfoncé et faites glisser votre curseur vers un autre point de la zone de visualisation : cela dessinera un rectangle bleu à l'écran.
- Relâchez le bouton de la souris : tous les éléments qui se trouvent à l'intérieur ou qui traversent le rectangle bleu sont sélectionnés.
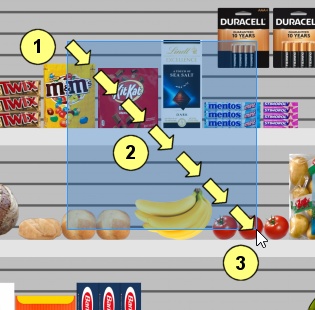
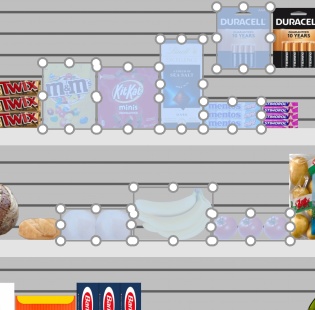
Sélectionner tous les produits
Utilisez la commande dédiée dans le répertoire Menu principal > Édition > Sélectionner tous les produits. Note: Cette commande ne sélectionne aucun accessoire.
- Raccourci clavier : Ctrl + A
Pour désélectionner des produits et des accessoires :
- Pour désélectionner un élément à la fois, maintenez la touche enfoncée Ctrl et cliquer sur chaque élément à désélectionner dans la zone de visualisation ou dans Liste d'articles du projet.
- Pour désélectionner plusieurs éléments, maintenez la touche Ctrl enfoncée et tracez un rectangle sur les éléments à désélectionner dans la zone de visualisation.
- Pour désélectionner tous les éléments, cliquez sur une zone vide de la zone de visualisation.
Ajuster la quantité de produits
Vous pouvez modifier la quantité de produits sélectionnés dans un planogramme dans chaque direction à l'aide de votre souris.
- Activez cet outil : Éditer produits et accessoires.
- Sélectionner uniquement les produits (consulter Sélectionnez (Éditer produits et accessoires)). Ils sont mis en valeur par des poignées rondes
- Si les poignées rondes n'apparaissent pas sur les produits sélectionnés, utilisez Zoom pour les agrandir à l'écran.
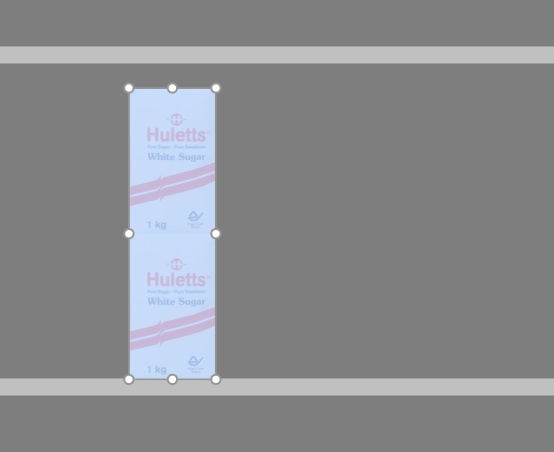
- Saisissez une poignée avec la souris et faites-la glisser dans la ou les directions souhaitées jusqu'à ce que vos produits atteignent la quantité souhaitée. Les poignées d'angle vous permettent de régler dans deux directions ; tandis que les poignées le long des bords vous permettent de contraindre le réglage dans une seule direction.
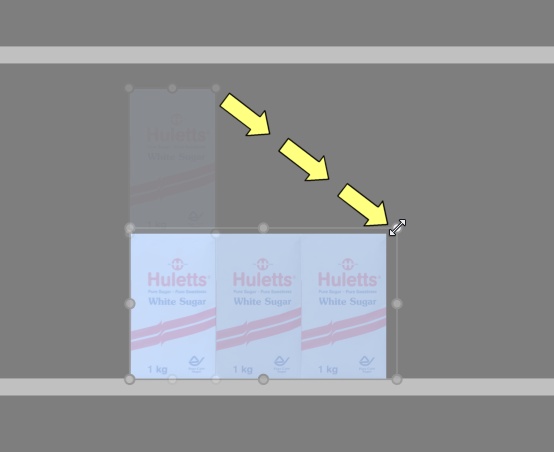
- Relâchez le bouton de la souris lorsque vous êtes satisfait de la quantité.
Pourboire: Voir dimensions est utile pour voir l'espace à allouer au produit :
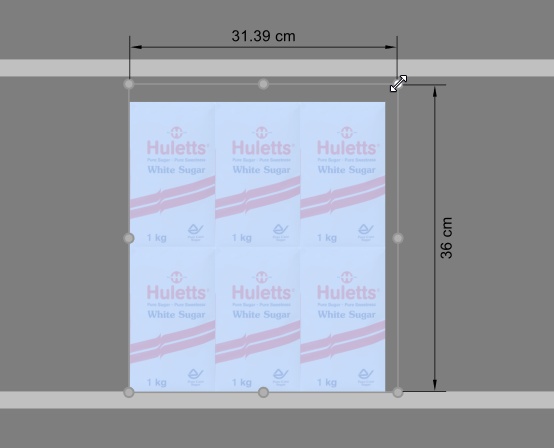
Pourboire: Voir dimensions est également utile pour afficher les dimensions exactes réelles utilisées par chaque bloc d'un même produit en appuyant sur une poignée du produit sélectionné :
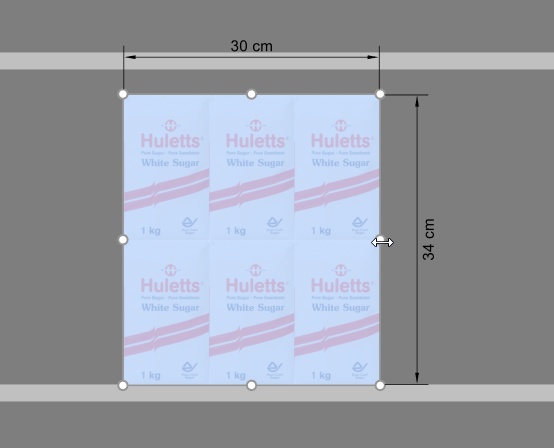
Raccourcis clavier :
- Augmentation / diminution Facings en largeur: Maintenez la touche majuscule et appuyez sur la touche + et –Clés sur votre pavé numérique.
- Augmentation / diminution Facings en hauteur: Maintenez la touche d'espace et appuyez sur la touche + et –Clés sur votre pavé numérique.
Pourboire: Vous pouvez également définir les quantités de produits en spécifiant des valeurs numériques dans Infos articles.
Déplacer (Éditer produits et accessoires)
Vous pouvez déplacer des éléments à l'aide de la souris dans votre planogramme actuel.
- Activez cet outil : Éditer produits et accessoires.
- Sélectionnez (Éditer produits et accessoires).
- Appuyez sur le bouton de la souris et maintenez-le enfoncé avec le pointeur sur les éléments sélectionnés et faites glisser la souris vers la nouvelle position souhaitée, même vers un autre meuble.
- Relâchez le bouton de la souris. Les éléments sont maintenant dans la nouvelle position.
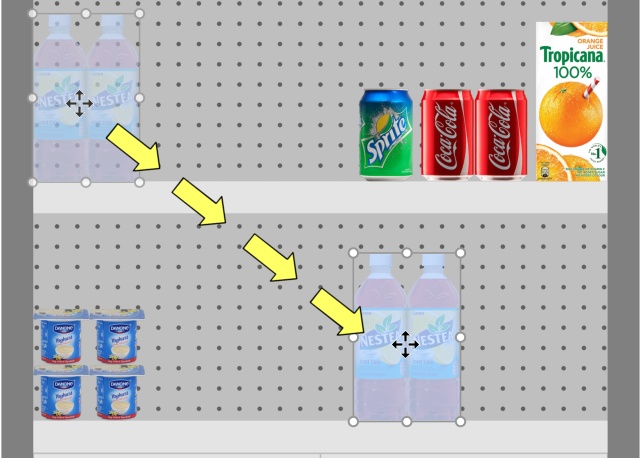
S'il y a de l'espace vide entre les éléments, il est très facile de combler ces espaces grâce à la fonction de détection de collision :
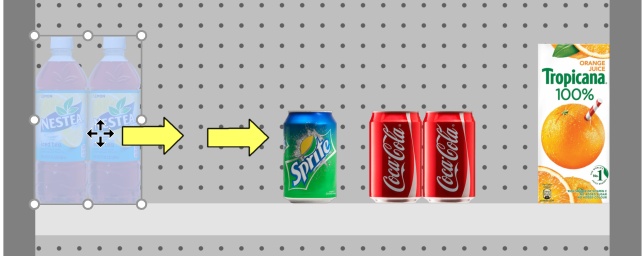
- Les autres articles seront poussés le long de l'étagère un peu comme dans le monde réel :
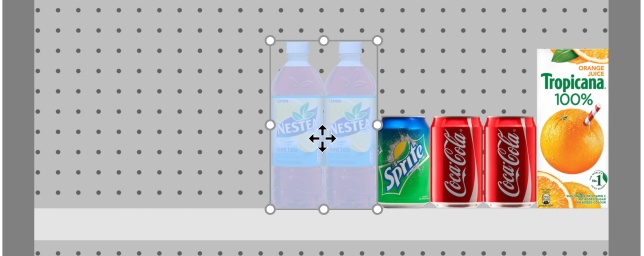
Conseils:
- Si vous souhaitez déplacer un ou plusieurs produits ancrés vers une étagère ou vice versa : maintenez la touche Maj enfoncée jusqu'à ce que vous déposiez les produits en position, changeant ainsi leur comportement à la volée.
- Il peut arriver que vous souhaitiez désactiver temporairement les collisions pour éviter de déplacer d'autres produits lors du déplacement d'un produit. Maintenez la touche C tout en faisant glisser le produit pour y parvenir. Les collisions peuvent également être entièrement désactivées dans Collisions (Paramètres), ou pour des produits spécifiques Collisions (Propriétés de l'article) au cas où ils devraient se chevaucher.
- Vous pouvez verrouiller les accessoires en place (Accessoires verrouillés) pour éviter de déplacer accidentellement des accessoires existants lors du déplacement de produits.
- Pour permettre des produits chevauchant 2 composants de meubles, consultez Autoriser débordement latéral (Étagères sélectionnées), Autoriser débordement latéral (Panneaux arrière sélectionnés).
- Vous pouvez configurer l'application pour qu'elle positionne automatiquement les produits adjacents lorsqu'ils sont proches les uns des autres (Distance d'auto-accrochage).
Copier en déplaçant (Éditer produits et accessoires)
La copie est presque le même processus que Déplacer (Éditer produits et accessoires):
- Sélectionnez des éléments.
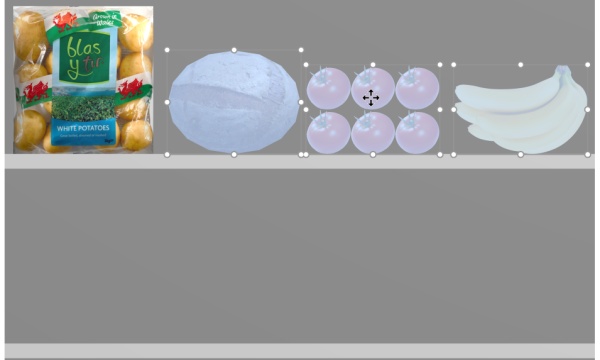
- Maintenez la touche Ctrl enfoncée. Faites glisser les éléments vers l'emplacement souhaité.
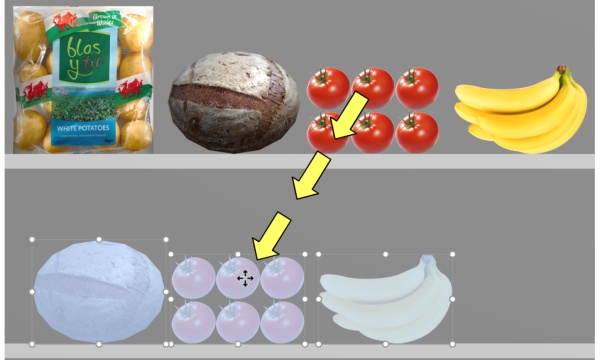
Relâchez le bouton de la souris. Les éléments sont dupliqués à l'emplacement souhaité.
Remarque importante: N'utilisez pas la fonction de copie pour créer un bloc des mêmes produits. Au lieu de cela, vous devez ajuster le nombre d'instances des produits dans Infos articles (Facings en largeur, Facings en hauteur).
Remarque : La détection de collision est automatiquement désactivée lors de la copie de produits.
Conseils:
- Vous pouvez également utiliser les commandes nommées Copier (Édition) et Coller (Édition) pour copier des produits, même entre différents projets.
- Lorsque vous copiez un produit générique, cela crée un nouveau produit générique indépendant qui peut ensuite être modifié pour avoir des caractéristiques distinctes telles que les dimensions, le nom, etc. Consulter Insérer produit générique.
Insérer produit générique
Parfois, vous devrez peut-être inclure dans vos planogrammes des produits qui ne sont pas disponibles dans votre base de données, tels que des produits concurrents rarement utilisés. Dans ce cas, PlanogramBuilder vous permet de créer des produits génériques sous forme de simples blocs dans votre planogramme actuel.
- Raccourci clavier : N
Instructions:
- Cliquez sur Insérer produit générique dans la barre d'outils ou dans l'essentiel menu > Édition.
- La méthode de placement de votre produit
dépend de l'endroit où vous le souhaitez :
- Pour le placer sur une étagère, placez le curseur de votre souris sur la zone d'une étagère où vous souhaitez ajouter le produit.
- Pour le placer sur un panneau arrière, maintenez la touche Maj enfoncée, placez le curseur de votre souris sur la zone d'un panneau arrière où vous souhaitez ajouter le produit.
- Cliquez avec le bouton gauche de la souris pour confirmer et créer le produit générique.
- Chaque produit générique a des valeurs par
défaut pour lors de sa création. Pour ajuster ses propriétés :
- Activez la tâche nommée Propriétés de l'article.
- Modifiez le nom, la couleur, les dimensions, le nombre de parements, etc.
Notes:
- Les produits génériques ont des valeurs par défaut pour lors de leur création. Vous pouvez
- Les produits génériques sont toujours présentés sous la forme de simples boîtes sans image.
- En vue standard, une étiquette textuelle s'affiche sur le recto indiquant le nom du produit s'il a été défini. Dans Vue schématique, l'étiquette peut afficher des informations différentes en fonction de Vue schématique (Paramètres).
- Vous pouvez également spécifier la police des étiquettes des produits génériques (Police, Hauteur de police).
- Les produits génériques ne sont enregistrés que dans votre projet actuel, mais pas dans la base de données. Si vous souhaitez ajouter des produits à la base de données (afin qu'ils soient affichés dans le catalogue), consultez Base de données pour obtenir des instructions détaillées.
- Si vous copiez un produit générique (consultez Copier en déplaçant (), il crée un nouveau produit générique indépendant qui peut ensuite être modifié pour avoir des caractéristiques distinctes.
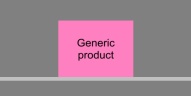
Exemple d'un bloc d'un produit générique avec un nom.
Aligner et espacer (produits et accessoires)
Il existe une série de commandes pratiques pour distribuer plusieurs articles sur les étagères.
Instructions:
- Activez cet outil : Éditer produits et accessoires.
- Sélectionnez les produits à aligner. Ils sont mis en surbrillance et un pointeur de déplacement s'affiche.
- Cliquez sur l'une des commandes d'alignement dans la barre d'outils d'édition d'objet ou dans Menu principal > Édition> Aligner et espacer.
- Les produits sont maintenant repositionnés en conséquence, comme décrit ci-dessous.
Remarque : La détection de collision est automatiquement désactivée lors de l'alignement ou de l'espacement des éléments.
Conseil important : S'il vous plaît assurez-vous de vérifier la description de L'espacement affecte chaque facing parce que ce paramètre affecte la façon dont Les commandes d'espacement sont appliquées.
Les commandes suivantes sont disponibles :
Aligner à gauche (produits et accessoires)
Aligner les objets sélectionnés horizontalement sur leur bord le plus à gauche.
- Raccourci clavier : Ctrl + L

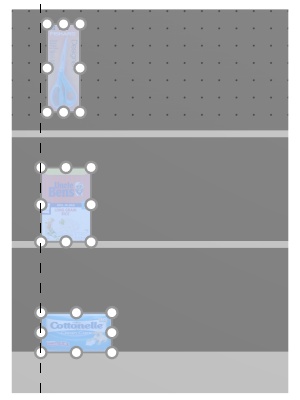
Image de gauche : Avant l'alignement
Image de droite : Aligner à gauche (produits et accessoires)
Notes:
- Les produits qui se trouvent sur des panneaux perforés sont repositionnés sur le trou le plus proche de la ligne d'alignement virtuelle, donc pas exactement alignés à gauche avec d'autres produits.
- Vous pouvez également appliquer cette commande à des éléments placés sur plusieurs meubles si ceux-ci sont placés côte à côte, parallèles et pas trop éloignés les uns des autres.
Centrer horizontalement (produits et accessoires)
Alignez les objets sélectionnés sur leur centre horizontal.
- Raccourci clavier : Ctrl + E

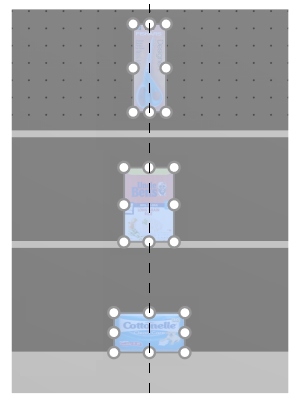
Image de gauche : Avant l'alignement
Image de droite : Centrer horizontalement (produits et accessoires)
Notes:
- Les produits qui se trouvent sur des panneaux perforés sont repositionnés sur le trou le plus proche de la ligne d'alignement virtuelle, de sorte qu'ils ne sont pas toujours exactement alignés avec d'autres produits.
- Vous pouvez également appliquer cette commande à des éléments placés sur plusieurs meubles si ceux-ci sont placés côte à côte, parallèles et pas trop éloignés les uns des autres.
Aligner à droite (produits et accessoires)
Aligner les objets sélectionnés horizontalement sur leur bord le plus à droite.
- Raccourci clavier : Ctrl + R

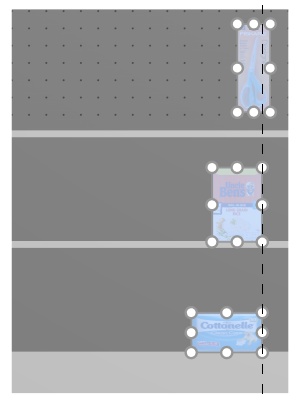
Image de gauche : Avant l'alignement
Image de droite : Aligner à droite (produits et accessoires)
Notes:
- Les produits qui se trouvent sur des panneaux perforés sont repositionnés sur le trou le plus proche de la ligne d'alignement virtuelle, donc pas exactement alignés à gauche avec d'autres produits.
- Vous pouvez également appliquer cette commande à des éléments placés sur plusieurs meubles si ceux-ci sont placés côte à côte, parallèles et pas trop éloignés les uns des autres.
Aligner en haut (produits et accessoires)
Aligner les objets sélectionnés verticalement sur leur bord le plus haut.
- Raccourci clavier : Ctrl + T

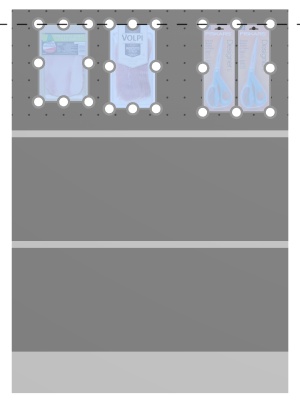
Image de gauche : Avant l'alignement
Image de droite : Aligner en haut (produits et accessoires)
Notes:
- Les produits qui se trouvent sur des panneaux perforés sont repositionnés sur le trou le plus proche de la ligne d'alignement virtuelle, donc pas exactement alignés à gauche avec d'autres produits.
- Vous pouvez également appliquer cette commande à des éléments placés sur plusieurs meubles si ceux-ci sont placés côte à côte, parallèles et pas trop éloignés les uns des autres.
Centrer verticalement (produits et accessoires)
Alignez les objets sélectionnés sur leur centre vertical.
- Raccourci clavier : Ctrl + M

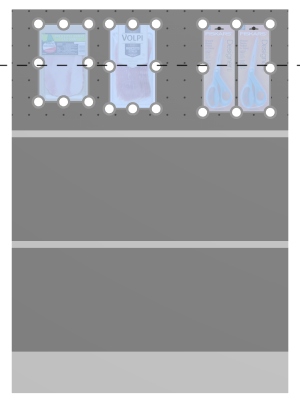
Image de gauche : Avant l'alignement
Image de droite : Centrer verticalement (produits et accessoires) Aligner en haut (produits et accessoires)
Notes:
- Les produits qui se trouvent sur des panneaux perforés sont repositionnés sur le trou le plus proche de la ligne d'alignement virtuelle, de sorte qu'ils ne sont pas toujours exactement alignés avec d'autres produits.
- Vous pouvez également appliquer cette commande à des éléments placés sur plusieurs meubles si ceux-ci sont placés côte à côte, parallèles et pas trop éloignés les uns des autres.
Aligner en bas (produits et accessoires)
Aligner les objets sélectionnés verticalement sur leur bord le plus bas.
- Raccourci clavier : Ctrl + B

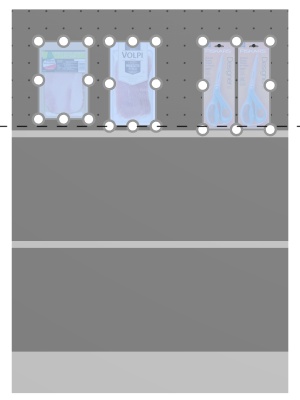
Image de gauche : Avant l'alignement
Image de droite : Aligner en bas (produits et accessoires)
Notes:
- Les produits qui se trouvent sur des panneaux perforés sont repositionnés sur le trou le plus proche de la ligne d'alignement virtuelle, donc pas exactement alignés à gauche avec d'autres produits.
- Vous pouvez également appliquer cette commande à des éléments placés sur plusieurs meubles si ceux-ci sont placés côte à côte, parallèles et pas trop éloignés les uns des autres.
Répartir horizontalement (produits et accessoires)
Répartir les objets sélectionnés horizontalement avec un espace égal entre eux sans modifier l'espace total utilisé.
Pour les groupes de plusieurs produits identiques en largeur avec Écart en largeur, l'effet varie en fonction du paramètre nommé L'espacement affecte chaque facing comme illustré dans les exemples ci-dessous.
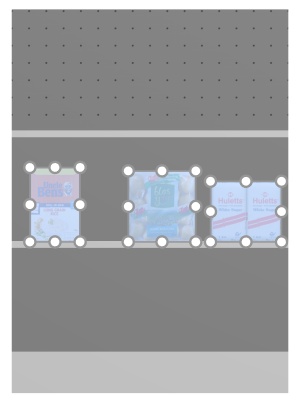
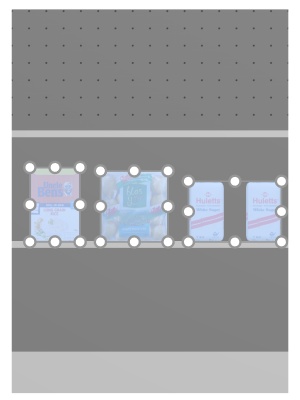
Image de gauche : Avant l'espacement
Image de droite : Répartir horizontalement (L'espacement affecte chaque facing cochée)
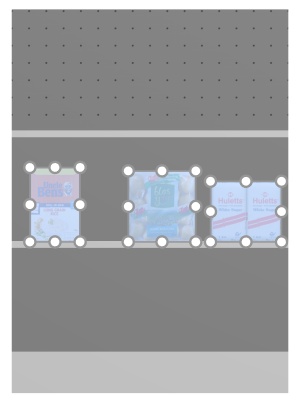
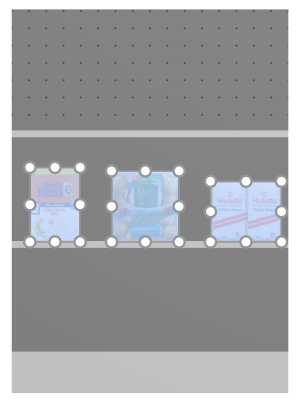
Image de gauche : Avant l'espacement
Image de droite : Répartir horizontalement (L'espacement affecte chaque facing non coché)
Notes:
- Les produits qui se trouvent sur des panneaux perforés sont repositionnés sur le trou le plus proche pour obtenir un espacement égal, ce qui n'entraîne pas nécessairement un espacement égal.
- Vous pouvez également appliquer cette commande à des éléments placés sur plusieurs meubles si ceux-ci sont placés côte à côte, parallèles et pas trop éloignés les uns des autres.
Répartir verticalement (produits et accessoires)
Répartir les objets sélectionnés verticalement avec un espace égal entre eux sans modifier l'espace total utilisé.
Pour les groupes de plusieurs produits identiques en hauteur avec Écart en hauteur, l'effet varie en fonction du paramètre nommé L'espacement affecte chaque facing comme illustré dans les exemples ci-dessous.
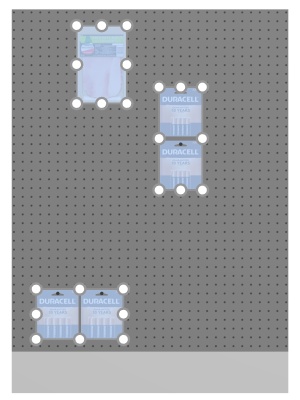
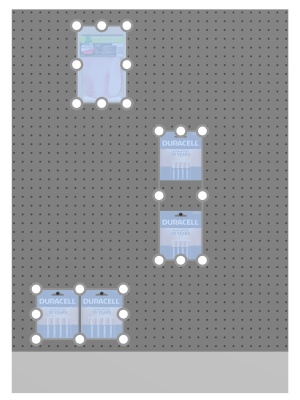
Image de gauche : Avant l'espacement
Image de droite : Répartir verticalement (L'espacement affecte chaque facing cochée)
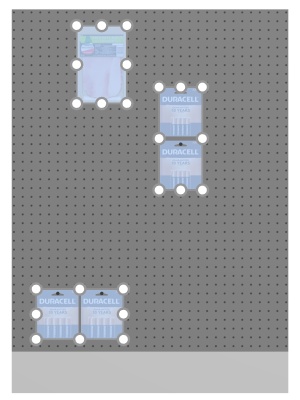
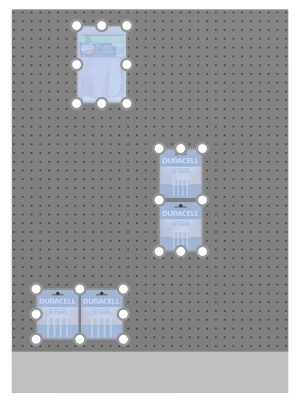
Image de gauche : Avant l'espacement
Image de droite : Répartir verticalement (L'espacement affecte chaque facing non coché)
Notes:
- Les produits qui se trouvent sur des panneaux perforés sont repositionnés sur le trou le plus proche pour obtenir un espacement égal, ce qui n'entraîne pas nécessairement un espacement égal.
- Vous pouvez également appliquer cette commande à des éléments placés sur plusieurs meubles si ceux-ci sont placés côte à côte, parallèles et pas trop éloignés les uns des autres.
Serrer à gauche d'étagère (produits et accessoires)
Regrouper les produits sélectionnés contre le bord gauche de leurs étagères ou rangées respectives.
Pour les groupes de plusieurs produits identiques en largeur avec Écart en largeur, l'effet varie en fonction du paramètre nommé L'espacement affecte chaque facing comme illustré dans les exemples ci-dessous.

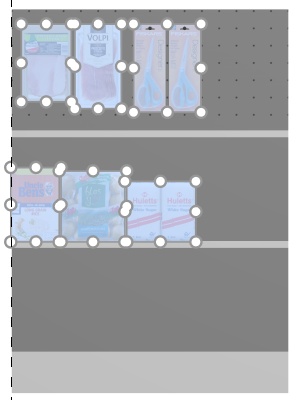
Image de gauche : Avant l'espacement
Image de droite : Serrer à gauche d'étagère (L'espacement affecte chaque facing cochée)

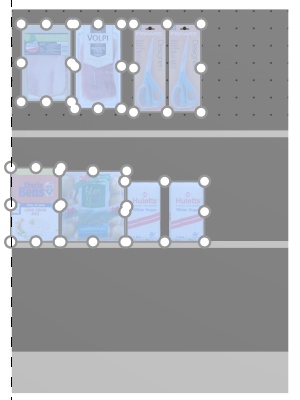
Image de gauche : Avant l'espacement
Image de droite : Serrer à gauche d'étagère (L'espacement affecte chaque facing non coché)
Notes:
- Les produits qui se trouvent sur des panneaux perforés sont repositionnés sur le trou le plus proche pour obtenir un espacement égal, ce qui n'entraîne pas nécessairement un espacement égal.
- Vous pouvez également appliquer cette commande à des éléments placés sur plusieurs meubles si ceux-ci sont placés côte à côte, parallèles et pas trop éloignés les uns des autres.
- Si vous avez autorisé Autoriser débordement latéral (Étagères sélectionnées)/ Autoriser débordement latéral (Panneaux arrière sélectionnés) où les éléments sélectionnés sont placés, PlanogramBuilder essaie toujours d'ajuster les produits dans les limites physiques des étagères / rangées. Mais si les produits sélectionnés ne tiennent que sur l'étagère / la rangée avec un porte-à-faux, le porte-à-faux minimal possible est appliqué.
Serrer au centre d'étagère (produits et accessoires)
Regrouper les produits sélectionnés au centre de leurs étagères ou rangées respectives.
Pour les groupes de plusieurs produits identiques en largeur avec Écart en largeur, l'effet varie en fonction du paramètre nommé L'espacement affecte chaque facing comme illustré dans les exemples ci-dessous.

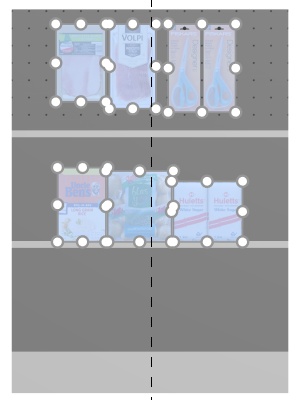
Image de gauche : Avant l'espacement
Image de droite : Serrer au centre d'étagère (L'espacement affecte chaque facing cochée)

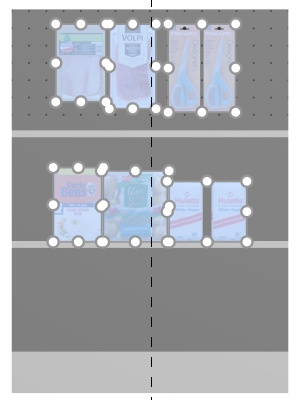
Image de gauche : Avant l'espacement
Image de droite : Serrer au centre d'étagère (L'espacement affecte chaque facing non coché)
Notes:
- Les produits qui se trouvent sur des panneaux perforés sont repositionnés sur le trou le plus proche pour obtenir un espacement égal, ce qui n'entraîne pas nécessairement un espacement égal.
- Vous pouvez également appliquer cette commande à des éléments placés sur plusieurs meubles si ceux-ci sont placés côte à côte, parallèles et pas trop éloignés les uns des autres.
- Si vous avez autorisé Autoriser débordement latéral (Étagères sélectionnées)/ Autoriser débordement latéral (Panneaux arrière sélectionnés) où les éléments sélectionnés sont placés, PlanogramBuilder essaie toujours d'ajuster les produits dans les limites physiques des étagères / rangées. Mais si les produits sélectionnés ne tiennent que sur l'étagère / la rangée avec un porte-à-faux, le porte-à-faux minimal possible est appliqué.
Serrer à droite d'étagère (produits et accessoires)
Regrouper les produits sélectionnés contre le bord droit de leurs étagères ou rangées respectives.
Pour les groupes de plusieurs produits identiques en largeur avec Écart en largeur, l'effet varie en fonction du paramètre nommé L'espacement affecte chaque facing comme illustré dans les exemples ci-dessous.

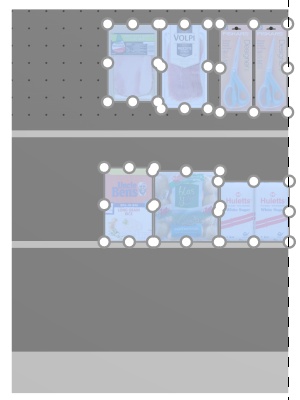
Image de gauche : Avant l'espacement
Image de droite : Serrer à droite d'étagère (L'espacement affecte chaque facing cochée)

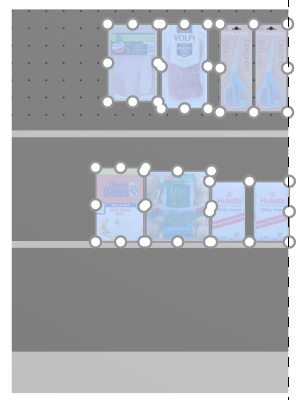
Image de gauche : Avant l'espacement
Image de droite : Serrer à droite d'étagère (L'espacement affecte chaque facing non coché)
Notes:
- Les produits qui se trouvent sur des panneaux perforés sont repositionnés sur le trou le plus proche pour obtenir un espacement égal, ce qui n'entraîne pas nécessairement un espacement égal.
- Vous pouvez également appliquer cette commande à des éléments placés sur plusieurs meubles si ceux-ci sont placés côte à côte, parallèles et pas trop éloignés les uns des autres.
- Si vous avez autorisé Autoriser débordement latéral (Étagères sélectionnées)/ Autoriser débordement latéral (Panneaux arrière sélectionnés) où les éléments sélectionnés sont placés, PlanogramBuilder essaie toujours d'ajuster les produits dans les limites physiques des étagères / rangées. Mais si les produits sélectionnés ne tiennent que sur l'étagère / la rangée avec un porte-à-faux, le porte-à-faux minimal possible est appliqué.
Répartir sur étagère (produits et accessoires)
Répartir les produits sélectionnés avec un espace égal entre eux sur toute la largeur de leurs étagères ou rangées respectives.
Pour les groupes de plusieurs produits identiques en largeur avec Écart en largeur, l'effet varie en fonction du paramètre nommé L'espacement affecte chaque facing comme illustré dans les exemples ci-dessous.

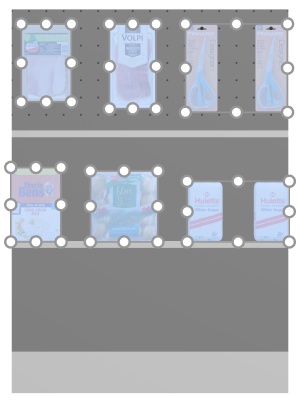
Image de gauche : Avant l'espacement
Image de droite : Répartir sur étagère (L'espacement affecte chaque facing cochée)

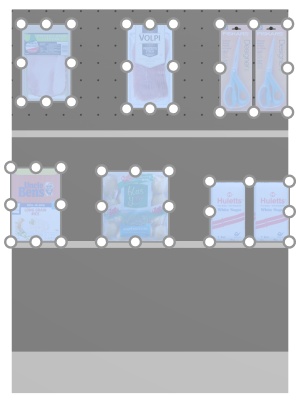
Image de gauche : Avant l'espacement
Image de droite : Répartir sur étagère (L'espacement affecte chaque facing non coché)
Notes:
- Les produits qui se trouvent sur des panneaux perforés sont repositionnés sur le trou le plus proche pour obtenir un espacement égal, ce qui n'entraîne pas nécessairement un espacement égal.
- Vous pouvez également appliquer cette commande à des éléments placés sur plusieurs meubles si ceux-ci sont placés côte à côte, parallèles et pas trop éloignés les uns des autres.
- Si vous avez autorisé Autoriser débordement latéral (Étagères sélectionnées)/ Autoriser débordement latéral (Panneaux arrière sélectionnés) où les éléments sélectionnés sont placés, PlanogramBuilder essaie toujours d'ajuster les produits dans les limites physiques des étagères / rangées. Mais si les produits sélectionnés ne tiennent que sur l'étagère / la rangée avec un porte-à-faux, le porte-à-faux minimal possible est appliqué.
Inverser sur étagère (produits et accessoires)
Inverser l'ordre gauche-droite des produits sélectionnés sur leurs étagères ou rangées respectives.
C'est pratique par exemple lorsque vous changez Sens du trafic.
Pour les groupes de plusieurs produits identiques en largeur avec Écart en largeur, l'effet varie en fonction du paramètre nommé L'espacement affecte chaque facing comme illustré dans les exemples ci-dessous.

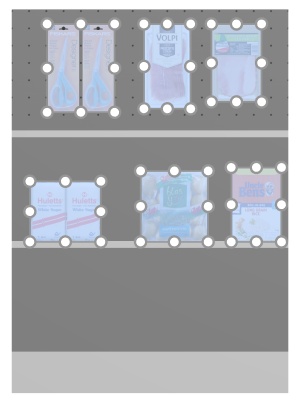
Image de gauche : Avant l'espacement
Image de droite : Inverser sur étagère (L'espacement affecte chaque facing cochée)

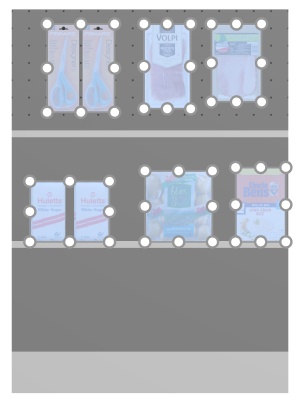
Image de gauche : Avant l'espacement
Image de droite : Inverser sur étagère (L'espacement affecte chaque facing non coché)
Notes:
- Les produits qui se trouvent sur des panneaux perforés sont repositionnés sur le trou le plus proche pour obtenir un espacement égal, ce qui n'entraîne pas nécessairement un espacement égal.
- Vous pouvez également appliquer cette commande à des éléments placés sur plusieurs meubles si ceux-ci sont placés côte à côte, parallèles et pas trop éloignés les uns des autres.
- Si vous avez autorisé Autoriser débordement latéral (Étagères sélectionnées)/ Autoriser débordement latéral (Panneaux arrière sélectionnés) où les éléments sélectionnés sont placés, PlanogramBuilder essaie toujours d'ajuster les produits dans les limites physiques des étagères / rangées. Mais si les produits sélectionnés ne tiennent que sur l'étagère / la rangée avec un porte-à-faux, le porte-à-faux minimal possible est appliqué.
Rotation des produits
Vous pouvez faire pivoter les produits sélectionnés par incréments de 90 degrés.
Instructions:
- Activez cet outil : Éditer produits et accessoires.
- Sélectionnez les produits à faire pivoter. Ils sont mis en surbrillance et un pointeur de déplacement s'affiche.
- Cliquez sur l'une des commandes de rotation dans la barre d'outils d'édition d'objets ou dans Menu principal > Édition > Rotation des produits.
- Les produits sélectionnés ont maintenant fait l'objet d'une rotation.
Exemple d'un produit faisant l'objet d'une rotation :

Image de gauche : Orientation initiale
Image de droite : Rotation en Y à 270 degrés
Les commandes suivantes sont disponibles :
Basculer à gauche
Faites pivoter les produits sélectionnés vers la gauche sur l'axe de profondeur (X 90° dans le sens inverse des aiguilles d'une montre).
Consulter Rotation des produits pour les instructions d'utilisation.
- Raccourci clavier : flèche gauche
Basculer à droite
Faites pivoter les produits sélectionnés vers la droite sur l'axe de profondeur (X 90° dans le sens des aiguilles d'une montre).
Consulter Rotation des produits pour les instructions d'utilisation.
- Raccourci clavier : flèche droite
Tourner à l'envers
Faites pivoter les produits sélectionnés de 180° sur l'axe de profondeur (X 180°) : La face avant est toujours face à vous, mais les produits sont alors à l'envers.
Consulter Rotation des produits pour les instructions d'utilisation.