Immagini singole
Questa funzione è utile per creare immagini semplici e veloci del tuo planogramma da qualsiasi punto di vista. Le immagini create con questo metodo riflettono esattamente ciò che si vede nell'area di visualizzazione, ad eccezione della griglia che non viene mai mostrata nelle immagini di output (consultare:Mostra griglia).
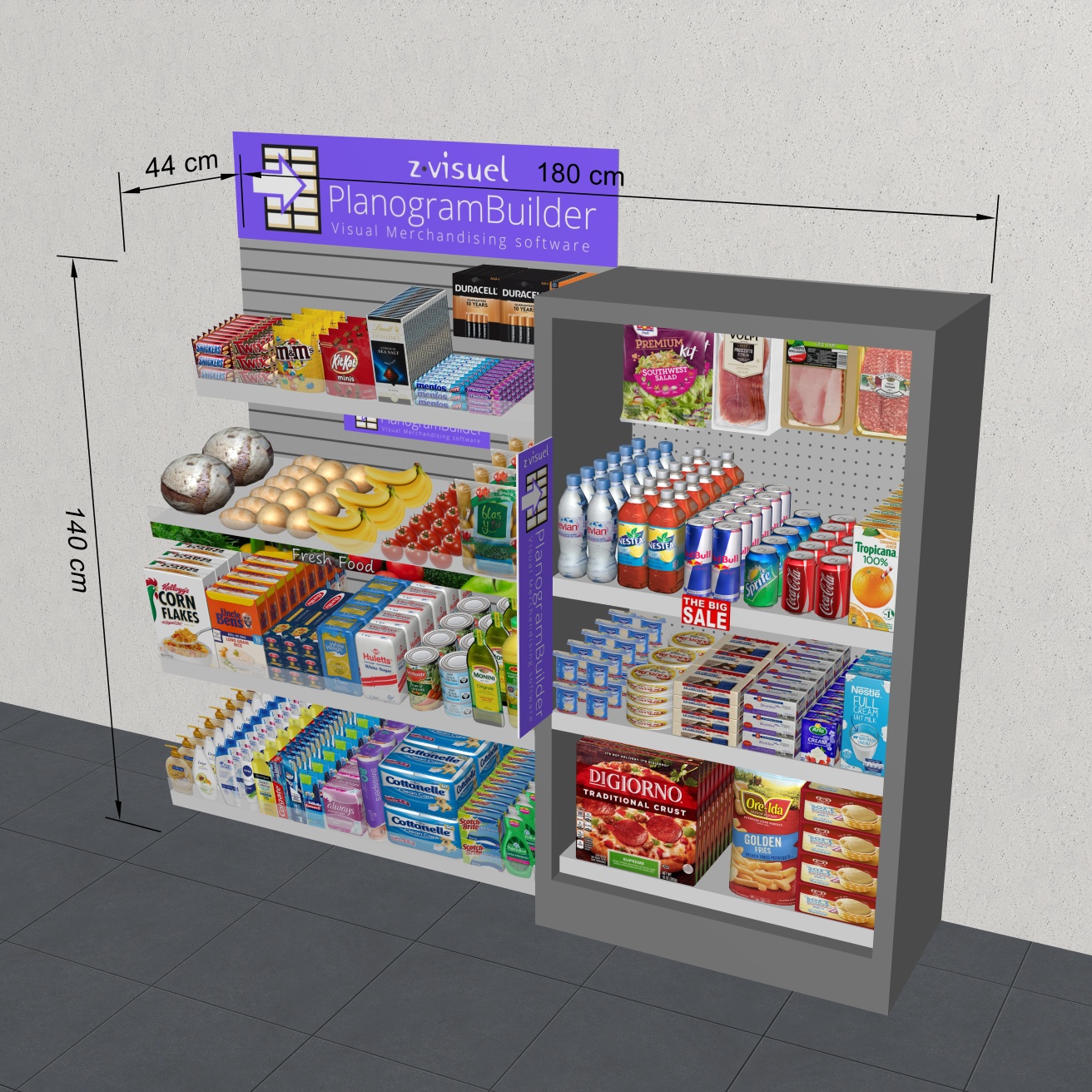
Esempio di Immagini singole
Parametri (Immagini singole)
In questo riquadro è possibile configurare le immagini del planogramma per l'output per uso esterno.
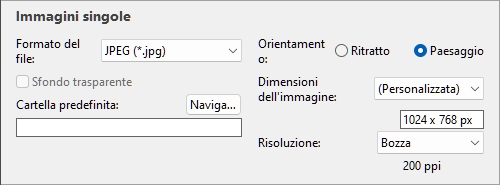
Nota: Una volta configurata l'immagine, utilizzare uno dei comandi dedicati per emetterla (Copia l'immagine, Salva immagine). Le immagini possono essere inserite negli appunti di Windows o salvate in una varietà di formati di file immagine.
Mancia: Se invece vuoi pubblicare il tuo planogramma come report che include un elenco di prodotti e immagini, utilizza la funzione dedicata: Rapporti.
Formato del file (Immagini singole)
Il formato del file per salvare le immagini.
- Valori supportati:
- JPEG (*.jpg): (Gruppo congiunto di esperti fotografici). Compressione con perdita di dati ma dimensioni ridotte del file. Consigliato per la maggior parte delle immagini a causa del suo buon rapporto qualità-dimensione.
- PNG (*.png): (Portable Network Graphics). Compressione senza perdita di dati, qualità superiore ma dimensioni maggiori rispetto a JPG. Consigliato per la stampa o se Sfondo trasparente è obbligatorio.
- GIF (*.gif): (formato di interscambio grafico). Compressione senza perdita di dati, ma solo 256 colori al massimo. Non consigliata a meno che l'applicazione di destinazione non supporti altri formati.
- TIFF (*.tif): (formato immagine con tag). Compressione LZW senza perdita di dati, dimensioni simili a PNG. Adatto per la stampa, ma non può essere visualizzato direttamente in un browser Web.
- Bitmap a 24 bit (*.bmp): (bitmap indipendente dal dispositivo). Nessuna compressione, stessa qualità ma dimensioni maggiori rispetto a PNG. Non consigliata a meno che l'applicazione di destinazione non supporti altri formati.
- Valore predefinito: JPEG (*.jpg)
Sfondo trasparente
Nota: disponibile solo con PNG e DIVERBIO (Formato del file).
Attiva o disattiva lo sfondo trasparente per le immagini salvate.
- Segno di spunta: lo sfondo dell'immagine è trasparente. Questo è utile se si desidera sovrapporre l'immagine del planogramma allo sfondo scelto in un altro documento.
- Non spuntato: Lo sfondo dell'immagine non è trasparente. Esso rispecchia quanto definito Colore di sfondoo Immagine di sfondo se presente.
- Valore predefinito: non selezionato
Nota: Immagini copiate negli appunti con Copia l'immagine non può avere uno sfondo trasparente. Usare Salva immagine invece se vuoi uno sfondo trasparente.
Cartella predefinita
La cartella sul tuo computer in cui verranno salvate le immagini per impostazione predefinita.
- Valore supportato: percorso della cartella espresso con la sintassi di Windows.
- Valore predefinito: vuoto
- Esempio: C:\PlanogramBuilder\planogram_images
Disposizioni:
- Fare clic su Sfoglia.
- Seleziona la cartella desiderata sul tuo PC.
- Fare clic su OK.
- Il percorso è ora elencato nella casella di testo.
Nota: in alternativa alla navigazione nella cartella desiderata, è possibile digitare il percorso direttamente nella casella di testo.
Per reimpostare la cartella predefinita su vuota, fare clic sul piccolo pulsante della croce rossa.
Orientamento (Immagini singole)
L'orientamento dell'immagine.
- Valori supportati:
- Ritratto: L'altezza dell'immagine è maggiore della sua larghezza.
- Paesaggio: La larghezza dell'immagine è maggiore della sua altezza.
- Valore predefinito: Paesaggio
Nota: Questa impostazione è correlata a Dimensioni dell'immagine come spiegato in tale sezione.
Dimensioni dell'immagine
Un elenco di valori predefiniti che definiscono le dimensioni delle immagini da salvare. Questo elenco include i formati comuni in pixel o in dimensioni di stampa.
- Valori supportati:
- A3
- A4
- A5
- Registro/tabloid
- Legale
- Lettera
- Varie dimensioni di immagine comuni a scelta di Unità di misura.
- Varie dimensioni comuni dell'immagine in pixel.
- Personalizzata: Se non trovi un valore preimpostato adatto, scegli questo e imposta i tuoi valori di larghezza e altezza nella casella di testo che appare sotto. Immettere i valori come segue: Larghezza x Altezza Unità (cm / millimetro / m / in / px). Usa la lettera "x" per specificare il simbolo di moltiplicazione. Se non viene immesso alcun tipo di unità, l'impostazione predefinita è La tua scelta attuale di Unità di misura come impostato nelle impostazioni dell'applicazione.
- Valore predefinito: Personalizzata: 1024 x 768 px
- Esempio: 12 x 24 cm
Note:
- La dimensione dell'immagine non definisce l'orientamento dell'immagine, che deve essere scelto esclusivamente qui: Orientamento (Immagini singole). Ad esempio, selezionando 1920 x 1080 px Determina solo la dimensione. È inoltre necessario selezionare Ritratto in Orientamento (Immagini singole) Se si desidera che l'immagine sia in vigore 1080 x 1920 px.
- Quando si modificano le dimensioni e l'orientamento dell'immagine, le proporzioni di Area di visualizzazione viene regolato automaticamente in base alle proporzioni dell'immagine finale. Questo è utile per visualizzare in anteprima e perfezionare l'inquadratura delle immagini (utilizzando gli strumenti in Navigazione).
- La larghezza e l'altezza massime di un'immagine sono di 65000 pixel, in base ai valori inseriti direttamente in pixel o ai pixel risultanti dalle dimensioni e dalla risoluzione di stampa. Il numero totale di pixel nell'immagine (larghezza x altezza) è limitato a 530 Mpixel (es: 30688 x 17262 px, 65000 x 8153 px, 23021 x 23021 px,). I valori che determinano un numero maggiore di pixel vengono limitati ai valori massimi consentiti. L'uso tipico per immagini di grandi dimensioni include opuscoli con qualità di prestampa o poster di grandi dimensioni che puoi utilizzare in occasione di fiere.
Risoluzione (Immagini singole)
Il numero di pixel per pollice (PPI) nell'immagine. È possibile utilizzare i preset o un valore personalizzato.
- Se Dimensioni dell'immagine è in centimetro, m, pollice o millimetro. le PPI Determina quanti pixel conterrà l'immagine. Ad esempio, una larghezza di 10 pollici × 200 PPI = 2000 pixel nella larghezza dell'immagine.
- Se hai impostato Dimensioni dell'immagine in Px (pixel), il PPI determina la dimensione di stampa. Ad esempio, una larghezza di 1500 px / 300 PPI = 5 pollici (12,7 cm) di larghezza per l'immagine.
Questo valore definisce sostanzialmente la densità di pixel quando l'immagine viene stampata o inserita in altri documenti come elaboratori di testi e fogli di calcolo:
- Valori supportati:
- Schermo: (96 ppi). Ciò corrisponde al ppi di sistema di Windows con un ridimensionamento dello schermo al 100%. Adatto per immagini visualizzate su schermi a bassa risoluzione che non verranno ingranditi.
- Bozza: (200 ppi). Adatto per la stampa di bassa qualità o per immagini su schermo.
- Media: (300 ppi). Consigliato per le immagini che verranno stampate.
- Alta: (600 ppi). Consigliato per le immagini che si desidera stampare in alta risoluzione.
- Personalizzata: è possibile specificare qualsiasi valore fino a 10000 ppi. Si noti che non è necessario inserire Ppi dopo il valore.
Note:
- La larghezza e l'altezza massime di un'immagine sono di 65000 pixel, in base ai valori inseriti direttamente in pixel o ai pixel risultanti dalle dimensioni e dalla risoluzione di stampa. Il numero totale di pixel nell'immagine (larghezza x altezza) è limitato a 530 Mpixel (es: 30688 x 17262 px, 65000 x 8153 px, 23021 x 23021 px,). I valori che determinano un numero maggiore di pixel vengono limitati ai valori massimi consentiti. L'uso tipico per immagini di grandi dimensioni include opuscoli con qualità di prestampa o poster di grandi dimensioni che puoi utilizzare in occasione di fiere.
- Se Mostra dimensioni è attivato, le dimensioni del testo e le frecce delle immagini di output vengono regolate automaticamente per ottenere un'altezza del testo di 3 mm nelle immagini stampate, in base a Dimensioni dell'immagine e risoluzione.