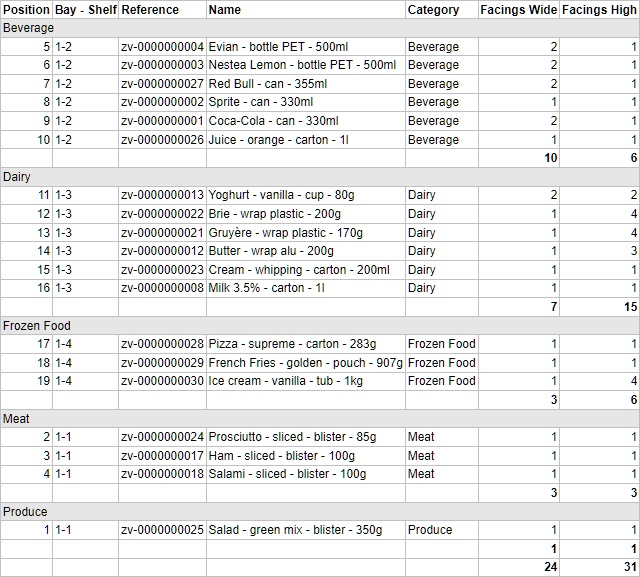Rapports
Vous pouvez publier vos planogrammes sous forme de rapports détaillés qui incluent la liste des éléments de votre projet ainsi qu'une ou plusieurs images prédéfinies facultatives du planogramme.
Les rapports peuvent être enregistrés dans des formats de fichiers courants tels que PDF et sont bien adaptés à l'impression et à la transmission de vos directives de planogramme pour la mise en œuvre.
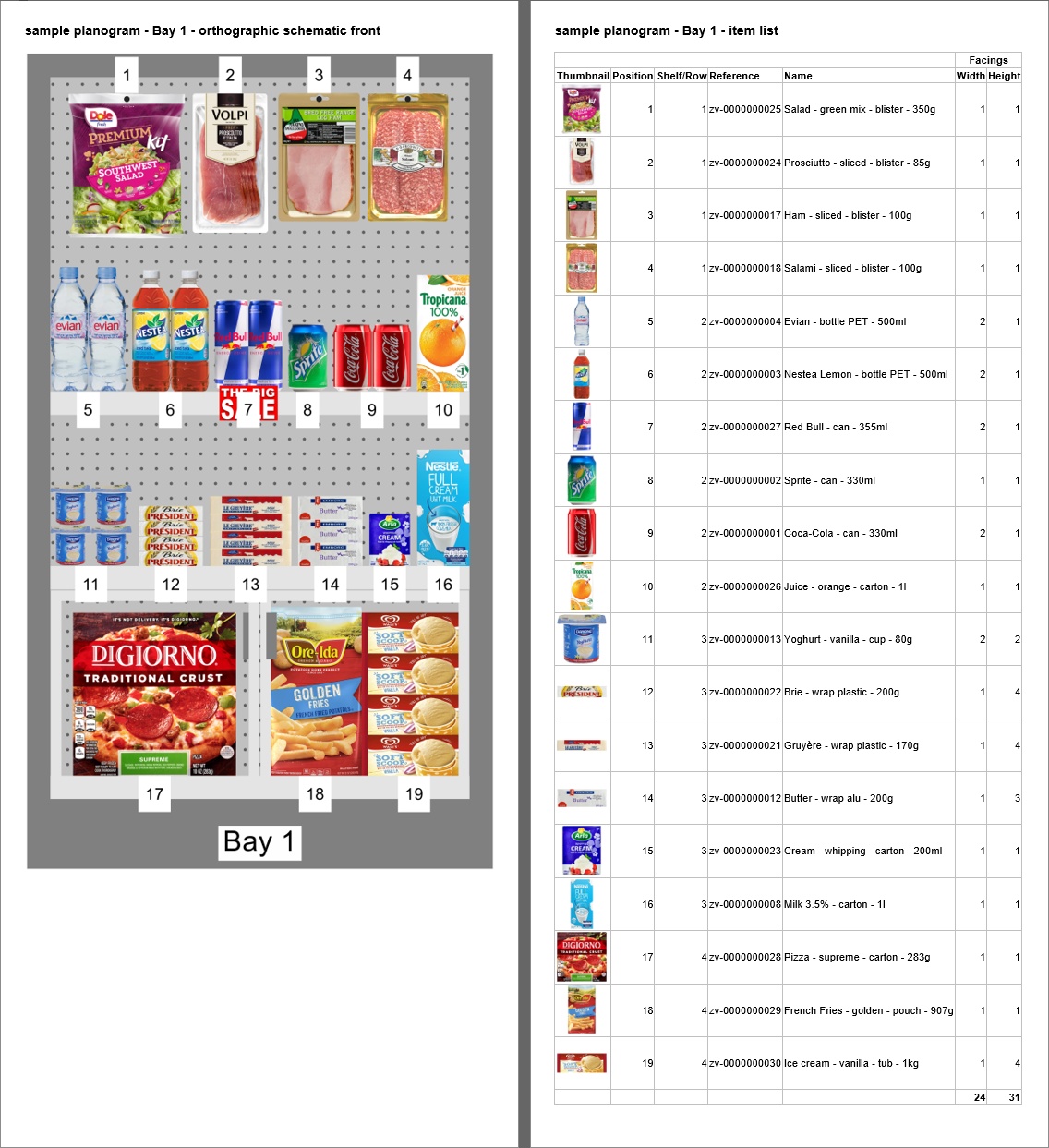
Exemple de Rapports
Dans ce volet, vous pouvez configurer vos rapports pour la sortie.
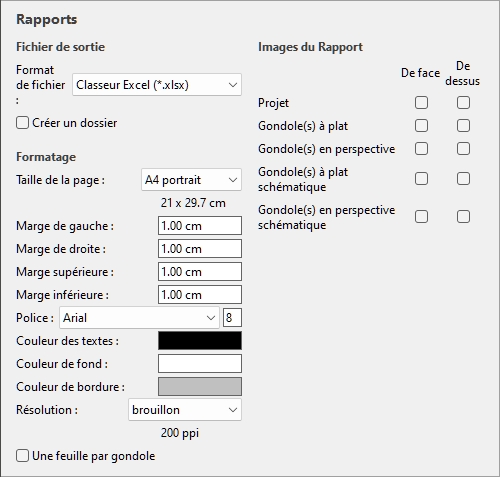
Note : Une fois le rapport configuré, utilisez la commande dédiée pour l'enregistrer (Rapport).
Fichier de sortie
Dans cette section, vous pouvez configurer la sortie de fichiers pour les rapports.
Format de fichier (Rapports)
Format de fichier permettant d'enregistrer le rapport.
- Valeurs prises en charge :
- HTML (*.html) : (langage de balisage hypertexte). Un fichier avec des fichiers image séparés au format jpeg (photos de planogramme et vignettes d'éléments). Choisissez ce format pour :
- Publiez le rapport et les images « tels quels » directement sur un intranet ou un site Web.
- Ouvrir dans Microsoft ® Word pour une modification et une impression ultérieure. Une fois ouvert dans Word, vous pouvez également enregistrer au format PDF, DOC ou DOCX, ce qui regroupe la liste et les images du rapport dans un seul fichier.
- Classeur Excel (*.xlsx) : (classeur Microsoft ® Excel). Choisissez ce format pour :
- Ouvrez et modifiez la liste de produits du planogramme dans un tableur.
- Notes :
- Lors de l'impression du rapport à partir d'Excel, si la liste est trop large pour tenir dans la taille de page sélectionnée, des pages supplémentaires sont générées pour les colonnes supplémentaires.
- Les images de planogramme et les vignettes d'éléments sont intégrées dans des fichiers Excel.
- Dans ce format, tout groupe (Grouper) montré à l'état réduit dans Liste d'articles du projet est également réduit dans la liste des rapports Excel. Il peut être développé si vous le souhaitez dans Excel à l'aide du symbole plus (+).
- Classeur Excel 97-2003 (*.xls) : l'ancien format de fichier Excel. Utilisez-le pour la compatibilité si nécessaire.
- PDF (*.pdf) : (Portable Document Format). Choisissez ce format pour :
- Obtenez le rapport et les images dans un format prêt à imprimer ou à envoyer à d'autres personnes.
- Notes :
- Ne choisissez pas ce format si vous souhaitez modifier davantage la mise en page ou le contenu du rapport.
- Dans ce format, si les colonnes de liste sont trop larges pour la taille de page sélectionnée, des pages supplémentaires sont générées pour les colonnes supplémentaires.
- Les images du planogramme et les vignettes des éléments sont intégrées dans des fichiers PDF.
- Valeur par défaut : HTML (*.html)
Créer un dossier
Active/désactive la création d'un nouveau dossier dans lequel enregistrer le rapport.
- Valeurs prises en charge :
- Coche : un nouveau dossier est automatiquement créé lorsque vous enregistrez un rapport. Le dossier est créé dans le dossier sélectionné dans la boîte de dialogue Enregistrer et porte le même nom que le nom du rapport.
- Non coché : aucun nouveau dossier n'est créé lorsque vous enregistrez un rapport. Le rapport est enregistré directement dans le dossier spécifié lors de son enregistrement.
- Valeur par défaut : non cochée
Formatage
Les paramètres ci-dessous offrent diverses options pour personnaliser la mise en page de vos rapports.
Taille de la page
Liste de valeurs prédéfinies définissant les dimensions des pages du rapport. Cette liste comprend des tailles de page courantes et personnalisées.
- Valeurs prises en charge :
- A3 (paysage)
- A3 (portrait)
- A4 (paysage)
- A4 (portrait)
- Grand livre (paysage)
- Légal (paysage)
- Légal (portrait)
- Lettre (paysage)
- Lettre (portrait)
- Tabloïd (portrait)
- Personnalisé : Si vous ne trouvez pas de valeur prédéfinie appropriée, choisissez cette option et définissez vos propres valeurs de largeur et de hauteur de page dans la zone de texte qui apparaît ci-dessous. Entrez les valeurs suivantes : unité de largeur x hauteur (cm / mm / m / dans). Utilisez la lettre «x" pour spécifier le symbole de multiplication. Si aucun type d'unité n'est saisi, la valeur par défaut est Votre choix actuel de Unité de mesure comme défini dans les paramètres de l'application.
- Valeur par défaut : A4 (portrait)
- Exemple : 18 x 24 cm
Notes :
- La taille de la page pour le format PDF est bien prise en charge.
- Lorsque vous ouvrez un rapport HTML dans un navigateur Web, la taille de la page n'a aucun effet sur l'affichage du rapport. La taille de la page n'est utilisée que pour déterminer la mise en page pour l'impression des rapports à partir de navigateurs Web ou lors de l'ouverture dans des applications papier telles que Microsoft ® Word.
- La taille de page pour les formats HTML et Excel n'est reconnue que par certains navigateurs Web et applications, comme indiqué dans le tableau ci-dessous :
|
|
Mot Microsoft ® |
Fichier Microsoft ® Excel |
Bord Microsoft ® |
Google Chrome |
Mozilla Firefox |
|
Prise en charge de la taille de page |
Oui |
Non |
Oui |
Oui |
Non |
- Dans le cas où la taille de page n'est pas prise en charge, vous devez définir la mise en page manuellement dans votre application lorsque vous souhaitez imprimer un rapport, à partir d' Excel par exemple.
Marge de gauche (Rapports)
Largeur de la marge de gauche dans le rapport.
- Valeurs prises en charge : valeur numérique positive [0-9 et le point décimal] (basé sur Unité de mesure)
- Valeur par défaut : 0
- Exemple : 15
Marge de droite (Rapports)
La largeur de la marge de droite dans le rapport dans le choix actuel de Unité de mesure.
Marge supérieure (Rapports)
La hauteur de la marge supérieure dans le rapport dans le choix actuel de Unité de mesure.
Marge inférieure (Rapports)
La hauteur de la marge inférieure dans le rapport dans le choix actuel de Unité de mesure.
Police (Rapports)
Définit la police de caractères et la taille du texte pour les offres de produits dans les rapports. Les titres des rapports sont également mis à l'échelle en fonction de la valeur sélectionnée.
- Valeurs prises en charge pour la police de caractères : polices installées sur votre ordinateur.
- Valeurs prises en charge pour la taille : valeurs numériques entières positives [0-9] correspondant à la taille du point de police. Maximum 100 points.
- Valeur par défaut : Arial, 8
- Exemple : Tahoma, 14 ans
Conseil : Si vos listes de rapports ne tiennent pas sur la page, essayez de sélectionner une taille de police plus petite.
Couleur des textes (Rapports)
La couleur des textes dans les rapports.
- Valeurs prises en charge : n'importe quelle couleur choisie dans la palette de couleurs.
- Valeur par défaut : noir
- Exemple : bleu
Instructions :
- Cliquez sur le bouton échantillon de couleur à droite de Couleur des textes.
- Choisissez n'importe quelle couleur dans la palette de couleurs.

- Cliquez sur OK pour confirmer.
Couleur de fond (Rapports)
Couleur de l'arrière-plan de la page pour les rapports.
- Valeurs prises en charge : n'importe quelle couleur choisie dans la palette de couleurs.
- Valeur par défaut : blanc
- Exemple : jaune
Instructions :
- Cliquez sur le bouton échantillon de couleur à droite de Couleur de fond.
- Choisissez n'importe quelle couleur dans la palette de couleurs.

- Cliquez sur OK pour confirmer.
Couleur de bordure (Rapports)
La couleur des bordures des tables contenant des listes de produits.
- Valeurs prises en charge : n'importe quelle couleur choisie dans la palette de couleurs.
- Valeur par défaut : argent
- Exemple : gris foncé
Instructions :
- Cliquez sur le bouton échantillon de couleur à droite de Couleur de bordure.
- Choisissez n'importe quelle couleur dans la palette de couleurs.

- Cliquez sur OK pour confirmer.
Résolution (Rapports)
Résolution en pixels par pouce (PPI) de toutes les images d'un rapport. Plusieurs choix de paramètres prédéfinis sont disponibles, et vous pouvez également saisir une valeur personnalisée. Plus le paramètre est élevé, plus vos images seront détaillées. Il est utile lorsque vous zoomez ou lorsque vous les imprimez. Le compromis d'une résolution plus élevée est une taille de fichier plus importante.
- Valeurs prises en charge :
- Écran : (96 ppi). Cela correspond au ppi du système Windows avec une mise à l'échelle de l'écran à 100%. Convient aux rapports qui s'affichent sur des écrans à faible résolution qui ne sont pas zoomés.
- brouillon : (200 ppi). Convient pour l'impression de mauvaise qualité ou les rapports à l'écran.
- qualité moyenne : (300 ppi). Recommandé pour les rapports qui seront imprimés.
- haute qualité : (600 ppi). Recommandé pour les rapports que vous souhaitez imprimer en haute résolution.
- Personnalisé : vous pouvez spécifier des valeurs allant jusqu'à 1000 ppi. Notez que vous n'avez pas besoin d'entrer Ppi après la valeur.
Une feuille par gondole
Bascule la disposition des rapports entre une et plusieurs feuilles Excel.
- Valeurs prises en charge :
- Coché : le rapport Excel est divisé en Des feuilles séparées pour chaque meuble. Chaque feuille comprend les images (Images du Rapport) et la liste des éléments (Liste d'articles du projet) pour un seul meuble.
- Non coché : l'ensemble du rapport Excel est affiché sur une seule feuille, qui inclut les images (Images du Rapport) et la liste des éléments (Liste d'articles du projet) pour tous les meubles du projet. Les images et les listes sont classées verticalement depuis le premier meuble en haut jusqu'au dernier meuble en bas de la feuille.
- Valeur par défaut : non cochée
Notes :
- Cette option n'est disponible que si un Exceller Le format de fichier a été choisi en Format de fichier (Rapports).
- Cette option n'est disponible que si Grouper par… Numéro de gondole ou Nom de gondole est appliqué dans Liste d'articles du projet.
Images du Rapport
Vous pouvez inclure des images de votre projet de planogramme dans vos rapports. Ces images sont différentes de Images uniques : Les images du rapport sont prises à partir de points de vue prédéfinis et sont automatiquement recadrées et zoomées pour s'adapter parfaitement à votre planogramme dans le rapport.
Les cases à cocher de cette section vous permettent de choisir les images à inclure dans vos rapports.
Notes pour toutes les images dans les rapports :
- Les dimensions de l'image sont de 10000 pixels de largeur maximale et de 10000 pixels de hauteur. Images entraînant une largeur ou une hauteur de pixel plus élevée en fonction de l'option choisie Taille de la page et Résolution (Rapports) sont limités au nombre maximal de pixels autorisés.
- Lorsque vous générez des images de rapport, la visibilité des éléments suivants dépend de vos paramètres actuels dans la zone de visualisation (Affichage) :
- Si vous avez activé Grouper par… Nom de gondole ou Numéro de gondole, l'image de chaque meuble apparaît(s) dans le rapport au-dessus de la liste des articles respectifs. Sinon, toutes les images apparaissent au-dessus de la liste des éléments de l'ensemble du projet.
- Si Voir dimensions est coché, vos images de sortie dimensionnent le texte et les flèches sont ajustées automatiquement pour obtenir une hauteur de texte de 3 mm dans vos images imprimées. Cela ne correspond pas à la taille du texte de la dimension à l'écran dans la zone de visualisation.
- Si Voir dimensions est coché, Le type de dimension affiché dans les images du rapport varie en fonction du type d'images :
- Projet (Images du Rapport) : ces images incluent les dimensions de chaque groupe d'étagères (chaque meubles isolés et chaque groupe de meubles adjacents). Les dimensions des éléments de pièce sont également affichées, mais uniquement pour les éléments de pièce sélectionnés dans la zone de visualisation. Le Largeur, hauteur et profondeur sont affichés en fonction de l'angle de vue et de l'espace disponible pour les cotes. Vous pouvez ajuster la vue avec Zoom, Panoramique, Pivot pour afficher les dimensions souhaitées.
- Images de meubles individuels (Gondole(s) à plat, Gondole(s) en perspective) : ces images incluent les dimensions des meubles, ainsi que les mesures verticales des étagères et les distances latérales entre chacun Panneau séparateur.
- Les vues de face n'indiquent que la largeur et la hauteur.
- Les vues de dessus n'indiquent que la largeur et la profondeur.
Projet (Images du Rapport)
Des images montrant l'intégralité de votre planogramme dans le rapport, affichées juste en dessous du titre du rapport.
Vos paramètres d'affichage actuels déterminent l'apparence des images, comme défini par exemple avec Vue schématique (Affichage), Vue schématique (Paramètres), Voir arrêtes et Vue orthographique.
Vous pouvez activer deux points de vue :
De face
- Valeurs prises en charge :
- Coché :
- Sans Placement libre des gondoles, le projet de planogramme est montré de face et est encadré pour s'adapter à la page.
- Avec Placement libre des gondoles, le projet de planogramme est affiché sous le même angle de vue que dans Zone de visualisation et est encadré pour tenir sur la page.
- Non coché : l'image du projet vue de face n'est pas incluse dans le rapport.
- Valeur par défaut : non cochée
Exemples :
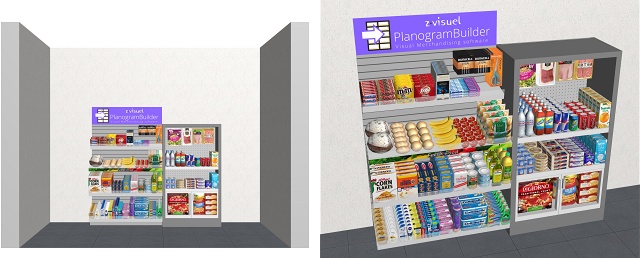
Image de gauche : Exemple avec Placement libre des gondoles non coché
Image de droite : Exemple avec Placement libre des gondoles coché
De dessus
- Valeurs prises en charge :
- Coché : le projet de planogramme est vu du haut.
- Non coché : l'image du projet vue du haut n'est pas incluse dans le rapport.
- Valeur par défaut : non cochée
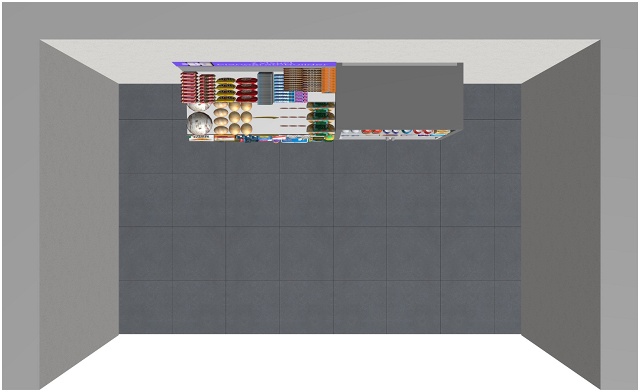
Exemple de projet vu de De dessus
Gondole(s) à plat
Des images montrant chaque meuble individuel du rapport, sans effet de perspective.
Vos paramètres d'affichage actuels déterminent l'apparence des images, comme défini par exemple avec Vue schématique (Affichage), Vue schématique (Paramètres) et Voir arrêtes.
Astuce : Pour trouver facilement chaque produit dans les images du rapport et dans les listes d'articles :
- Activer Vue schématique (Affichage).
- Coche Position sous Contenu des étiquettes, en Vue schématique (Paramètres).
- Aussi, coche Position sous Colonnes, en Choix du contenu (Liste d'articles du projet).
Vous pouvez activer deux points de vue :
De face
- Valeurs prises en charge :
- Coché : le meuble est montré de face et est encadré pour s'adapter à la page.
- Non coché : l'image du meuble vu de face n'est pas incluse dans le rapport.
- Valeur par défaut : non cochée
Exemples :
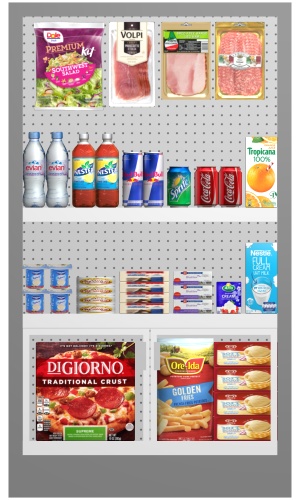
Exemple de Gondole(s) à plat – De face (avec Vue schématique (Affichage) handicapé)
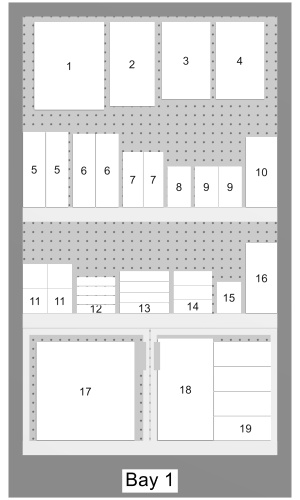
Exemple de Gondole(s) à plat – De face (avec Vue schématique (Affichage) activé)
De dessus
- Valeurs prises en charge :
- Coché : le meuble est montré par le haut et est encadré pour s'adapter à la page.
- Non coché : l'image du meuble vu du haut n'est pas incluse dans le rapport.
- Valeur par défaut : non cochée
Gondole(s) en perspective
Des images montrant chaque meuble individuel du rapport, avec un effet de perspective.
Vos paramètres d'affichage actuels déterminent l'apparence des images, comme défini par exemple avec Vue schématique (Affichage), Vue schématique (Paramètres) et Voir arrêtes.
Astuce : Pour trouver facilement chaque produit dans les images du rapport et dans les listes d'articles :
- Activer Vue schématique (Affichage).
- Coche Position sous Contenu des étiquettes, en Vue schématique (Paramètres).
- Aussi, coche Position sous Colonnes, en Choix du contenu (Liste d'articles du projet).
Vous pouvez activer deux points de vue :
De face
- Valeurs prises en charge :
-
- Coché : le meuble est montré de face et est encadré pour s'adapter à la page.
- Non coché : l'image du meuble vu de face n'est pas incluse dans le rapport.
- Valeur par défaut : non cochée
Exemples :
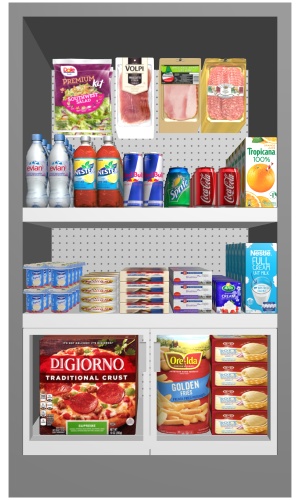
Exemple de Gondole(s) en perspective – De face (avec Vue schématique (Affichage) handicapé)
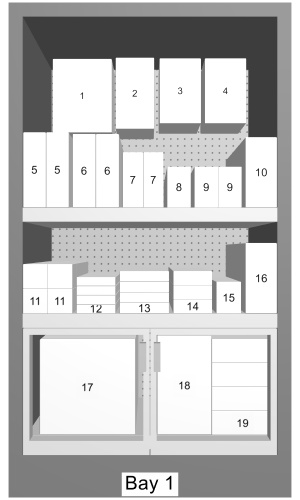
Exemple de Gondole(s) en perspective - De face (avec Vue schématique (Affichage) activé)
De dessus
- Valeurs prises en charge :
-
- Coché : le meuble est montré par le haut et est encadré pour s'adapter à la page.
- Non coché : l'image du meuble vu du haut n'est pas incluse dans le rapport.
- Valeur par défaut : non cochée
Liste des rapports
Les rapports contiennent également la liste de tous les produits utilisés dans un projet.
La liste des rapports reflète Liste d'articles du projet. Pour cette raison, cette liste est toujours affichée dans la tâche nommée Publier.
Assurez-vous de configurer Liste d'articles du projet pour obtenir la mise en page et le contenu souhaités dans vos rapports. Nous vous conseillons d'économiser Préconfigurations de la liste pour des besoins divers.
Remarques sur les groupes dans les listes de rapports :
- Si les articles ne sont pas regroupés dans Liste d'articles du projet, le rapport contient une liste unique avec tous les éléments. (Consulter Grouper)
- Si vous avez regroupé les éléments par Nom de gondole ou par Numéro de gondole, le rapport contient une liste d'articles distincte pour chaque meuble du rapport.
- Si vous avez regroupé des éléments en fonction d'une autre propriété (par exemple, une catégorie), le rapport contient une liste unique avec tous les éléments. Des rangées supplémentaires avec une couleur distincte indiquent le nom de chaque groupe (par exemple, boisson). Voir l'exemple ci-dessous :
Exemple de liste de rapports