Local data
This task allows you to load products data from local files, additional to but not saved in the database, such as pricing and sales figures.
Because this type of data can vary depending on the targeted region or period, each PlanogramBuilder user in your company can load distinct data that remains on the user’s PC. This contrasts with the database content which is shared between all users in your company and is kept on zVisuel servers.
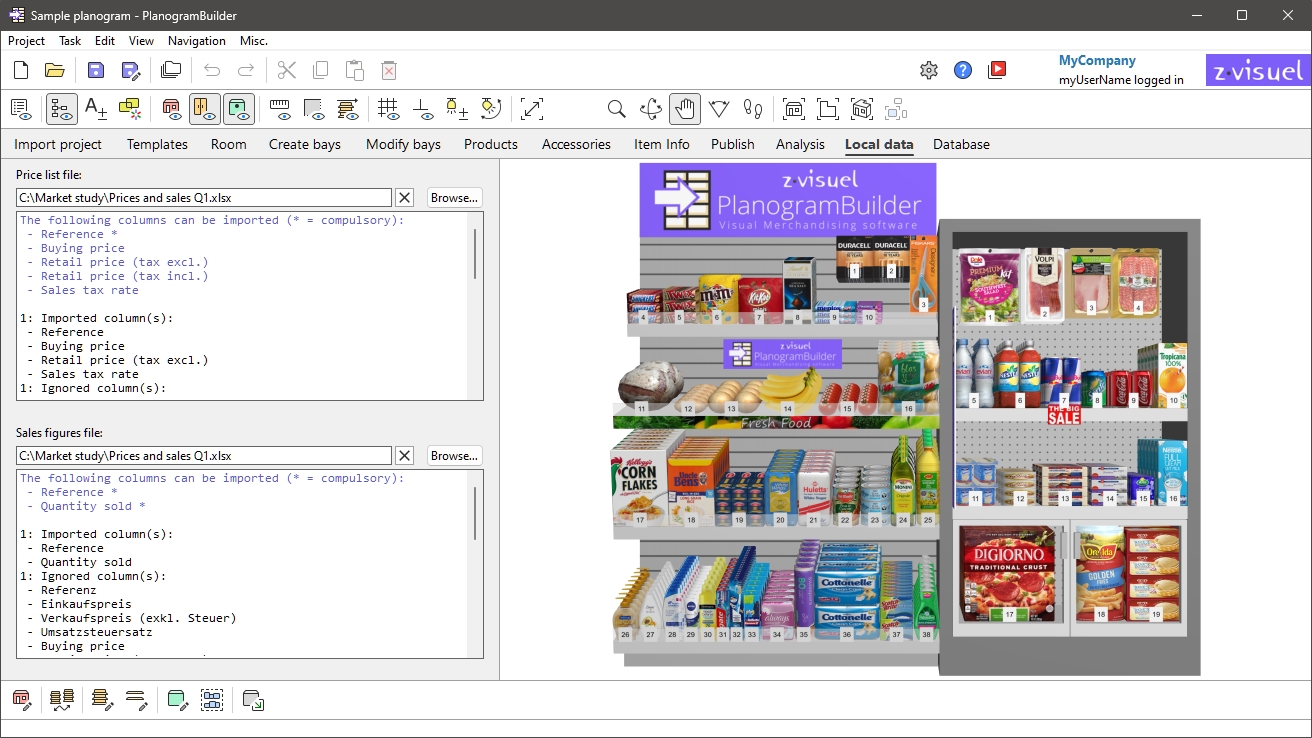
Price list file
A file with the prices of your products.
The prices can then be used to calculate and display various figures on screen and in reports. For example, they can be used by Assortment analysis and by Project item list.
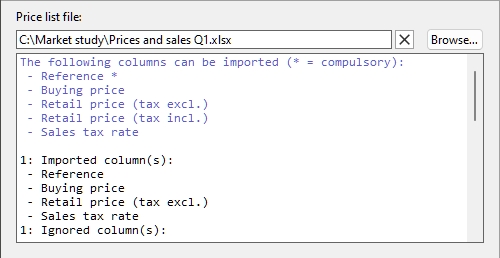
The price list can contain all or a subset of the products in your database, each listed by Reference. Products not found in your database are disregarded.
- Supported file formats: Microsoft Excel (*.xls or *.xlsx)
- Example file: you can download an example of a valid price file containing prices for the sample products in PlanogramBuilder: sample_files/price_list/price_list_sample_source_file.xlsx
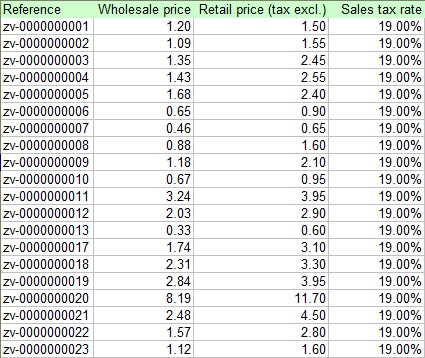
Supported columns (Price list file)
The imported file can contain the following columns with the exact column header names listed below and one value per product on each line:
Reference
A compulsory column with this header name.
- Supported values on each line: Reference value of a product existing in the database
- Example: zv-0000000028
Buying price
An optional column with this header name.
- Supported values on each line: the product buying price, in positive numeric value [0-9 and decimal point], without currency symbol
- Example: 14.50
Retail price (tax excl.)
An optional column with this header name.
- Supported values on each line: the product selling price, before tax, in positive numeric value [0-9 and decimal point], without currency symbol
- Example: 38.14
Retail price (tax incl.)
An optional column with this header name.
- Supported values on each line: the product selling price, tax-included, in positive numeric value [0-9 and decimal point], without currency symbol
- Example: 45
Sales tax rate
An optional column with this header name.
- Supported values on each line: the product sales tax, in positive numeric percentage value [0-9 and decimal point], with the percent symbol.
- Example: 19%
Loading a price list file
Instructions:
- Click on Browse.
- Select your price list file on your PC.
- The path and name of the currently loaded file is displayed in the text box.
- An import log is displayed in the text area just below the filename, so you can verify if the imported data is correct.
- In blue text, to help you prepare your input spreadsheet: list of supported columns
- In black text, once you’ve imported a file: list of imported and ignored columns.
- In red text, once you’ve imported a file: list of errors
- Click on the red cross button if you want to unload the current file.
Notes:
- The file path persists over PlanogramBuilder sessions.
- PlanogramBuilder provides an automatic reload of the local data files. This is useful since you can keep the Excel application open to edit your local data, save changes in Excel with Ctrl-S and instantly reflect the changes in PlanogramBuilder.
- The column header names are not case sensitive. You can use any mix of lower-case and upper-case header names.
- If some columns and/or values are missing, PlanogramBuilder won’t be able to display or calculate related figures for the corresponding products.
- If you have additional columns, they won’t hurt and will be ignored for the pricing information (e.g., Name, Brand, Category, Behavior, etc.). So, you can for example use the same file to import your product database (Import list + images) and your product pricing.
Tips:
- You my have several price list files for the same products, but for different retailers or different geographic zones. Just load the one corresponding to your current needs.
- You only need to provide 2 of the 3 following columns. PlanogramBuilder will derive the missing third column values:
- You can select (Ctrl + a) and copy (Ctrl + c) text from the import log. This is also available from its contextual menu.
- You can zoom in/out in the log window using Ctrl + mouse wheel. The default zoom level is reset upon task switching.
Sales figures file
A file with sales statistics of your products.
The sales numbers can then be used to calculate and display various metrics on screen and in reports. For example, they can be used by Assortment analysis and by Project item list.
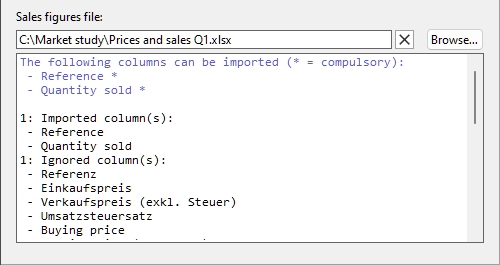
The sales figures can contain all or a subset of the products in your database, each listed by Reference. Products not found in your database are disregarded.
- Supported file formats: Microsoft Excel (*.xls or *.xlsx)
- Example file: you can download the following file containing sales figures for the sample products in PlanogramBuilder: sample_files/sales_figures/sales_figures_sample_source_file.xlsx
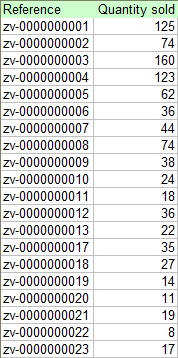
Supported columns (Sales figures file)
The imported file can contain the following columns with the exact column header names listed below and one value per product on each line:
Reference
A compulsory column with this header name.
- Supported values on each line: Reference value of a product existing in the database
- Example: zv-0000000028
Quantity sold (Sales figures file)
An optional column with this header name.
- Supported values on each line: the number of units sold for the product, in positive integer numeric value [0-9]
- Example: 145
Loading a sales figures file
Instructions:
- Click on Browse.
- Select your price list file on your PC.
- The path and name of the currently loaded file is displayed in the text box.
- An import log is displayed in the text area just below the filename, so you can verify if the imported data is correct.
- In blue text, to help you prepare your input spreadsheet: list of supported columns
- In black text, once you’ve imported a file: list of imported and ignored columns.
- In red text, once you’ve imported a file: list of errors
- Click on the red cross button if you want to unload the current file.
Notes:
- The file path persists over PlanogramBuilder sessions.
- PlanogramBuilder provides an automatic reload of the local data files. This is useful since you can keep the Excel application open to edit your local data, save changes in Excel with Ctrl-S and instantly reflect the changes in PlanogramBuilder.
- The column header names are not case sensitive. You can use any mix of lower-case and upper-case header names.
- If some columns and/or values are missing, PlanogramBuilder won’t be able to display or calculate related figures for the corresponding products.
- If you have additional columns, they won’t hurt and will be ignored for the sales figures information (e.g., Name, Brand, Category, Behavior, etc.). So, you can for example use the same file to import your product database (Import list + images) and your product sales.
Tips:
- You my have several sales figures files for the same products, but for different retailers or different geographic zones. Just load the one corresponding to your current needs.
- You can select (Ctrl + a) and copy (Ctrl + c) text from the import log. This is also available from its contextual menu.
- You can zoom in/out in the log window using Ctrl + mouse wheel. The default zoom level is reset upon task switching.