Инструменты и команды (База Данных)
Для управления базой данных доступно несколько команд.

PlanogramBuilder предоставляет 2 метода управления элементами в вашей базе данных:
А. Добавляйте элементы один за другим с помощью команды с именем Новый элемент и определить их характеристики непосредственно во встроенном редакторе баз данных в Свойства предмета. Этот способ подойдет, если у вас есть только очень ограниченный набор продуктов и аксессуаров. Также рекомендуется использовать этот метод временно, когда вы начинаете использовать приложение, чтобы ознакомиться с базой данных и различными свойствами элементов.
Б. Добавляйте или обновляйте элементы и их характеристики из файла электронной таблицы с помощью Импорт списка + изображений или Список импорта. Этот метод рекомендуется использовать при наличии большого количества материалов, изделий или принадлежностей, так как за одну операцию можно добавить или изменить несколько элементов.
После того, как вы изучили оба вышеописанных метода, мы рекомендуем использовать либо метод 1, либо метод 2, но не смешивать их, так как это может привести к расхождениям между содержимым базы данных и содержимым локального файла, что усложнит синхронизацию обновлений элементов.
Панель инструментов базы данных также содержит команды для Очистить БД и экспортировать (Экспорт списка + изображений, Экспорт списков) в локальные файлы на вашем ПК для резервного копирования.
Ознакомьтесь с описанием каждой команды в разделе ниже.
Импорт списка + изображений
Заметка: Доступно только для Администратор PlanogramBuilder
Видеоурок по теме: 9: Пакетный импорт элементов данных в базу данных
Эта команда позволяет добавлять и обновлять элементы в базе данных из файла электронной таблицы и изображений на компьютере.
Используйте эту команду, если:
- Добавляйте новые элементы в базу данных, в том числе изображения элементов.
- Обновите существующие элементы в базе данных и повторно загрузите их изображения. Например, если изменились какие-то изображения товаров.
Перед добавлением элементов в базу данных убедитесь, что настроены следующие параметры приложения, влияющие на вашу базу данных:
- язык
- Измерительное устройство
- Свойства классификации предметов
- Пользовательские свойства для статей (Настройки)
Резолюция:
А. Если вы готовите свою первую электронную таблицу к импорту, Начните с экспорта существующих база данных (Экспорт списка + изображений) из PlanogramBuilder для получения файла шаблона с соответствующими столбцами и примерами значений.
Б. Откройте в программе для работы с электронными таблицами файл, сохраненный на шаге 1.
В. Он содержит одну строку для каждого материала, продукта или аксессуара и столбец для каждого свойства элемента. Пожалуйста, проконсультируйтесь Свойства предмета для описания всех доступных свойств.
|
Артикул |
Категория |
Бренд |
Линия продуктов |
Наименование |
Ширина |
Высота |
Глубина |
Изображение1 |
Форма |
Режим |
Цвет |
Тип задней панели |
|
045631 |
Напиток |
Кока-кола |
Нуль |
Coca Zero 500 мл |
6 |
20 |
6 |
045.png |
cylinder |
standard |
#ff0000 |
|
|
054256 |
Напиток |
Кока-кола |
Вишня |
Вишня Кока 500 мл |
6 |
20 |
6 |
042.png |
cylinder |
standard |
|
|
|
136853 |
Напиток |
Спрайт |
Вишня |
Спрайт Вишня 330 мл |
8 |
11 |
8 |
153.jpg |
cylinder |
standard |
#6C0232 |
|
|
БДЖХ002 |
Напиток |
Кока-кола |
|
Полоса коксовой полки 80 см |
80 |
2.5 |
0.3 |
002.jpg |
box_front |
Shelf strip |
#6C0232 |
Аксессуар |
Пример электронной таблицы для импорта
А. Если вы опустите некоторые столбцы или оставите пустыми значения для свойств, которые не являются обязательными, значения по умолчанию будут применены к элементу при импорте.
Б. Чтобы импортировать принадлежности или материалы, столбец названный Тип задней панели должен присутствовать в электронной таблице с правильными значениями для каждого элемента. Совещаться Тип (Свойства предмета).
В. Чтобы загрузить изображения на свои товары, выполните следующие действия:
- Совещаться Изображение (1 – 6) для получения инструкций по подготовке изображений.
- Введите только имя файла изображения и расширение в соответствующий столбец изображения (например, myimage.png). Примечание: если вы вставите только имя файла изображения без его расширения, PlanogramBuilder попытается автоматически найти ваше изображение с поддерживаемым форматом в следующем порядке: png, jpg, jpeg, jpe, jfif, bmp, tif, tiff, gif, tga, ico.
- Скопируйте все файлы изображений, на которые имеются ссылки, в папку или вложенную папку, в которой вы сохранили файл электронной таблицы. Примечание: в качестве альтернативы копированию всех изображений, если ваши изображения уже находятся в папке по другому пути на вашем компьютере (но не в сети), вы можете создать ярлык для существующей папки изображений в папке, где находится файл Excel. Этот шаг важен, так как в противном случае PlanogramBuilder не сможет загрузить изображения.
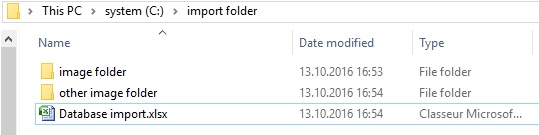
Пример предлагаемой структуры папок для импорта базы данных с изображениями
Г. Сохраните электронную таблицу в виде файла Excel (*.xls или *.xlsx) или, если вы не можете сохранить как файлы Excel из приложения, сохраните ее как текстовый файл Юникода (*.txt).
Д. В PlanogramBuilder База Данных, нажмите на Импорт списка + изображений, затем выберите файл электронной таблицы, который вы подготовили, и подождите, пока все элементы будут сгенерированы. PlanogramBuilder также автоматически найдет и загрузит ссылочные изображения в базу данных при импорте и создаст 3D-модели на основе этих изображений.
Е. В строке состояния отображается ход загрузки.
Ж. После завершения появится всплывающее сообщение с краткой информацией о том, что было импортировано, а также средняя скорость загрузки для пакетов размером 5 МиБ и более.
З. Теперь ваши элементы отображаются на следующих панелях в соответствии с их типом:
И. Если вы обновили один или несколько элементов, они также будут обновлены в папке существующие сохраненные Проекты. Заметка: Если обновленные товары присутствуют в текущей открытой планограмме, необходимо сохранить, закрыть и повторно открыть этот проект, чтобы отразить изменения товара.
Советы:
- Вы можете отменить подписку Импорт списка + изображений нажав на его иконку, когда идет пакетная загрузка изображения.
- После того, как вы успешно протестировали пакетный импорт некоторых товаров, мы советуем Удаление образцов элементов предоставлено zVisuel.
- В качестве источников для импорта можно использовать столько файлов электронных таблиц, сколько захотите. Затем каждую электронную таблицу можно импортировать отдельно, чтобы добавить или обновить только некоторые элементы в базе данных. Например:
- Вы можете разделить свои товары по категориям или по брендам, каждый из которых находится в отдельном списке электронной таблицы, чтобы упростить управление продуктами.
- Можно создать новую отдельную электронную таблицу, содержащую только новые элементы, добавляемые при каждой операции импорта, чтобы избежать повторного импорта элементов, уже имеющихся в базе данных.
Предупреждение: При редактировании электронной таблицы в Excel ссылки (SKU, Gencode или EAN) или другие значения, выраженные в виде длинных чисел или чисел, начинающихся с 0, могут отображаться неправильно. В этом случае у вас есть два решения:
- Если вы хотите сохранить файл в виде собственных файлов Excel (xls или xlsx), задайте для ячеек, содержащих такие числа, текст, чтобы ссылка на ваш элемент отображалась правильно.
- Если вы хотите сохранить файл в виде текста Unicode, вы можете добавить знак [#] в качестве префикса к элементу Reference. PlanogramBuilder автоматически удаляет первый символ при импорте, если это [#], поэтому ссылка на ваш товар будет правильно отображаться в PlanogramBuilder.
Например, 13-значный ссылочный код 0235485217568 не поддерживается Excel в качестве числа. Итак, измените содержащую ячейку на текст, и Excel отобразит ее правильно. Таким образом, PlanogramBuilder также будет отображать 0235485217568 в своей базе данных после импорта.
Примечания:
- Имя заголовка каждого столбца в электронной таблице должно точно совпадать с каждым доступным свойством в редакторе базы данных.
- Если в качестве языка пользовательского интерфейса выбран язык, отличный от английского, имена свойств базы данных отображаются на выбранном языке. При импорте необходимо также присвоить заголовкам столбцов исходной электронной таблицы имена так, как они отображаются на вашем языке в интерфейсе базы данных.
- Для большинства текстовых записей можно использовать нелатинские символы. Например, вы можете ввести названия продуктов на греческом языке. Совещаться Свойства предмета, чтобы узнать, какие текстовые столбцы поддерживают символы Юникода.
- Порядок столбцов в электронной таблице не имеет значения для импорта, так как модуль импорта сравнивает значения заголовков со столбцами.
- Обратитесь к соответствующим разделам за помощью по определению имен Свойства классификации предметов и Пользовательские свойства для статей (Настройки).
- Вы можете принудительно использовать единицу измерения для размеров ваших товаров, добавив аббревиатуру единицы измерения в квадратных скобках после заголовка. Вот 4 возможных варианта:
- Единица измерения не указана (пример: Ширина). Единицей измерения, используемой для импорта, будет текущая единица измерения PlanogramBuilder. Совещаться Измерительное устройство для Подробные сведения об этой настройке.
- [mm] (напр. заголовок: Ширина [mm]). Ширина изделия будет интерпретироваться как миллиметры.
- [cm] (напр. заголовок: Ширина [cm]). Ширина изделия будет интерпретироваться как сантиметры.
- [дюймы] (напр. заголовок: Ширина [дюймы]). Ширина продукта будет интерпретироваться как десятичные дюймы.
- [m] (напр. заголовок: Ширина [m]). Ширина продукта будет интерпретироваться как метры.
- Цветовые значения задаются с помощью соответствующего цветового кода HTML. Совещаться Цвет (Свойства предмета).
Правило, определяющее, будет ли элемент добавлен или изменен:
Для каждого элемента, перечисленного в электронной таблице, значение Артикул Определяет, будет ли элемент добавлен или обновлен:
- Если импортированное значение Артикул не может быть найден в вашей базе данных PlanogramBuilder, будет создан новый элемент.
- Если импортированное значение Артикул уже существует в вашей базе данных PlanogramBuilder, элемент будет обновлен в соответствии со значениями из вашей электронной таблицы.
Правила для отсутствующих столбцов:
Когда вы импортируете элемент, единственным обязательным столбцом в электронной таблице является Ссылка. Если вы опустите другие столбцы, PlanogramBuilder заполнит их значения в соответствии со следующими правилами:
- Если импортированное значение Артикул уже существует в базе данных и отсутствующее значение столбца уже определено там, существующее значение базы данных остается неизменным.
- Если импортированное значение Артикул уже существует в базе данных, но отсутствующее значение столбца там не определено, или если импортированное значение Артикул еще не существует в базе данных, к его свойствам применяются значения по умолчанию, если это применимо, в противном случае значения остаются пустыми.
Пример: Обновите файл Имена нескольких элементов, которые уже есть в базе данных, просто импортировав электронную таблицу с двумя столбцами: Артикул, Наименование. Даже если вы используете Импорт списка + изображений, существующие изображения не будут изменены или удалены, так как нет столбца с именем Изображение (1 – 6) .
Правила для пустых ячеек:
Если вы оставите несколько пустых ячеек для элемента под столбцами входного файла:
- Если значение по умолчанию задокументировано в Свойства предмета Для соответствующего свойства существующее значение базы данных перезаписывается значением по умолчанию.
- Если значение по умолчанию не задокументировано, существующее значение базы данных перезаписывается пустым значением.
Примеры:
- Импорт новых элементов из электронной таблицы с пустыми ячейками в разделе Режим. Это установит для всех элементов значение по умолчанию для Режим.
- Использование Импорт списка + изображений, чтобы удалить изображения из одного или нескольких товаров, импортировав электронную таблицу с пустыми ячейками для нужных товаров в разделе Изображение столбец(ы). Изображения будут удалены для элементов с пустыми ячейками изображений.
- Использование Импорт списка + изображений Обновление изображений продуктов путем импорта электронной таблицы с новыми изображениями, указанными в разделе Изображение (1 – 6) . Все изображения, на которые ссылается ваш файл, будут загружены повторно. Кончик: Если вы хотите обновить изображения только некоторых товаров, не ставьте пустые ячейки, так как это приведет к удалению изображений из соответствующих товаров. Вместо этого создайте входной файл, содержащий только строки для продуктов, которые нуждаются в обновленных изображениях.
Список импорта
Заметка: Доступно только для Администратор PlanogramBuilder
Эта команда позволяет Добавляйте или изменяйте несколько элементов в базе данных за один раз. Оно выполняет ту же функцию, что и Импорт списка + изображений, но без загрузки изображений ваших товаров. Любой столбец изображения (1 - 6), присутствующие во входном файле электронной таблицы, просто игнорируются.
Используйте эту команду, если:
- Добавляйте новые элементы в свою базу данных, если у вас нет изображений элементов. Обратите внимание, что вы по-прежнему сможете импортировать изображения позже, обновив элементы с помощью Импорт списка + изображений.
- Обновляйте существующие элементы в базе данных без повторной загрузки их изображений. Например, когда вы просто хотите изменить некоторые имена элементов или значения пользовательских свойств.
Пример: Обновите несколько свойств элемента базы данных, таких как имя, категория или измерения, без повторной загрузки изображений элементов. С помощью этой команды существующие изображения не будут повторно загружены или удалены из базы данных.
Совещаться Импорт списка + изображений для получения подробной информации и инструкций по этой команде, так как она одна и та же, за исключением изображений.
Экспорт списка + изображений
Видеоурок по теме: 8: Экспорт базы данных
Эта команда экспортирует список всех ваших материалов, продуктов и аксессуаров, включая их свойства. При этом все изображения, хранящиеся в базе данных, также экспортируются на ваш компьютер.
Используйте следующую команду:
- Создать полную резервную копию базы данных. Мы настоятельно рекомендуем делать регулярные резервные копии, чтобы вы могли восстановить свою базу данных в случае, если вы случайно очистили ее или удалили элементы.
- Чтобы получить файлы шаблонов с правильным форматом и структурой папок для Импорт списка + изображений. Мы настоятельно рекомендуем сделать этот шаг перед импортом первой партии.
- Повторная синхронизация исходных файлов локального компьютера с самым актуальным состоянием базы данных. Это полезно, если вы вручную вносили изменения в элементы и загружали изображения в Свойства предмета после последнего пакетного импорта.
Экспортируемый список элементов может быть либо в формате Microsoft Excel (*.xls или *.xlsx), либо в текстовом формате Юникода (*.txt), совместимом с любым приложением для работы с электронными таблицами.
Экспортированные изображения сохраняются в том же формате, в котором они были первоначально загружены.
Резолюция:
А. Нажмите на Экспорт списка + изображений.
Б. В диалоговом окне перейдите в папку, в которой необходимо сохранить экспортированную базу данных. Совет: выберите пустую папку или создайте новую папку, чтобы экспортируемые файлы не смешивались с другими существующими файлами на вашем компьютере.
В. Выберите тип файла
Г. Введите имя файла.
Д. Нажмите на Сохранить.
Е. Подождите, пока все файлы закончат загрузку на ваш компьютер. Первый экспортируемый файл - это список элементов, который очень быстро загружается, затем изображения. В строке состояния отображается ход загрузки.
Ж. После завершения появится всплывающее сообщение с краткой информацией о том, что было экспортировано, а также средняя скорость загрузки для пакетов размером 5 МиБ и более.
Советы:
- Вы можете прервать процесс экспорта, просто нажав на Экспорт списка + изображений еще раз в процессе экспорта.
- Мы советуем выбрать формат *.xls или *.xlsx. В противном случае, если вы выберете формат *.txt, знак [#] автоматически добавляется в экспортируемый файл txt в качестве префикса ко всем ссылкам на элементы, которые начинаются с [0] или являются большими числами (более 11 цифр). Это соглашение является обходным путем для правильного отображения этих чисел при открытии экспортированного списка в Excel, который не поддерживает длинные числа.
Примечания:
- Изображения сохраняются в новой папке с именем Изображения. Экспорт изображений может занять много времени в зависимости от количества изображений, их размера и скорости вашего интернет-соединения.
- Размеры ваших товаров (ширина, глубина и высота) экспортируются в текущую активную единицу измерения. Совещаться Измерительное устройство для получения подробной информации о настройке этого предпочтения.
Экспорт списков
Эта команда экспортирует список все ваши материалы, продукты и принадлежности, в том числе их свойства, из базы данных PlanogramBuilder на компьютер. Оно выполняет ту же функцию, что и Экспорт списка + изображений, но без сохранения изображений ваших элементов.
Используйте эту команду для экспорта базы данных, когда образы вам не нужны, обычно в случае, если у вас уже есть все текущие образы базы данных ваших элементов на вашем ПК.
Совещаться Экспорт списка + изображений для получения подробной информации и инструкций по этой команде, так как она одна и та же, за исключением изображений.
Очистить БД
Эта команда удаляет все содержимое базы данных: все ваши материалы, продукты и аксессуары.
Примечания:
- Доступно только для Администратор PlanogramBuilder
- Доступно только в том случае, если Разрешать Очистить БД в настройках приложения.
Резолюция:
А. Галочка Настройки > Разрешать Очистить БД.
Б. Нажмите на Очистить БД.
В. Затем подтвердите, нажав кнопку ОК.
Г. После завершения ваша база данных будет полностью пуста.
Предупреждение: Все продукты, аксессуары и материалы, за исключением предварительно определенных материалов, будут безвозвратно удалены из базы данных и не могут быть восстановлены после этой операции. Убедитесь, что, по крайней мере, вы создали резервную копию базы данных перед очисткой базы данных. Пожалуйста, проконсультируйтесь Экспорт списка + изображений для получения инструкций по резервному копированию.
Кончик: Если вы недавно начали использовать PlanogramBuilder и закончили тестирование приложения с примерами товаров, поставляемыми с приложением, мы рекомендуем очистить базу данных перед добавлением собственных продуктов. Это позволит избежать путаницы образцов продукции с вашими собственными. Вы также можете Удаление примеров проектов поставляется с PlanogramBuilder.
Новый элемент
Заметка: Доступно только для Администратор PlanogramBuilder
Видеоурок на эту тему: 5: Добавление вашего первого товара в базу данных
Видеоурок по теме: 6: Добавление товаров различной формы в базу данных
Видеоурок по теме: 7: Добавление аксессуаров в базу данных
Эта команда создает один новый элемент в базе данных. Тип создаваемого элемента зависит от выбранного в данный момент Тип пунктов: Материалы, Продукция или Принадлежности.
Используйте эту команду в следующих случаях:
- Научиться пользоваться базой данных и ознакомиться с Свойства предмета.
- Добавление элементов по одному, если в базе данных очень небольшое количество элементов.
Во всех остальных случаях мы предлагаем использовать Импорт списка + изображений, чтобы быстро добавить несколько элементов. Смешивание как одного элемента, так и метода пакетного импорта не является хорошей идеей, так как это может привести к расхождениям между содержимым базы данных и содержимым локального файла, что затруднит синхронизацию обновлений элементов.
Перед добавлением элементов в базу данных обязательно настройте следующие параметры приложения, так как они будут влиять на вашу базу данных:
- язык
- Измерительное устройство
- Свойства классификации предметов
- Пользовательские свойства для статей (Настройки)
Мы Также советуем Удаление образцов элементов Предоставляется вместе с приложением перед добавлением собственных элементов.
Резолюция:
А. Слева от списка базы данных в Выбор контента набор Тип пунктов Чтобы соответствовать тому, что вы хотите создать, выполните следующие действия. Материал Продукт или Аксессуар.
Б. Нажмите на Новый элемент.
В. Под Свойства предмета В правой части экрана определите свойства нового элемента. Пожалуйста, проконсультируйтесь Свойства предмета для подробного описания каждого доступного объекта недвижимости. Кончик: Если вы активировали один или несколько Фильтр элементов, значения, используемые фильтром(ами), будут автоматически предварительно заполнены для нового элемента в соответствующем текстовом поле. Однако предварительно заполненные значения можно перезаписать, введя любой другой текст.
Г. После того, как вы ввели все желаемые значения, нажмите на Создать под свойствами, чтобы подтвердить создание нового элемента. (Вы также можете нажать Входить на клавиатуре.) В противном случае, если вы передумали и не хотите создавать новый элемент, нажмите на Отмена (элемент базы данных) (или Побег ключ).
Д. Теперь ваши элементы отображаются на следующих панелях в соответствии с их типом:
Кончик: Для материалов, при заполнении их свойств, в первую очередь Просматривать для имиджа вашего материала. Следующие поля будут автоматически заполнены именем файла изображения: Артикул, Наименование.
Удалить (элемент базы данных)
Заметка: Доступно только для Администратор PlanogramBuilder
Удаляет элементы, выбранные в списке.
- Сочетание клавиш: Удалить
Появится всплывающее окно с подтверждением удаления.
Предупреждение: удаленные элементы не могут быть восстановлены, если вы ранее не сделали локальную резервную копию базы данных с помощью Экспорт списка + изображений.