Ferramentas e comandos (Lista de itens do projeto)
Há muitas opções para alterar a maneira como a lista e seu conteúdo são exibidos.
Isso é feito a partir da barra de ferramentas da lista, do menu de contexto da lista e diretamente da lista.
![]()
Lista de itens do projeto: barra de ferramentas
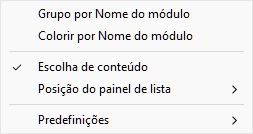
Lista de itens do projeto: menu de contexto
Anotações:
- O item de menu chamado Escolha de conteúdo não está descrito na seção abaixo. Consulte a seção dedicada neste guia: Escolha de conteúdo (Lista de itens do projeto).
- A lista pode ser usada como uma ferramenta para selecionar produtos e acessórios em seu projeto. Este e outros métodos de seleção são descritos na seção dedicada deste guia: Selecione (Editar produtos e acessórios).
Formatação (Lista de itens do projeto)
Grupo por
Você pode agrupar itens na lista por qualquer propriedade de item disponível.
Ao usar grupos, os subtotais por grupo também são exibidos para colunas aplicáveis (porcentagens e valores numéricos).
Para agrupar itens na lista:
- Abrir Escolha de conteúdo (Lista de itens do projeto)
- Debaixo Colunas, clique com o botão direito do mouse no nome da propriedade pela qual você deseja agrupar itens. Por exemplo, clique com o botão direito do mouse em Número do módulo.
- Um menu de contexto é exibido.
- Selecionar Grupo por Número do módulo.
- A lista de itens agora é agrupada por Número do módulo. Um ícone também é exibido na barra de cabeçalho da lista mostrando a propriedade de agrupamento atual.
Exemplos:
- A captura de tela em Lista de itens do projeto mostra a lista agrupada por Nome do módulo.
- A captura de tela em Colorir por Categoria mostra a lista agrupada por Categoria.
Nota: Se você agrupar itens por Nome do módulo ou por Número do módulo, Posição A contagem recomeça em 1 para cada grupo.
Para desagrupar itens na lista:
- Clique com o botão direito do mouse em qualquer lugar dentro do painel de lista para mostrar seu menu de contexto.
- Selecionar Grupo por (Nenhum).
Para expandir/recolher um grupo na lista:
- Clique na seta apontando para a direita / apontando para baixo ao lado do nome do grupo na lista.
Expandir todos os grupos / Recolher todos os grupos
Para expandir/recolher todos os grupos na lista:
- Clique com o botão direito do mouse em qualquer lugar dentro do painel de lista para mostrar seu menu de contexto.
- Clique em respectivamente Expandir todos os grupos / Recolher todos os grupos.
Colorir por
Você pode destacar itens na lista e na área de visualização por qualquer propriedade de item disponível e vários valores calculados, por exemplo, uso de espaço por produto em seu projeto.
Os destaques são aplicados aos itens da seguinte maneira:
- Para valores textuais (ex: Colorir por Categoria):
- Uma cor distinta é aplicada a cada valor distinto. Isso fornece um indicador visual de quais itens de valor têm.
- Para valores booleanos (ex: Colorir por Ativado):
- Uma cor vermelha é aplicada a itens cujos valores para a propriedade selecionada não estão marcados (Não).
- Uma cor verde é aplicada aos itens cujos valores para a propriedade selecionada estão marcados (Sim).
- Para valores numéricos e percentuais (ex: Colorir por Espaço linear [%] ou Valor da análise do projeto):
- Uma cor de um intervalo entre vermelho e verde é alocada a cada item com base em seu valor em relação aos valores mínimos e máximos de item encontrados em seu planograma. Nesse caso, o intervalo de cores aplicado também aparece na parte superior da área de visualização como uma barra horizontal colorida com valores de amostra como uma legenda. Realçar itens por propriedades mensuráveis ou valores calculados fornece um indicador de desempenho visual.
Instruções:
- Abrir Escolha de conteúdo (Lista de itens do projeto)
- Debaixo Colunas, clique com o botão direito do mouse no nome da propriedade pela qual você deseja realçar itens. Por exemplo, clique com o botão direito do mouse em Categoria.
- Um menu de contexto é exibido.
- Selecionar Colorir por Categoria.
- A lista de itens e os itens na área visual agora são destacados por Categoria: uma cor é atribuída a cada categoria. Um ícone também é exibido na barra de cabeçalho da lista mostrando a propriedade realçada atual.
Para desmarcar itens:
- Clique com o botão direito do mouse em qualquer lugar dentro do painel de lista para mostrar seu menu de contexto.
- Selecionar Colorir por (Nenhum).
Observação: o realce não será aplicado se a propriedade escolhida não estiver disponível (esmaecida) nas opções de coluna. Por exemplo:
- Nenhum destaque mostrado por Preço de compra se você não carregou Arquivo de números de vendas.
- Nenhum destaque mostrado por Valor da análise do projeto quando Realizar análise não está marcado.
Exemplos:
Colorir por Categoria
Os itens são realçados com cores com base em sua categoria.
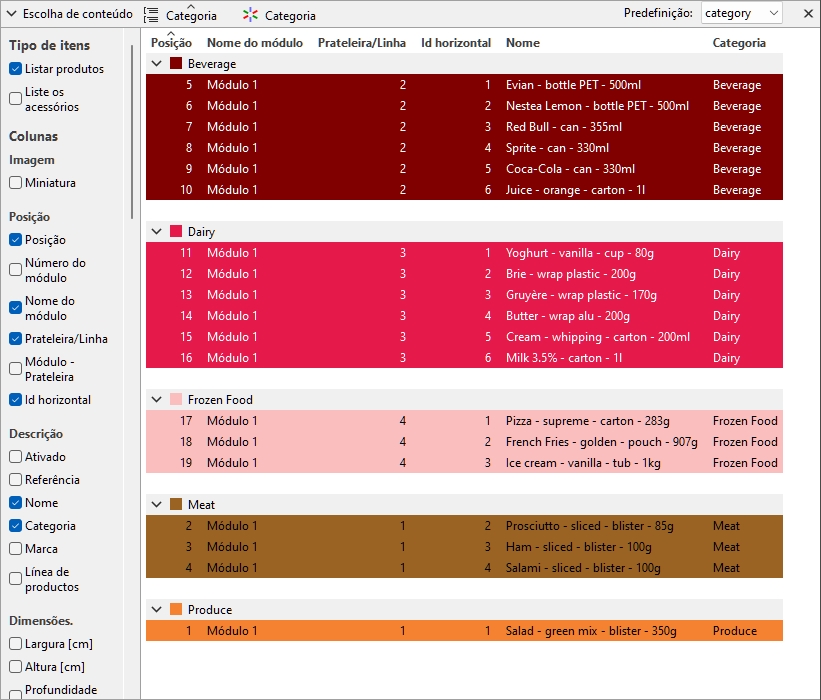
Produtos destacados por categoria em Lista de itens do projeto
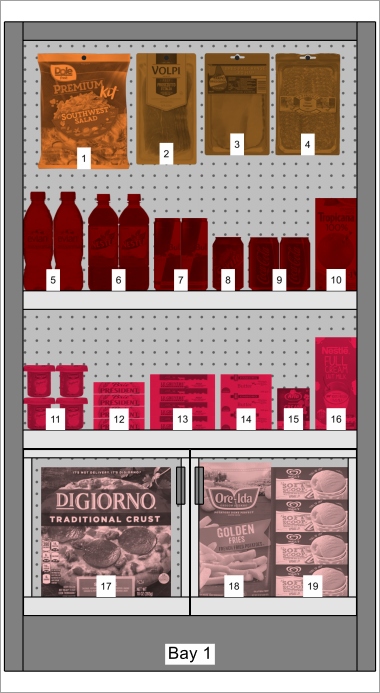
Produtos destacados por categoria em Área de visualização
Colorir por Ativado
Os itens são destacados em vermelho ou em verde, dependendo do status de a propriedade chamada Ativado em seu banco de dados.
Explicação: produtos e acessórios podem ser desativados no banco de dados, portanto, não são exibidos no catálogo. No entanto, se você abrir um projeto que contém itens desabilitados, eles serão carregados e exibidos em seus compartimentos porque ainda existem no banco de dados.
Destacar esses itens em vermelho ajuda você a identificá-los rapidamente em seu projeto atual.
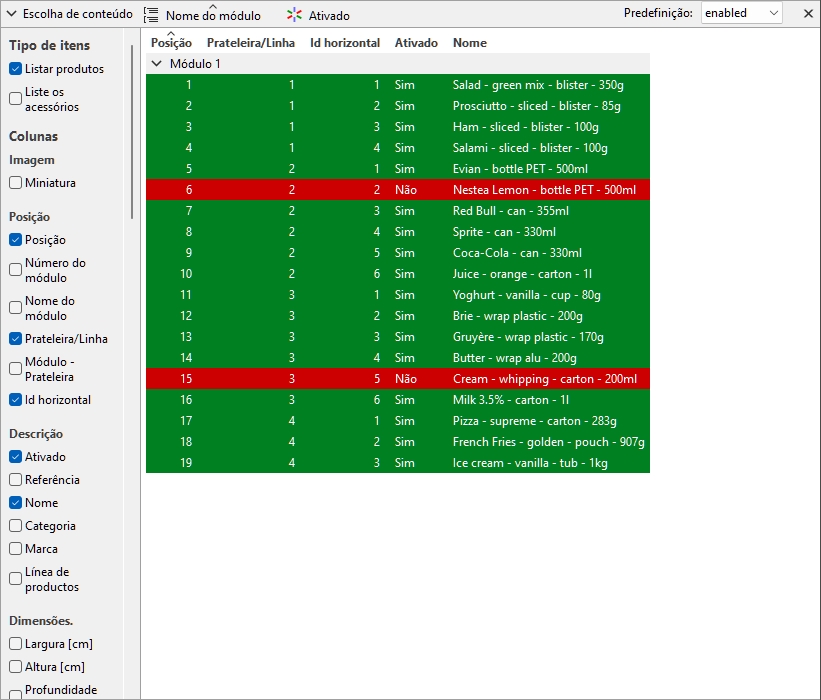
Produtos destacados por Ativado em Lista de itens do projeto
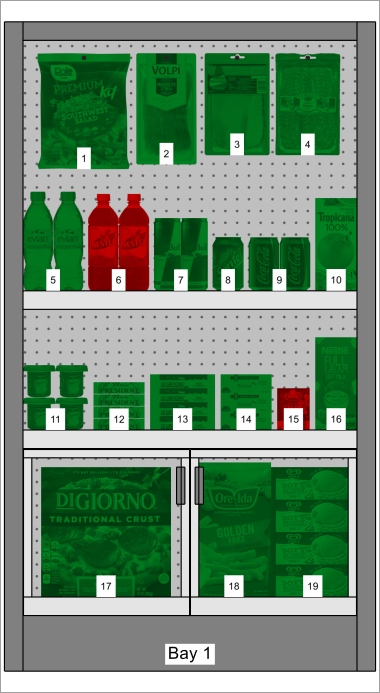
Produtos destacados por Ativado em Área de visualização
Nota: Se você desabilitar itens no banco de dados enquanto eles estiverem no projeto aberto no momento, os itens desabilitados só serão realçados após recarregar o projeto.
Colorir por Espaço linear [%]
Os itens são destacados em vermelho ou em verde, dependendo do Calculado Espaço linear [%] por produto no projeto aberto.
A gama de cores ajuda-o a visualizar rapidamente o espaço utilizado por cada produto.
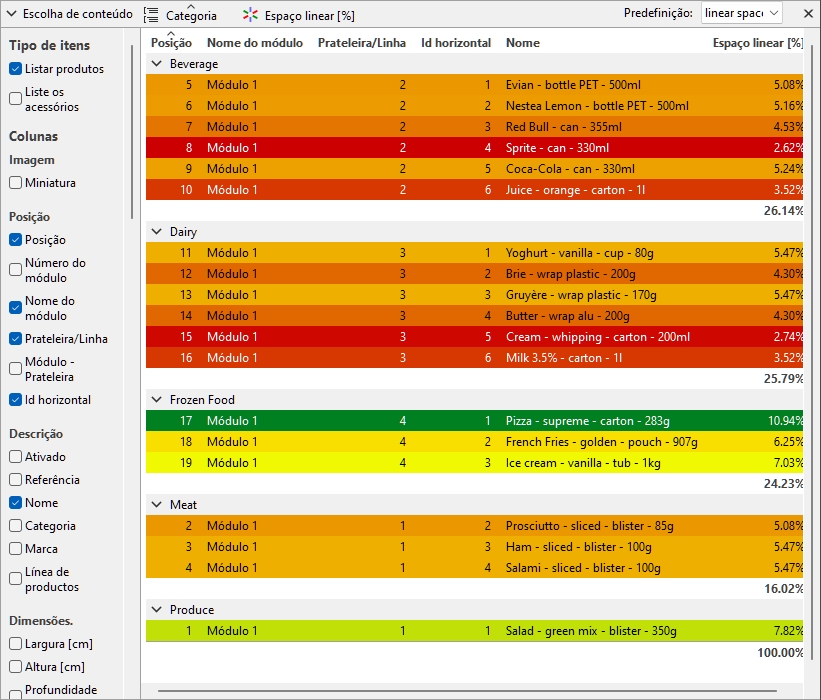
Produtos destacados por Espaço linear [%] em Lista de itens do projeto
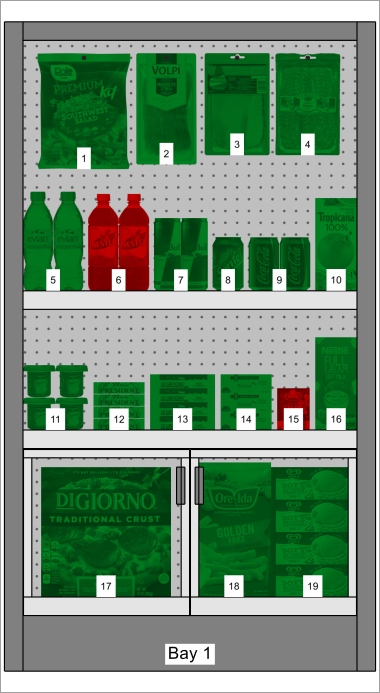
Produtos destacados por Ativado em Área de visualização
Ordem de classificação do item
Para classificar os itens na lista de acordo com o conteúdo da coluna desejada:
- Clique no cabeçalho da coluna desejada na lista de itens, por exemplo Posição.
- Clique novamente para inverter a ordem de classificação.
Para classificar os grupos de lista (se houver) na ordem desejada:
- Clique no cabeçalho do grupo ao lado do ícone do grupo, por exemplo Número do módulo.
- Clique novamente para inverter a ordem de classificação.
Ordem das colunas
Para reorganizar a ordem das colunas na lista:
- Arraste qualquer cabeçalho de coluna para a esquerda ou para a direita para a posição desejada.
Predefinições
Esse recurso permite salvar e aplicar vários parâmetros preferenciais para a lista. Isso é muito útil para alternar rapidamente entre vários tipos de listas para exibir na tela ou para incluir em relatórios.
Os seguintes parâmetros de lista são armazenados nas predefinições:
- Tipo de itens (Lista de itens do projeto)
- Colunas
- Grupo por
- Colorir por
- Ordem de classificação do item
- Ordem das colunas
Criar uma predefinição
Para salvar a configuração da lista atual como uma predefinição:
- Clique com o botão direito do mouse em qualquer lugar dentro do painel de lista para mostrar seu menu de contexto.
- Mova o cursor do mouse sobre Predefinições no menu.
- Clique em Salvar como.
- Na barra de ferramentas da lista, ao lado de Predefinição, digite o nome desejado para a configuração da lista atual.
- Clique em Salvar.
- A configuração de lista atual agora está salva e disponível para reutilização.
Aplicar uma predefinição
Para aplicar uma predefinição salva anteriormente:
- Na barra de ferramentas da lista, ao lado de Predefinição, clique na lista de predefinições para expandi-la.
- Selecione a predefinição desejada para aplicá-la.
Excluir uma predefinição
Para excluir uma predefinição salva anteriormente:
- Na barra de ferramentas da lista, ao lado de Predefinição, clique na lista de predefinições para expandi-la.
- Selecione a predefinição que você deseja excluir.
- Clique com o botão direito do mouse em qualquer lugar dentro da lista de itens do projeto.
- Um menu de contexto é exibido.
- Mova o cursor do mouse sobre Predefinições no menu.
- Clique em Apagar para excluir a predefinição atual.
Layout do painel da lista
Você pode mover e redimensionar todo o painel de Lista de itens do projeto.
Posição do painel de lista
Para mover o painel para um local diferente na tela:
- Clique com o botão direito do mouse em qualquer lugar do painel Lista de Itens do Projeto para mostrar seu menu de contexto.
- Mova o cursor do mouse em Posição
- Clique em Esquerda, Direita, Superior ou Inferior.
- A Lista de Itens de Projeto agora é colocada no local selecionado.
Tamanho do painel da lista
Para redimensionar o painel na tela:
- Coloque o cursor do mouse na linha de separação entre o painel de lista e a área de visualização. O cursor se transforma em uma seta de duas pontas.
- Arraste a linha de separação para o local desejado na tela.
- O painel agora é redimensionado.
Observação: se algumas colunas não se encaixarem no painel de lista, você poderá usar a barra de rolagem horizontal para exibi-las.