Outils et commandes (Pièce)
La barre d'outils d'édition d'objets comprend un outil permettant de travailler sur le Pièce:

Quelques commandes supplémentaires qui peuvent être utilisées avec Pièce et peuvent être trouvés dans une autre barre d'outils décrite dans Commandes d'édition générales:
- Annuler (Édition)
- Rétablir (Édition)
- Supprimer (Édition)
Les outils et les commandes permettant de travailler avec les éléments de la pièce sont également disponibles dans Menu principal > Édition:
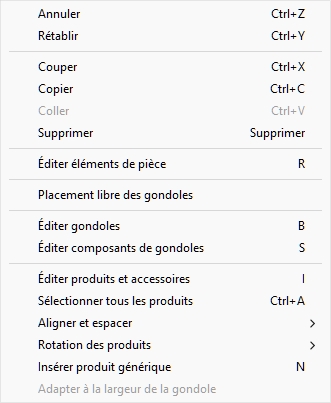
Les outils et commandes spécifiques à Pièce sont décrits ci-dessous.
Éditer éléments de pièce
Cet outil vous permet de sélectionner des éléments de pièce et d'effectuer diverses opérations telles que la modification des propriétés de la pièce et de ses éléments ou le déplacement et la copie d'éléments.
- Raccourci clavier : R
Note: Cet outil est automatiquement activé lorsque vous passez à Pièce. En revanche, le raccourci clavier active l'outil afin que vous puissiez sélectionner des éléments de pièce même sans passer à Pièce.
Sélectionnez (Éditer éléments de pièce)
- Cliquez sur Éditer éléments de pièce.
- Sélectionnez les éléments de pièce
souhaités :
- Pour sélectionner un élément, cliquez sur l'élément souhaité dans la zone de visualisation.
- Pour sélectionner plusieurs éléments : maintenez la touche Ctrl enfoncée tout en cliquant sur les éléments souhaités. Ou tracez un rectangle avec le pointeur de votre souris sur les éléments souhaités.
- Les éléments sélectionnés sont surlignés en bleu afin que vous puissiez effectuer plusieurs tâches avec eux.
Pour désélectionner un ou plusieurs éléments, cliquez dans une zone vide de la zone de visualisation ou appuyez sur Ctrl + clic sur les éléments sélectionnés.
Déplacer (Éditer éléments de pièce)
- Sélectionnez des éléments.
- Faites glisser les éléments sélectionnés avec le bouton gauche de la souris enfoncé.
- Relâchez le bouton de la souris.
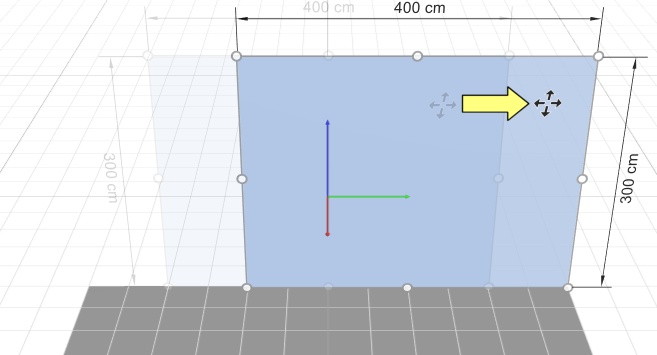
Notes:
- Avec Voir grille, les éléments sont déplacés vers des valeurs de position arrondies de 1 cm (ou 0,5 po).
- Sans Voir grille, les éléments sont accrochés aux lignes de la grille.
- Pour déplacer les éléments en toute liberté, vous pouvez maintenir la barre d'espace tout en vous déplaçant, ce qui ralentit le mouvement et empêche l'arrondi de la position.
Pourboire: La position peut également être définie avec précision. Consulter Position Y (Éléments de pièce sélectionnés), Position Z (Éléments de pièce sélectionnés), Position X (Éléments de pièce sélectionnés).
Copier en se déplaçant (Éditer éléments de pièce)
- Sélectionnez des éléments.
- Appuyez sur la touche Ctrl et maintenez-la enfoncée.
- Faites glisser les éléments sélectionnés avec le bouton gauche de la souris enfoncé.
Notes:
- Avec Voir grille, les éléments sont copiés à des valeurs de position arrondies de 1 cm (ou 0,5 po).
- Sans Voir grille, les éléments sont accrochés aux lignes de la grille.
- Pour copier des éléments en toute liberté, vous pouvez maintenir la barre d'espace enfoncée pendant la copie, ce qui ralentit le mouvement et empêche l'arrondi de la position.
Redimensionner (Éditer éléments de pièce)
Les éléments peuvent être redimensionnés en faisant glisser les poignées sur le ou les objets à l'aide de la souris :
- Sélectionnez les éléments de pièce souhaités. Ils (Il) deviennent(ont) mis en évidence par des poignées rondes autour des surfaces les plus proches de l'écran.
- Si les poignées rondes n'apparaissent pas sur les éléments sélectionnés, utilisez Zoom pour les agrandir à l'écran.
- Si les poignées rondes n'apparaissent pas sur la surface souhaitée, utilisez des outils de navigation tels que Pivot pour que les surfaces souhaitées soient orientées vers l'écran.
- Saisissez une poignée avec la souris et faites-la glisser jusqu'à ce que vos éléments atteignent la ou les tailles souhaitées. Les poignées d'angle vous permettent de redimensionner dans deux directions, tandis que les poignées le long des bords vous permettent de limiter le redimensionnement à une seule direction.
- Relâchez le bouton de la souris lorsque vous êtes satisfait des dimensions de l'élément.
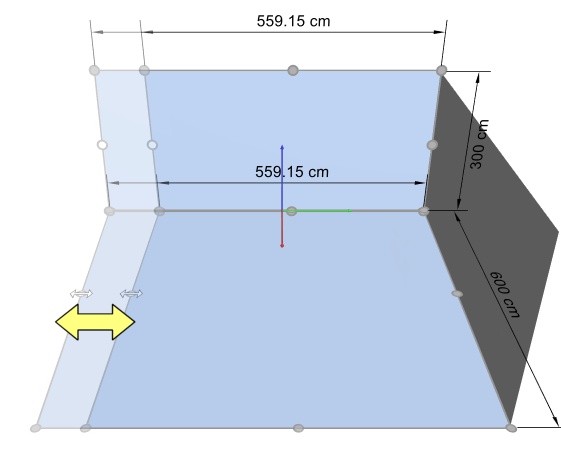
Remarque : les éléments de la pièce sont normalement redimensionnés à des valeurs de position arrondies de 1 cm ou 0,5 po. Pour redimensionner les éléments en toute liberté, vous pouvez maintenir la barre d'espace enfoncée pendant le redimensionnement, ce qui ralentit le mouvement et empêche l'arrondi des cotes.
Pourboire: Les dimensions du rectangle de redimensionnement sont affichées lors du redimensionnement si Voir dimensions est activé, comme indiqué dans l'image ci-dessus. Ceci est utile si vous connaissez à l'avance l'espace à allouer aux éléments de la pièce.
Pourboire: Les dimensions réelles des éléments de pièce sélectionnés sont affichées lorsque Voir dimensions est activé, et tant que vous ne faites pas glisser une poignée :
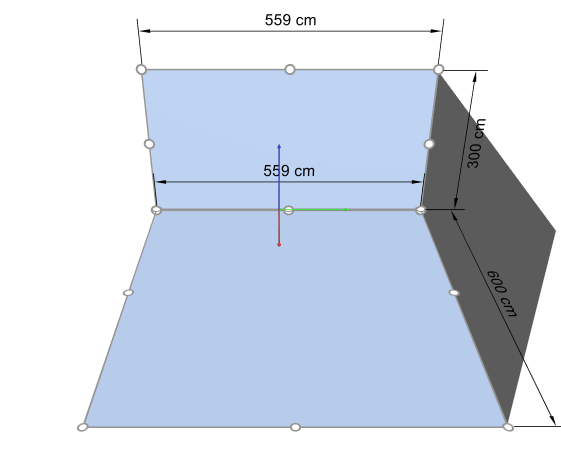
Pourboire: Les poignées sont pratiques pour modifier rapidement la souris, mais vous pouvez également spécifier des valeurs précises. Consulter Largeur (Éléments de pièce sélectionnés), Hauteur (Éléments de pièce sélectionnés), Profondeur (Éléments de pièce sélectionnés).