Outils et commandes (Affichage)
La barre d'outils comprend les boutons suivants :

Ils sont également disponibles en Menu principal > Affichage:
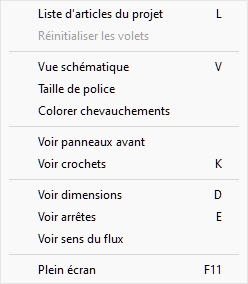
Liste d'articles du projet (Affichage)
Active/désactive la liste des produits et accessoires dans votre planogramme actuel. Consultez la description de ce volet dans la section dédiée : Liste d'articles du projet.
- Raccourci clavier : L
- Valeurs prises en charge :
- Pressé (coché) : Liste d'articles du projet s'affiche à l'écran.
- Non enfoncé (non coché) : Liste d'articles du projet n'est pas affiché.
- Valeur par défaut:
- Dans la tâche nommée Publier: Pressé (coché)
- Dans les autres tâches : Non enfoncé (non coché)
Remarque : La liste peut également être fermée en cliquant sur l'icône en forme de croix dans son coin supérieur droit.
Réinitialiser les volets
Cette commande redimensionne et repositionne tous les volets de l'interface utilisateur à leurs valeurs par défaut.
Vue schématique (Affichage)
Active/désactive un mode d'affichage spécial affichant tous les produits de votre projet sous la forme d'une vue schématique simplifiée.
- Raccourci clavier: V
- Valeurs prises en charge :
- Pressé (coché) : Vue schématique est activé.
- Non enfoncé (non coché) : Vue schématique est désactivée.
- Valeur par défaut : Non enfoncée (non cochée)
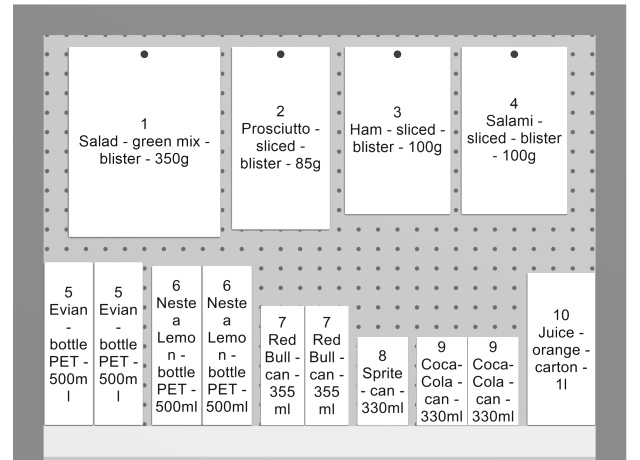
Exemple de Vue schématique
Remarque importante: Il y a plusieurs options à configurer Vue schématique. Consulter Vue schématique (Paramètres) et à Vue schématique / Produits génériques / Dimensions pour obtenir des instructions et des exemples de ces options.
Taille de police
Avec cet outil, vous pouvez ajuster la taille des étiquettes de produits avec votre souris.
Instructions:
- Activez l'outil dans le menu.
- Placez le curseur de votre souris dans la zone de visualisation.
- Appuyez sur le bouton gauche de la souris et maintenez-le enfoncé.
- Déplacez votre souris vers la gauche, la droite, le haut ou le bas. La taille du texte change.
- Relâchez le bouton de la souris.
- Activez un autre outil pour quitter cette fonctionnalité. Par exemple, Zoom
Pour rétablir la taille du texte à sa valeur par défaut :
- Activez l'outil dans le menu.
- Placez le curseur de votre souris dans la zone de visualisation.
- Cliquez sur le bouton gauche de la souris.
- Activez un autre outil pour quitter cette fonctionnalité. Par exemple, Zoom
Pourboire: Vous pouvez également définir la valeur de la taille de police avec précision à l'aide du paramètre nommé Hauteur de police. Cette section explique également en détail quels textes d'étiquettes sont affectés par cet outil.
Colorer chevauchements
Bascule en mettant en évidence les produits qui chevauchent physiquement d'autres éléments ou composants de meubles.
Il est particulièrement utile d'identifier les chevauchements dans votre projet si vous avez désactivé Collisions (Paramètres), car dans ce cas, les éléments peuvent facilement être placés par erreur partiellement sur d'autres éléments.
- Valeurs prises en charge :
- Pressé (coché) : les éléments qui se chevauchent sont surlignés en jaune.
- Non pressé (non coché) : les éléments qui se chevauchent ne sont pas mis en surbrillance.
- Valeur par défaut : Non enfoncée (non cochée)
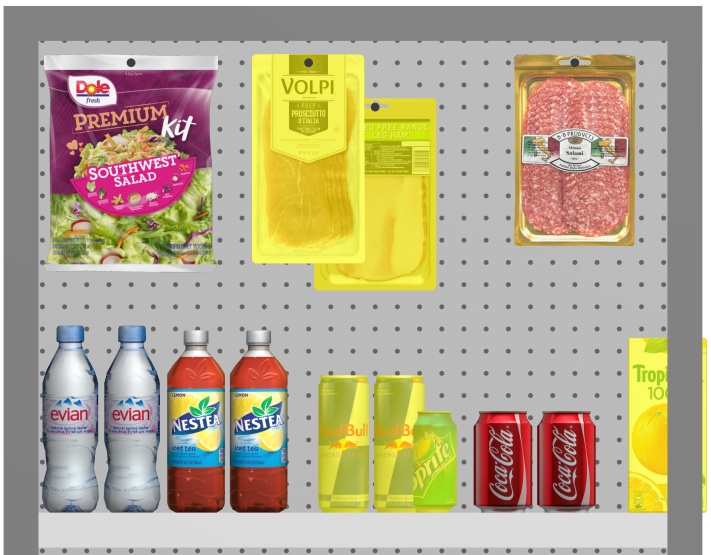
Exemple de Colorer chevauchements
Voir panneaux avant
Active/désactive la visibilité des composants de meuble de type : Panneau avant. Le masquage des faces avant permet de sélectionner et de modifier les produits derrière les panneaux, par exemple dans le cas où vous avez des portes vitrées sur une glacière. Vous pouvez ensuite afficher les faces avant une fois que tous les éléments situés derrière sont positionnés.
- Valeurs prises en charge :
- Pressé (coché) : les faces avant sont visibles.
- Non enfoncé (non coché) : les faces avant sont masquées.
- Valeur par défaut : Appuyé (coché)
Note: Consulter Panneau avant (Nouveaux composants de gondole) pour plus de détails sur ces composants de meubles.
Voir crochets
Bascule affichant les crochets réels des produits chevillés. L'affichage des crochets peut aider à visualiser l'emplacement exact de la cheville, y compris tout décalage.
- Raccourci clavier : K
- Valeurs prises en charge :
- Pressé (coché) : les faces avant sont visibles.
- Non enfoncé (non coché) : les faces avant sont masquées.
- Valeur par défaut : Appuyé (coché)
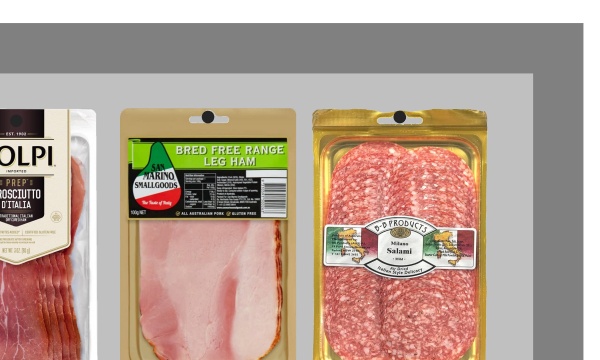
Exemple de Voir crochets
Voir dimensions
Active/désactive l'affichage des lignes de cote et des valeurs des objets de votre planogramme.
L'affichage des dimensions vous aide à placer des produits, à construire ou à redimensionner des étagères et des éléments d'espace.
- Raccourci clavier : D
- Valeurs prises en charge :
- Pressé (coché) : les cotes sont affichées.
- Non enfoncé (non coché) : les cotes ne sont pas affichées.
- Valeur par défaut : Non enfoncée (non cochée)
Note: Vous pouvez configurer différentes options pour l'affichage des cotes dans Paramètres. Consultez les sections sous Vue schématique / Produits génériques / Dimensions.
En fonction du contexte, différentes dimensions s'affichent à l'écran :
Par défaut, la largeur et la hauteur totales sont affichées pour chaque meuble isolé et chaque groupe de meubles adjacents :
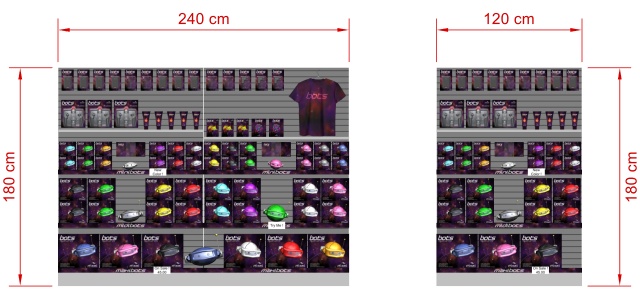
De plus, pour chaque meuble avec au moins un meuble sélectionné étagère, Mesures d'étagères verticales sont affichés. Et pour chaque meuble avec au moins un Panneau séparateur sélectionné distances latérales entre chaque Panneau séparateur s'affichent, comme indiqué ci-dessous :
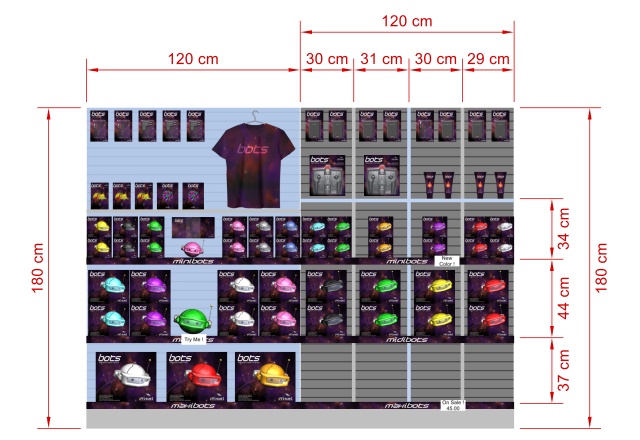
Les dimensions de tout meuble, composant de meuble ou bloc de produits sont également affichées en cliquant sur l'une de ses poignées rondes dans le mode d'édition correspondant, comme indiqué ci-dessous :
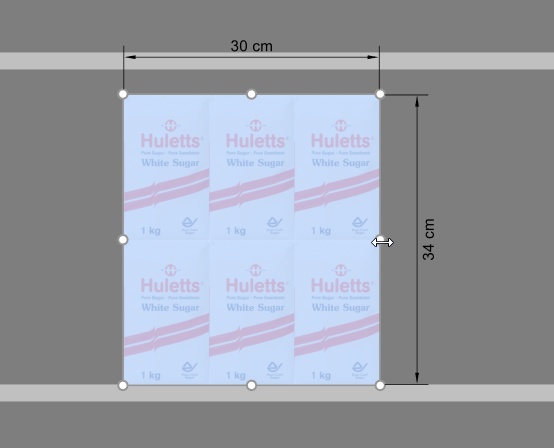
Note: Une cote n'est affichée que si l'angle de vue et l'espace disponible le permettent. Si vous ne voyez pas la dimension souhaitée, utilisez Zoom, Panoramique outils permettant d'ajuster la vue en conséquence.
Voir arrêtes
Active/désactive le dessin des lignes d'arête sur les objets. Ceci est utile pour vous aider à distinguer chaque produit et composant de meuble dans vos planogrammes.
- Raccourci clavier: E
- Valeurs prises en charge :
- Pressé (coché) : les lignes de bord sont tracées.
- Non enfoncé (non coché) : les lignes d'arête ne sont pas tracées.
- Valeur par défaut:
- Aperçu dans Créer gondoles: Pressé (coché)
- Zone de visualisation :
- Version allégée de PlanogramBuilder : Pressé (coché)
Lorsque cette option est cochée, les arêtes sont dessinées pour les cas et objets suivants :
- Pour tous les composants de meubles (y compris dans Créer gondoles)
- Pour Produits génériques, consulter Insérer produit générique.
- Pour tous les produits, lorsque Vue schématique est cochée et Style des produits est défini sur Bloc & étiquette.
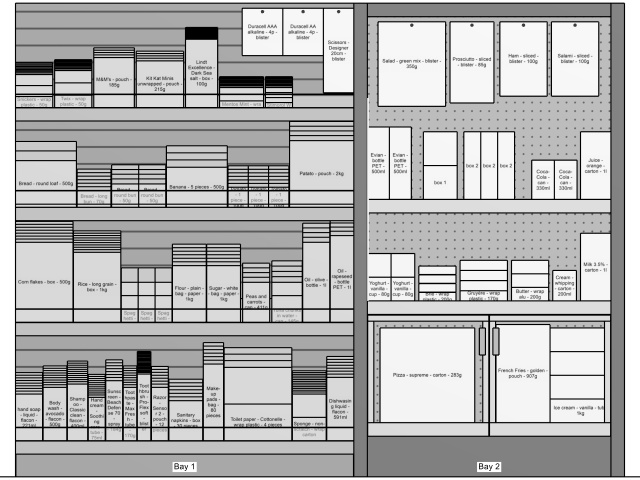
Exemple ci-dessus :
- Voir arrêtes: cochée
- Vue schématique: cochée
- Style des produits: Bloc & étiquette
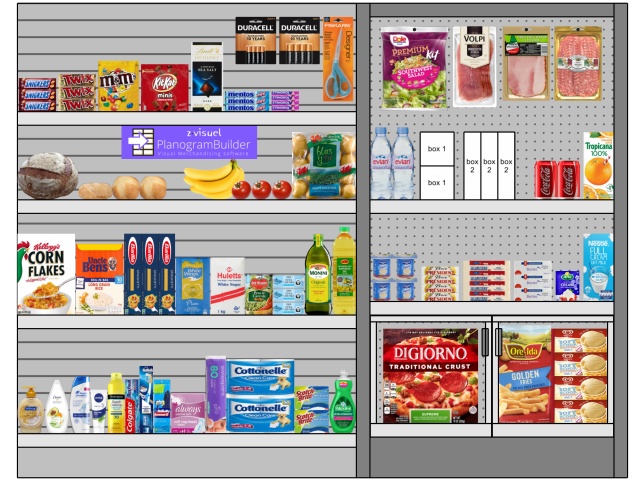
Exemple ci-dessus :
- Voir arrêtes: cochée
- Vue schématique: non coché
Voir sens du flux
Active/désactive l'affichage des flèches indiquant Sens du trafic à la base de chaque meuble de votre projet. Cette commande n'a aucun effet sur les meubles pour lesquels Sens du trafic n'a pas été défini. Consulter Sens du trafic pour plus de détails sur la façon de définir le sens d'écoulement de vos meubles.
- Valeurs prises en charge :
- Pressé (coché) : les faces avant sont visibles.
- Non enfoncé (non coché) : les faces avant sont masquées.
- Valeur par défaut : Non enfoncée (non cochée)
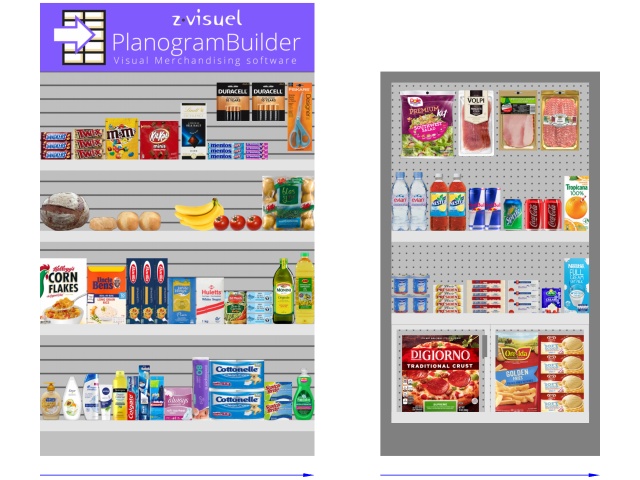
Plein écran
Cette commande permet de basculer en mode plein écran.
- Raccourci clavier: F11: Bascule Plein écran
Dans ce mode, la visualisation du planogramme est agrandie pour remplir tout l'écran.
Vous pouvez toujours utiliser des commandes pour Modifier, Affichage et Navigation dans les barres d'outils et dans le menu contextuel principal.
Vous pouvez également continuer à utiliser Raccourcis clavier et souris pour effectuer les actions prises en charge.