Werkzeuge und Befehle (Ansicht)
Die Symbolleiste enthält die folgenden Schaltflächen:

Sie sind auch in folgenden Sprachen erhältlich: Hauptmenü > Ansicht:
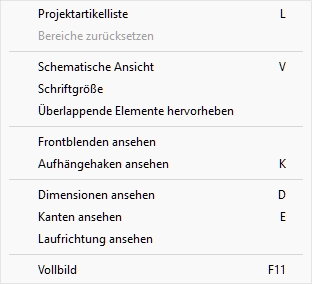
Projektartikelliste (Ansicht)
Schaltet die Liste der Produkte und des Zubehörs in Ihrem aktuellen Planogramm ein oder aus. Konsultieren Sie die Beschreibung dieses Bereichs im entsprechenden Abschnitt: Projektartikelliste.
- Tastenkombination: L
- Unterstützte Werte:
- Gedrückt (angekreuzt): Projektartikelliste wird auf dem Bildschirm angezeigt.
- Nicht gedrückt (nicht angekreuzt): Projektartikelliste wird nicht angezeigt.
- Standardwert:
- Wählen Sie in der Aufgabe mit dem Namen Veröffentlichen: Gedrückt (markiert)
- In anderen Aufgaben: Nicht gedrückt (nicht markiert)
Hinweis: Die Liste kann auch geschlossen werden, indem Sie auf das Kreuzsymbol in der oberen rechten Ecke klicken.
Bereiche zurücksetzen
Mit diesem Befehl wird die Größe und Position aller Bereiche der Benutzeroberfläche auf die Standardwerte geändert.
Schematische Ansicht (Ansicht)
Schaltet einen speziellen Anzeigemodus um, in dem alle Produkte in Ihrem Projekt als vereinfachte, schematische Ansicht angezeigt werden.
- Tastaturkurzbefehl: V
- Unterstützte Werte:
- Gedrückt (angekreuzt): Schematische Ansicht aktiviert ist.
- Nicht gedrückt (nicht angekreuzt): Schematische Ansicht deaktiviert ist.
- Standardwert: Nicht gedrückt (nicht markiert)
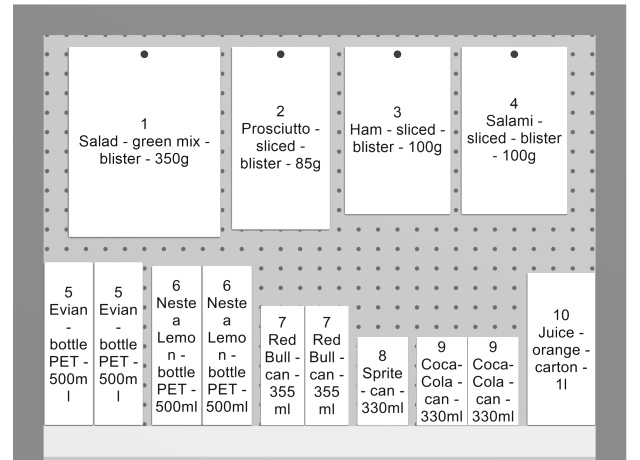
Beispiel für Schematische Ansicht
Wichtiger Hinweis: Es gibt mehrere Optionen zum Konfigurieren Schematische Ansicht. Konsultieren Schematische Darstellung (Einstellung) und zu Schematische Darstellung / Generische Produkte / Abmessungen, um Anweisungen und Beispiele für diese Optionen zu erhalten.
Schriftgröße
Mit diesem Tool können Sie die Größe von Produktetiketten mit der Maus anpassen.
Anweisungen:
- Aktivieren Sie das Tool über das Menü.
- Platzieren Sie den Mauszeiger im Visualisierungsbereich.
- Halten Sie die linke Maustaste gedrückt.
- Bewegen Sie die Maus nach links, rechts, oben oder unten. Die Textgröße ändert sich.
- Lassen Sie die Maustaste los.
- Aktivieren Sie ein anderes Werkzeug, um diese Funktion zu beenden. Zum Beispiel. Zoom
So setzen Sie die Textgröße auf den Standardwert zurück:
- Aktivieren Sie das Tool über das Menü.
- Platzieren Sie den Mauszeiger mit dem Visualisierungsbereich.
- Klicken Sie mit der linken Maustaste.
- Aktivieren Sie ein anderes Werkzeug, um diese Funktion zu beenden. Zum Beispiel. Zoom
Trinkgeld: Sie können den Wert für die Schriftgröße auch genau mit der Einstellung Schrifthöhe. In diesem Abschnitt wird auch ausführlich erläutert, welche Beschriftungstexte von diesem Tool betroffen sind.
Überlappende Elemente hervorheben
Schaltet die Produkte um, die sich physisch mit anderen Artikeln oder Möbelstückkomponenten überlappen.
Es ist besonders nützlich, Überschneidungen in Ihrem Projekt zu identifizieren, wenn Sie Kollisionen (Einstellung), da in diesem Fall Gegenstände leicht fälschlicherweise teilweise über andere Elemente gelegt werden können.
- Unterstützte Werte:
- Gedrückt (markiert): Elemente, die sich überlappen, werden gelb hervorgehoben.
- Nicht gedrückt (nicht markiert): Elemente, die sich überlappen, werden nicht hervorgehoben.
- Standardwert: Nicht gedrückt (nicht markiert)
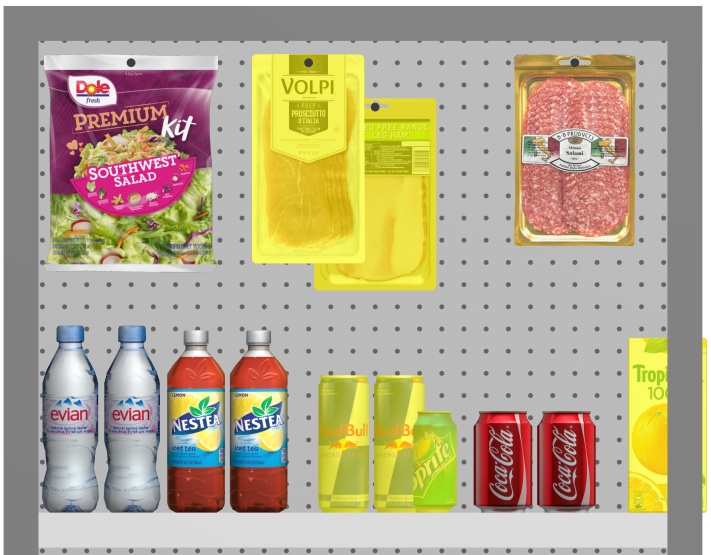
Beispiel für Überlappende Elemente hervorheben
Frontblenden ansehen
Schaltet die Sichtbarkeit von Möbelstückkomponenten des folgenden Typs ein oder aus: Vordere Blende. Das Ausblenden der Frontplatten ermöglicht die Auswahl und Bearbeitung von Produkten hinter den Paneelen, z. B. für den Fall, dass Sie Glastüren an einer Kühlbox haben. Sie können dann die Frontplatten anzeigen, sobald alle dahinter liegenden Elemente positioniert sind.
- Unterstützte Werte:
- Gedrückt (markiert): Frontplatten sind sichtbar.
- Nicht gedrückt (nicht markiert): Frontplatten sind ausgeblendet.
- Standardwert: Gedrückt (markiert)
Anmerkung: Konsultieren Vordere Blende (Neue Regalkomponenten) für Details zu solchen Möbelstücken.
Aufhängehaken ansehen
Schaltet um, um die tatsächlichen Haken von Produkten mit Zuordnung anzuzeigen. Das Anzeigen der Haken kann dabei helfen, zu visualisieren, wo sich der Stift genau befindet, einschließlich eines etwaigen Versatzes.
- Tastenkombination: K
- Unterstützte Werte:
- Gedrückt (markiert): Frontplatten sind sichtbar.
- Nicht gedrückt (nicht markiert): Frontplatten sind ausgeblendet.
- Standardwert: Gedrückt (markiert)
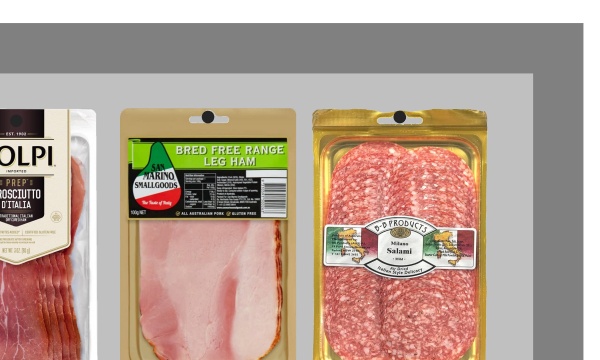
Beispiel für Aufhängehaken ansehen
Dimensionen ansehen
Schaltet die Anzeige von Bemaßungslinien und -werten für die Objekte im Planogramm ein oder aus.
Das Anzeigen von Maßen hilft Ihnen beim Platzieren von Produkten, beim Aufbau oder bei der Größenänderung von Regalen und Raumelementen.
- Tastenkombination: D
- Unterstützte Werte:
- Gedrückt (markiert): Bemaßungen werden angezeigt.
- Nicht gedrückt (nicht markiert): Bemaßungen werden nicht angezeigt.
- Standardwert: Nicht gedrückt (nicht markiert)
Anmerkung: Sie können verschiedene Optionen für die Anzeige von Bemaßungen in Einstellung. Konsultieren Sie die Abschnitte unter Schematische Darstellung / Generische Produkte / Abmessungen.
Je nach Kontext werden verschiedene Dimensionen auf dem Bildschirm angezeigt:
Standardmäßig werden die Gesamtbreite und -höhe für jedes isolierte Möbelstück und jede Gruppe benachbarter Möbelstücke angezeigt:
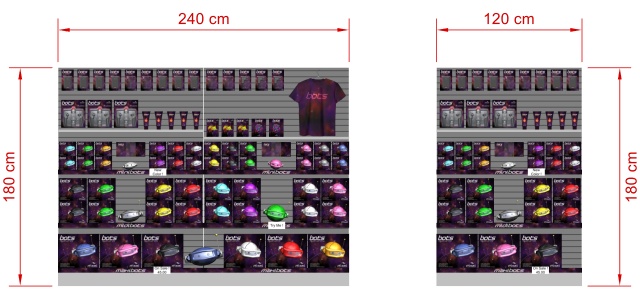
Darüber hinaus wird für jede Möbelstück mit mindestens einem ausgewählten Regal, Maße des vertikalen Regals angezeigt werden. Und für jedes Möbelstück mit mindestens einem Trennwand ausgewählt seitliche Abstände zwischen den einzelnen Trennwand werden wie folgt angezeigt:
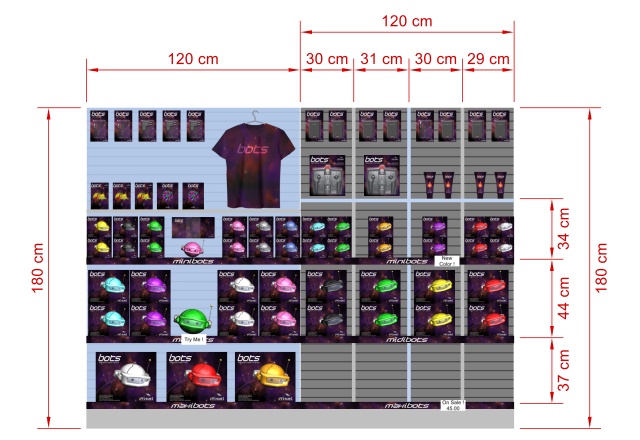
Die Abmessungen eines Möbelstücks, eines Möbelstücks oder eines Produktblocks werden auch angezeigt, wenn Sie auf einen seiner runden Griffe im entsprechenden Bearbeitungsmodus klicken, wie unten gezeigt:
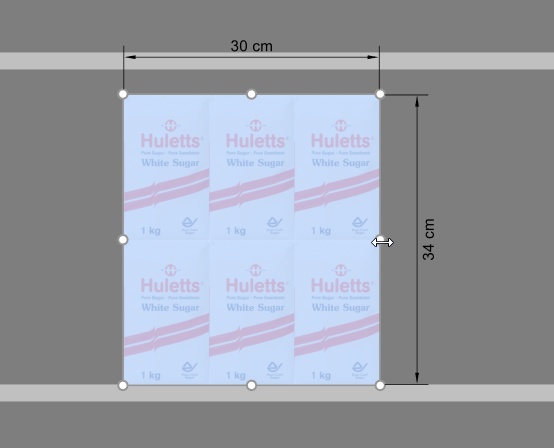
Anmerkung: Eine Bemaßung wird nur angezeigt, wenn der Betrachtungswinkel und der verfügbare Platz es zulassen. Wenn Sie eine gewünschte Bemaßung nicht sehen können, verwenden Sie Zoom, Verschieben Werkzeuge, um die Ansicht entsprechend anzupassen.
Kanten ansehen
Schaltet das Zeichnen von Kantenlinien auf Objekten ein oder aus. Dies ist nützlich, um jedes Produkt und jede Möbelkomponente in Ihren Planogrammen zu unterscheiden.
- Tastaturkurzbefehl: E
- Unterstützte Werte:
- Gedrückt (markiert): Kantenlinien werden gezeichnet.
- Nicht gedrückt (nicht markiert): Kantenlinien werden nicht gezeichnet.
- Standardwert:
- Vorschau in Regale erstellen: Gedrückt (markiert)
- Visualisierungsbereich:
- PlanogramBuilder Light-Version: Gedrückt (Häkchen)
Wenn diese Option aktiviert ist, werden die Kanten für die folgenden Fälle und Objekte gezeichnet:
- Für alle Möbelteile (auch in Regale erstellen)
- Für Generische Produktekonsultieren Einfügen Sie eines generischen Produkts.
- Für alle Produkte gilt: Schematische Ansicht ist mit einem Häkchen versehen und Produktstil ist auf Box & Text.
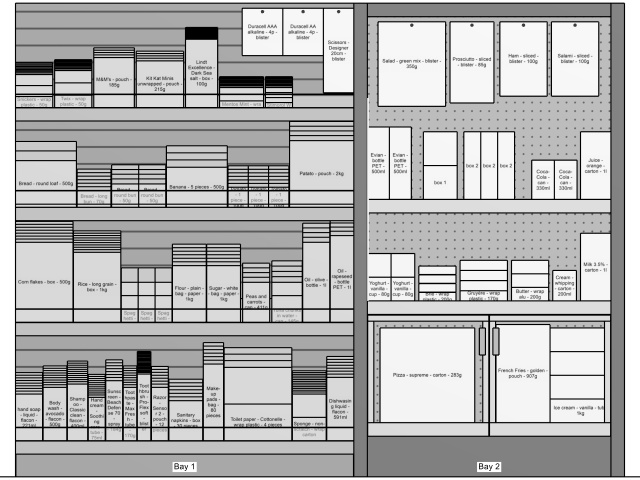
Obiges Beispiel:
- Kanten ansehen: Häkchen gesetzt
- Schematische Ansicht: Häkchen gesetzt
- Produktstil: Box & Text
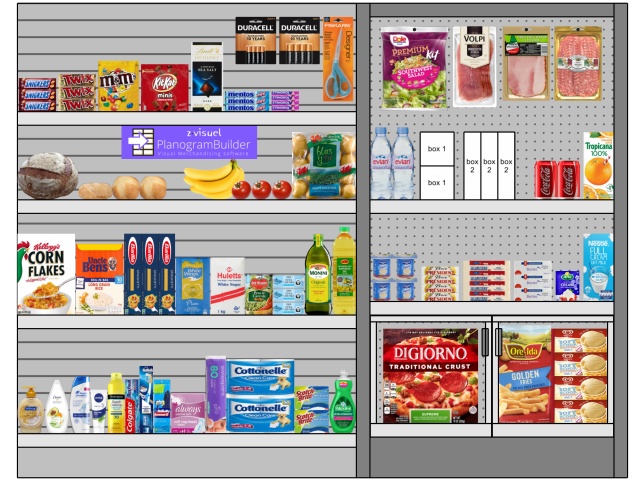
Obiges Beispiel:
- Kanten ansehen: Häkchen gesetzt
- Schematische Ansicht: nicht angekreuzt
Laufrichtung ansehen
Schaltet die Anzeige von Pfeilen um, die Laufrichtung an der Basis jedes Möbelstücks in Ihrem Projekt. Dieser Befehl hat keine Auswirkung auf Möbelstücke, bei denen Laufrichtung wurde nicht definiert. Konsultieren Laufrichtung hier erfahren Sie, wie Sie die Fließrichtung für Ihre Möbelstücke einstellen können.
- Unterstützte Werte:
- Gedrückt (markiert): Frontplatten sind sichtbar.
- Nicht gedrückt (nicht markiert): Frontplatten sind ausgeblendet.
- Standardwert: Nicht gedrückt (nicht markiert)
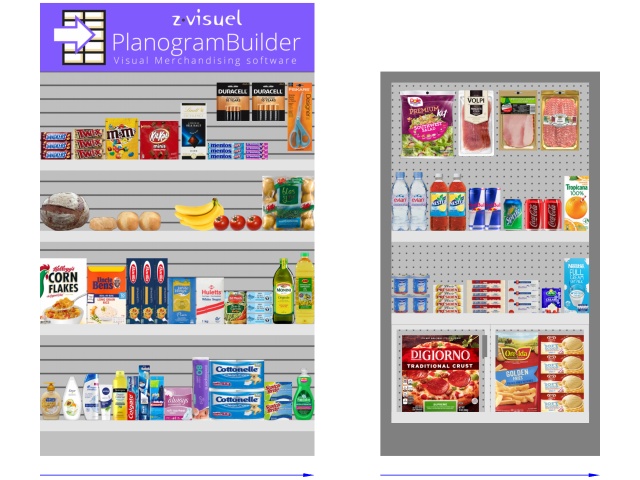
Vollbild
Mit diesem Befehl wird der Vollbildmodus umgeschaltet.
- Tastaturkurzbefehl: F11: Schaltet Vollbild
In diesem Modus wird die Planogramm-Visualisierung so maximiert, dass sie den gesamten Bildschirm ausfüllt.
Sie können weiterhin Befehle für Bearbeiten, Ansicht und Navigation über die Symbolleisten und über das Hauptkontextmenü.
Sie können auch weiterhin Maus- und Tastaturkürzel, um alle unterstützten Aktionen auszuführen.