Projektmanagement
Im Projektbereich können Sie auf alle Ihre gespeicherten Projekte zugreifen und diese verwalten.
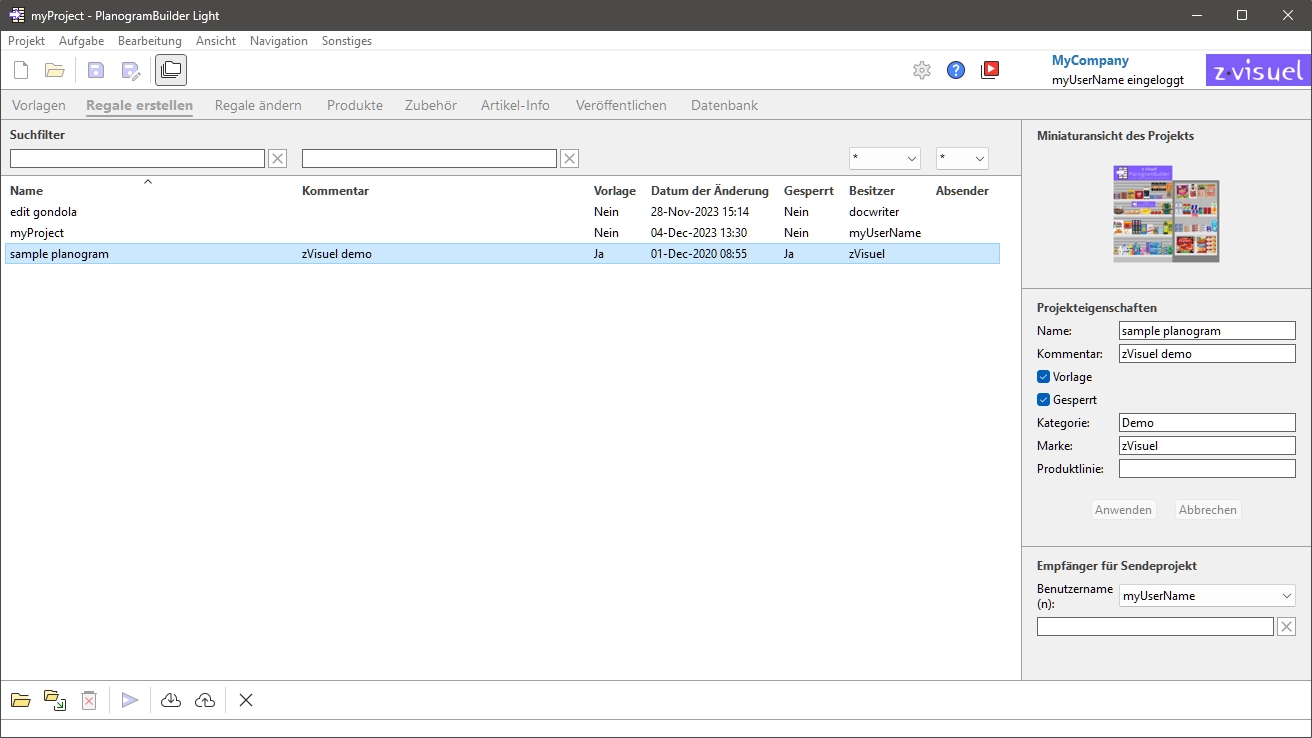
Es gibt 2 Möglichkeiten, den Bereich des Projektmanagements zu öffnen:
- Klicken Sie auf Verwalten in Projektbefehle (Hauptfenster), um den Projektbereich mit aktivierten Verwaltungsfunktionen zu öffnen.
- Klicken Sie auf Öffnen in Projektbefehle (Hauptfenster), um den Projektbereich mit Funktionen zu öffnen, die auf die folgenden beschränkt sind:
- Liste der Projekte
- Einige Befehle für Projekte: Öffnen, Einfügen (Projekt)
- Projekt-Miniaturansicht
Die Funktionen des Bereichs "Projekt" werden im Folgenden beschrieben.
Liste der Projekte
In der Liste der Projekte werden alle Ihre Projekte angezeigt.
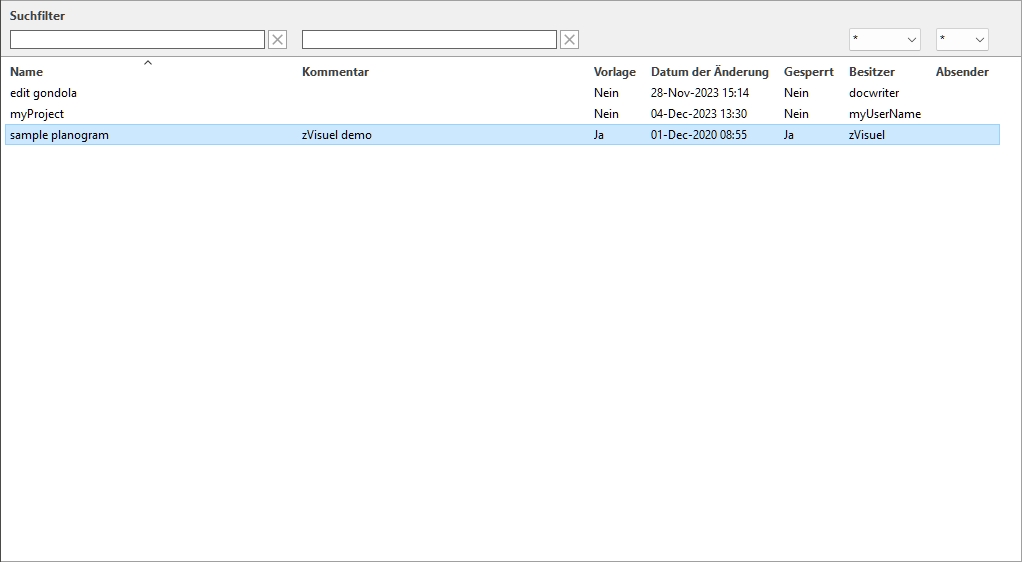
Es gibt eine Zeile pro Projekt und mehrere Spalten, die verschiedene Attribute der Projekte anzeigen:
- Name (Projekteigenschaften)
- Kommentar
- Eigenschaften der Projektklassifizierung (Level 1, Level 2, Level 3)
- Vorlage
- Datum der Änderung: das Datum und die Uhrzeit, zu der das Projekt zuletzt gespeichert wurde
- Gesperrt (Projekteigenschaften)
- Besitzer: der Benutzer, der das Projekt zuletzt gespeichert hat
- Absender: Der Benutzer, der das Projekt zuletzt an Sie gesendet hat. Einzelheiten zum Senden von Projekten an die Benutzer finden Sie unter Senden.
Auf jeder Seite werden maximal 50 Projekte angezeigt. Wenn es mehr als 50 Projekte gibt, werden diese auf zusätzlichen Seiten angezeigt. Um eine andere Seite für die Anzeige auszuwählen, verwenden Sie die Seitennavigationswerkzeuge in der unteren linken Ecke der Liste:
- Bestimmte Seite anzeigen: Klicken Sie auf eine der 10 sichtbaren Seitenzahlen.
- Vorherige oder nächste Seite anzeigen: Klicken Sie auf die Pfeile nach links oder rechts (Tastenkombinationen: Pfeile nach links / rechts).
- Zeigen Sie den vorherigen oder nächsten Satz von 10 Seiten an: Klicken Sie auf die linken oder rechten 3 Punkte.
Hinweis: Wenn Ihr Bildschirm klein ist, scrollen Sie nach unten, um weitere Artikel anzuzeigen.
Suchfilter
Sie können Schlüsselwörter in die Filtertextfelder eingeben, um nur Projekte anzuzeigen, die bestimmten Kriterien entsprechen. Die Textfilter akzeptieren einzelne oder mehrere Schlüsselwörter nach den folgenden Regeln:
- Bei Schlüsselwörtern wird nicht zwischen Groß- und Kleinschreibung unterschieden.
- Mehrere Schlüsselwörter müssen durch Leerzeichen getrennt werden.
- Mehrere Schlüsselwörter suchen nach Werten, die alle Schlüsselwörter enthalten.
- Die Reihenfolge der Keywords spielt keine Rolle.
Es gibt auch Dropdown-Listen, in denen Sie sie filtern können nach Eigenschaften der Projektklassifizierung, Besitzer und Absender.
Beispiel: Geben Sie Wahlkampf 2025 in Name Filterfeld, um alle Projekte anzuzeigen, die den folgenden Text in ihrem Namen enthalten: 2025 und Feldzug.
Um einen Textfilter zu löschen, klicken Sie auf die entsprechende Schaltfläche Löschen (rotes Kreuz). Um einen Dropdown-Filter zu löschen, wählen Sie das Sternchen in der Liste aus.
Anmerkung: Die Spalte und der Filter mit dem Namen Besitzer sind nur sichtbar, wenn Gemeinsame Projekte aktiviert ist.
Sortierung von Projekten
Klicken Sie auf die Überschriften am oberen Rand jeder Spalte, um die Projekte nach dem Spalteninhalt zu sortieren.
Zum Beispiel:
- Um die Liste nach Projektnamen zu sortieren, klicken Sie auf Name.
- Um es nach den letzten Änderungsdaten zu sortieren, klicken Sie auf Datum der Änderung.
Wenn Sie erneut auf eine Überschrift klicken, wird die Reihenfolge umgekehrt.
Hinweis: Die zuletzt verwendeten Sortierkriterien und die Sortierrichtung bleiben für Ihre nächste Sitzung erhalten.
Projektauswahl
Sie können ein oder mehrere Projekte in der Liste auswählen, um es weiter zu bearbeiten oder seine Eigenschaften zu ändern.
So wählen Sie 1 Projekt aus:
- Klicken Sie auf das gewünschte Projekt, um es in der Liste auszuwählen. Es wird hervorgehoben.
Tipp: Sie können das ausgewählte Projekt in der Liste mit den Pfeiltasten nach oben und unten auf Ihrer Tastatur zu dem darüber oder unten wechseln.
Um mehrere Projekte auszuwählen, gibt es 2 Methoden:
Anmerkung: Mehrfachauswahl ist nur verfügbar mit Verwalten, nicht mit Öffnen.
- Methode 1:
- Klicken Sie auf ein Projekt in der Liste, um es auszuwählen.
- Halten Sie die Strg-Taste gedrückt und klicken Sie auf ein anderes Projekt, um es auszuwählen.
- Wiederholen Sie den obigen Schritt, um weitere Projekte auszuwählen.
- Methode 2:
- Klicken Sie auf das erste gewünschte Projekt in der Liste.
- Halten Sie die Umschalttaste gedrückt und klicken Sie auf das zuletzt gewünschte Projekt in der Liste.
- Alle Projekte, die vom ersten bis zum zuletzt ausgewählten Projekt aufgelistet sind, werden ebenfalls ausgewählt.
- Sie können weitere Projekte mit Methode 2 auswählen.
So heben Sie die Auswahl von Projekten auf:
- Verwenden Sie die oben genannten Methoden, um erneut auf das/die ausgewählte(n) Projekt(e) zu klicken, dessen Auswahl Sie aufheben möchten.
Projekt-Miniaturansicht
Wenn ein einzelnes Projekt ausgewählt ist, wird eine kleine Vorschau angezeigt, die Ihnen hilft, das Projekt zu identifizieren.
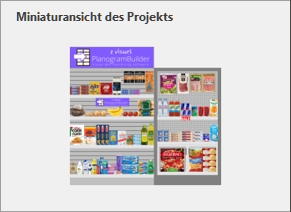
Projekteigenschaften
Anmerkung: Projekteigenschaften sind nur verfügbar mit Verwalten, nicht mit Öffnen.
Auf der rechten Seite des Projektverwaltungsbereichs können Sie die Eigenschaften der ausgewählten Projekte anzeigen und bearbeiten.
Anmerkung: Standardbenutzer (siehe Standard-Benutzer) können nur ihre eigenen Projekte verwalten. Verwaltungsräte (konsultieren PlanogramBuilder-Administrator) können die Eigenschaften von Projekten ändern, auch wenn sie nicht die Eigentümer sind.
Tipp: Wenn Sie mehrere Projekte ausgewählt haben, können Sie ihnen für jede Eigenschaft dieselben Werte zuweisen. Es ist jedoch nicht empfehlenswert, mehreren Projekten den gleichen Namen zu geben.
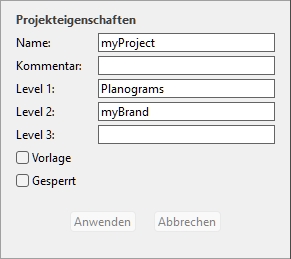
Name (Projekteigenschaften)
Legt den Namen der ausgewählten Projekte fest.
- Unterstützte Werte: Text, einschließlich Unicode-Zeichen für nicht-lateinische Textwerte
- Standardwert: der Name, den Sie beim Speichern des Projekts vergeben haben (Speichern oder Sp. unter).
- Beispiel: mein bestes Planogramm
Anweisungen:
- Wählen Sie in der Liste eines Ihrer eigenen Projekte aus.
- Geben Sie den Wert ein, oder bearbeiten Sie ihn.
- Klicken Sie auf Anwenden (Projekteigenschaften), um Ihre Änderungen zu übernehmen.
Hinweis: Standardbenutzer können nur den Namen ihrer eigenen Projekte ändern. Sie können weiterhin die Namen aller aufgelisteten Projekte lesen. PlanogramBuilder-Administratoren können Projekte umbenennen, auch wenn sie nicht die Eigentümer sind.
Kommentar
Legt einen Kommentar zu den ausgewählten Projekten fest (z. B. Clientname, interne Version usw.).
- Unterstützte Werte: Text, einschließlich Unicode-Zeichen für nicht-lateinische Textwerte
- Standardwert: leer
- Beispiel: spezielle Promo-Anzeige
Anweisungen:
- Wählen Sie in der Liste ein oder mehrere eigene Projekte aus.
- Geben Sie den Wert ein, oder bearbeiten Sie ihn.
- Klicken Sie auf Anwenden (Projekteigenschaften), um Ihre Änderungen zu übernehmen.
Hinweis: Standardbenutzer können nur den Kommentar ihrer eigenen Projekte ändern. Sie können weiterhin die Kommentare aller aufgelisteten Projekte lesen. PlanogramBuilder-Administratoren können den Kommentar eines beliebigen Projekts bearbeiten, auch wenn sie nicht die Eigentümer sind.
Vorlage
Schaltet das/die ausgewählte(n) Projekt(e) als Vorlage um.
Vorlagen sind eine spezielle Art von Projekten, die als Grundlage für neue Projekte wiederverwendet oder in anderen Planogrammen kombiniert werden können. Sie eignen sich besonders für häufig verwendete leere Regale oder Leitlinien-Planogramme. Vorlagenprojekte sind für alle Benutzer in Ihrem Unternehmen zugänglich in Liste der Projekte und in Vorlagenkatalog, zum einfachen Drag & Drop in jedes Planogramm.
- Unterstützte Werte:
- Ja (in der GUI markiert): Das Projekt ist eine Vorlage.
- Nein (in der GUI nicht markiert): Das Projekt ist keine Vorlage.
- Standardwert: Nein (in der GUI nicht markiert)
Anweisungen:
- Melden Sie sich an als PlanogramBuilder-Administrator.
- Wählen Sie in der Liste ein oder mehrere eigene Projekte aus.
- Häkchen setzen oder deaktivieren Vorlage.
- Presse Anwenden (Projekteigenschaften), um Ihre Änderungen zu übernehmen.
Notizen:
- Nur PlanogramBuilder-Administrator können Projekte als Vorlagen zuweisen.
- Nur der Vorlagenbesitzer kann den Inhalt eines vorhandenen Vorlagenprojekts ändern und speichern. Nicht-Besitzer können Vorlagen öffnen, die einem anderen Benutzer gehören, müssen sie aber unter einem anderen Projektnamen speichern (Sp. unter). Dadurch wird verhindert, dass Benutzer versehentlich die ursprüngliche Vorlage ändern.
Gesperrt (Projekteigenschaften)
Schaltet die ausgewählten Projekte als gesperrt um.
- Unterstützte Werte:
- Ja (in der GUI markiert): Das Projekt ist gesperrt. Verwenden Sie diese Option, um zu verhindern, dass das Projekt geändert wird, z. B., nachdem es abgeschlossen wurde. Einmal gesperrt:
- Speichern ist für dieses Projekt deaktiviert. Es kann weiterhin geöffnet, bearbeitet und als Kopie gespeichert werden, aber Änderungen können nicht über das vorhandene Projekt gespeichert werden.
- Niemand kann Löschen (Projekt).
- Nein (in der GUI nicht markiert): Das Projekt ist nicht gesperrt. Es kann gespeichert und gelöscht werden.
- Standardwert: Nein (in der GUI nicht markiert)
Anweisungen:
- Wählen Sie ein oder mehrere Ihrer eigenen Projekte aus.
- Häkchen setzen oder deaktivieren Gesperrt (Projekteigenschaften).
- Presse Anwenden (Projekteigenschaften) in der Symbolleiste, um die Änderungen zu übernehmen.
Notizen:
- Standardbenutzer können in der Regel nur ihre eigenen Projekte sperren und entsperren. PlanogramBuilder-Administratoren können jedes Projekt sperren und entsperren, auch wenn sie nicht die Eigentümer sind.
- Wenn Gemeinsame Projekte ist aktiviert, PlanogramBuilder-Administrator kann ein Projekt entsperren. Andere Benutzer können es nicht entsperren, nicht einmal der ursprüngliche Benutzer, der das Projekt als gesperrt festgelegt hat.
Eigenschaften der Projektklassifizierung
Drei Felder ermöglichen es Ihnen, Ihre Projekte optional zu klassifizieren (Level 1, Level 2, Level 3). Die tatsächlichen Namen dieser Felder variieren je nach Ihren Einstellungen. Um sie zu konfigurieren, konsultieren Sie Eigenschaften der Projektklassifizierung (Einstellungen).
Das Zuweisen von Klassifikationswerten ist nützlich, um Ihre Projekte zu sortieren und zu finden in Liste der Projekte.
Für Vorlagen hilft es den Benutzern auch, sie im Katalog zu finden (Vorlagenkatalog) was diese Klassifizierung widerspiegelt.
Anweisungen:
- Wählen Sie ein oder mehrere Ihrer eigenen Projekte aus.
- Geben Sie die Werte ein oder bearbeiten Sie sie.
- Klicken Sie auf Anwenden (Projekteigenschaften), um Ihre Änderungen zu übernehmen.
Hinweis: Standardbenutzer können diese Werte nur für ihre eigenen Projekte ändern. PlanogramBuilder-Administratoren können die Werte eines Projekts ändern, auch wenn sie nicht die Eigentümer sind.
Anwenden (Projekteigenschaften)
Wendet die Änderungen an, die an dem ausgewählten Projekt vorgenommen wurden in Projekteigenschaften.
Sie müssen diese Schaltfläche drücken, nachdem Sie eine oder mehrere Änderungen an den Projekteigenschaften vorgenommen haben.
Anmerkung: Aktualisierte Werte werden nur auf Projekte und Eigenschaften angewendet, zu deren Änderung der Benutzer berechtigt ist (siehe Projekteigenschaften). Andere Projekte und Werte bleiben unverändert.
Abbrechen (Projekteigenschaften)
Dadurch werden nicht angewendete Änderungen, die Sie an den Projekteigenschaften vorgenommen haben, verworfen.
Empfänger für Sendeprojekt
Hier können Sie den/die Empfänger auswählen, an den/die das/die ausgewählte(n) Projekt(e) gesendet werden soll.
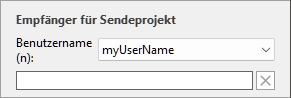
Für Anweisungen konsultieren Sie bitte Senden.
Werkzeuge und Befehle (Projektmanagement)
Die Symbolleiste am unteren Rand enthält verschiedene Schaltflächen, die im Folgenden beschrieben werden.

Öffnen
Öffnet das ausgewählte Projekt zum Anzeigen und Bearbeiten. Das neu eröffnete Projekt ersetzt das zuvor geöffnete Planogramm-Projekt.
Hinweis: Es muss nur ein Projekt in der Liste ausgewählt sein, um es öffnen zu können.
Tipp: Sie können die Eingabetaste verwenden, um das ausgewählte Projekt zu öffnen.
Einfügen (Projekt)
Fügt das in der Liste ausgewählte Projekt in das aktuell geöffnete Projekt ein.
Dies ist eine einfache und leistungsstarke Funktion, mit der Sie mehrere Planogrammprojekte kombinieren können, um beispielsweise aus kleineren Abschnitten einen kompletten Ladengang oder sogar ein komplettes Geschäft zu erstellen.
Sie können so viele Projekte in Ihr aktuelles Planogrammprojekt einfügen, wie Sie möchten.
Anweisungen:
- Suchen Sie das gewünschte Projekt in der Liste.
- Klicken Sie auf Einfügen. Die Liste der Projekte wird geschlossen und ein spezieller Cursor wird angezeigt.
- Ziehen Sie den Cursor an die gewünschte Einfügestelle im Visualisierungsbereich.
- Der Inhalt des ausgewählten Projekts wird zu Ihrem aktuellen Planogramm hinzugefügt.
- Wählen Sie die eingefügten Elemente aus und positionieren Sie sie bei Bedarf an der gewünschten Stelle.
- Wiederholen Sie die obigen Schritte, um weitere Projekte in Ihr Planogramm einzufügen.
- Speichern Sie Ihr Projekt (oder speichern Sie unter... wenn Sie Ihr ursprüngliches Projekt nicht überschreiben möchten).
Die Art und Weise, wie Projekte platziert werden, hängt vom Status der Schaltfläche mit dem Namen Freie Regale Platzierung :
- Mit Freie Regale Platzierung nicht markiert:
- Wenn in Ihrem Projekt kein Möbelstück vorhanden ist: Das eingefügte Projekt wird mittig auf dem Boden platziert.
- Wenn in Ihrem Projekt bereits Möbelstücke vorhanden sind:
- Die eingefügten Möbelstücke werden neben den vorhandenen Möbelstücken platziert, basierend auf der Cursorposition: links, rechts oder dazwischen, wobei andere Möbelstücke geschoben werden, um Platz zu schaffen, in diesem letzten Fall.
- Mit Freie Regale Platzierung Häkchen gesetzt: Das eingefügte Projekt wird an der Cursorposition auf dem Boden platziert. Wenn sich an dieser Position andere Objekte befinden, können sie sich überlappen.
Notizen:
- Es muss nur ein Projekt in der Liste ausgewählt sein, um diesen Befehl zu verwenden. Sie können den Befehl jedoch wiederholen, um mehrere Projekte nacheinander einzufügen.
- Wenn Freie Regale Platzierung für Ihr aktuelles Projekt nicht aktiviert ist und Sie ein weiteres Projekt hinzufügen mit Freie Regale Platzierung , Freie Regale Platzierung wird automatisch für das aktuelle Projekt aktiviert, um die Positionierung des zusammengeführten Regals beizubehalten.
- Das Projekt, das in das aktuelle Projekt eingefügt wird, wird als unabhängige Kopie des ursprünglichen Projekts platziert, wobei keine Verknüpfung mit dem Projekt besteht. Das bedeutet, dass wenn Sie Änderungen an Ihrem aktuellen Planogramm vornehmen, nachdem Sie ein anderes Projekt eingefügt haben, Ihre Änderungen nur Ihr aktuelles Projekt betreffen, nicht das ursprünglich eingefügte Projekt.
Tipp: Für Projekte, die Sie häufig in andere Planogramme einfügen möchten, aktivieren Sie Vorlage So werden sie im Vorlagenkatalog angezeigt, sodass sie bequem per Drag & Drop eingefügt werden können.
Löschen (Projekt)
Löscht die in der Liste ausgewählten Projekte.
- Tastenkombination: Entf
Es wird eine Bestätigungsmeldung angezeigt, in der Sie den Löschvorgang bestätigen können.
Hinweis: Es werden nur die Projekte gelöscht, zu deren Löschung der Benutzer berechtigt ist. Das aktuell geöffnete Projekt und die folgenden Projekte können nicht gelöscht werden:
- Das aktuell geöffnete Projekt. Klicken Sie auf Neu (Projekte) um das aktuelle Projekt zu schließen; Dann können Sie es löschen.
- Gesperrt (Projekteigenschaften). Entsperren Sie diese Projekte, dann können Sie sie löschen.
Warnung: Gelöschte Projekte können nicht wiederhergestellt werden, es sei denn, Sie haben zuvor ein Backup erstellt (Sicherung).
Senden
Sendet eine unabhängige Kopie des ausgewählten Projekts an einen oder mehrere andere PlanogramBuilder-Benutzer in Ihrem Unternehmen.
Anweisungen:
- Wählen Sie in der Liste die zu sendende Projekte aus.
- Auf der rechten Seite des Bildschirms, unten Empfänger für Sendeprojekt, in der Dropdown-Liste neben Benutzername(n), wählen Sie den/die Zielbenutzer(n) aus. Um mehrere Empfänger auszuwählen, wählen Sie sie einfach nacheinander in der Liste aus. Sie werden in das Textfeld direkt darunter eingefügt.
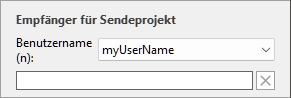
Tipp: Wenn Sie oder Ihre Kollegen Ihren Benutzernamen nicht kennen, finden Sie ihn oben rechts auf dem Arbeitsbildschirm, wie hier gezeigt: Bildschirmaufteilung.
- Klicken Sie auf Senden.
- Wenn der Vorgang abgeschlossen ist, wird in der unteren Symbolleiste eine Bestätigungsmeldung angezeigt. Das Projekt wird automatisch in der Liste der Projekte des/der Zielbenutzer(s) zum Öffnen und Bearbeiten verfügbar.
Notizen:
- Projekte, die an andere Benutzer gesendet werden, sind unabhängige Kopien des ursprünglichen Projekts, die keine Verbindung zu ihm beibehalten. Wenn Sie möchten, dass andere Benutzer die Entwicklung Ihres Projekts sehen, senden Sie das Projekt nach Änderungen erneut oder verwenden Sie andere Methoden, um Projekte zu teilen, wie in Vorlage und Gemeinsame Projekte.
- Anmerkung: Es werden nur die Projekte gelöscht, zu deren Löschung der Nutzer berechtigt ist. Auch das aktuell geöffnete Projekt kann nicht versendet werden. Schließen Sie es mit Neu (Projekte) bevor Sie es versenden.
Sicherung
Anmerkung: Nur verfügbar für PlanogramBuilder-Administrator
Mit PlanogramBuilder können Sie ein lokales Backup Ihrer Projekte erstellen. Das Backup umfasst alle Projekte aller Benutzer in Ihrem Unternehmen.
Um Ihre Planogramm-Projekte zu sichern, gehen Sie folgendermaßen vor:
- Klicken Sie auf Sicherung. Daraufhin wird eine Datei speichern Dialogfeld.
- Wählen Sie einen lokalen Ordner aus, ändern Sie optional den vorgeschlagenen Dateinamen und das Excel-Dateiformat.
- Klicken Sie auf Speichern, um die Backup-Excel-Datei zu erstellen.
Wiederherstellen
Anmerkung: Nur verfügbar für PlanogramBuilder-Administrator
Mit PlanogramBuilder können Sie Projekte aus einer vorhandenen lokalen Sicherung wiederherstellen. Der Prozess stellt alle in der Datei aufgeführten Projekte wieder her.
Um Ihre Planogrammprojekte wiederherzustellen, gehen Sie folgendermaßen vor:
- Klicken Sie auf Wiederherstellen. Daraufhin wird eine Datei öffnen Dialogfeld.
- Wählen Sie den Ordner und dann die Excel-Datei aus, die wiederhergestellt werden soll.
- Klicken Sie auf Öffnen, um die Projekte wiederherzustellen.
Was genau passiert, wenn Sie Projekte wiederherstellen:
- Projekte, die in der Eingabedatei aufgeführt sind und nicht in Ihrer Projektliste vorhanden sind, werden Ihrer Projektliste hinzugefügt. Dies ist in der Regel bei Projekten der Fall, die nach der letzten Sicherung gelöscht wurden.
- Projekte, die in der Eingabedatei aufgelistet sind und bereits in Ihrer Projektliste vorhanden sind, überschreiben die entsprechenden Projekte in Ihrer Projektliste. Alle Änderungen, die nach dem Datum der Eingabe-Backup-Datei vorgenommen werden, gehen verloren.
- Projekte, die bereits in Ihrer Projektliste vorhanden sind, aber nicht in der Eingabedatei aufgeführt sind, verbleiben in Ihrer Projektliste. Es wird kein Projekt gelöscht.
Bearbeiten der Excel-Eingabedatei (nur fortgeschrittene Benutzer):
Wiederherstellen muss immer eine Eingabedatei als Basis verwenden, die mit dem Sicherung Befehl erstellt wurde. Eine Sicherung enthält alle zuvor gespeicherten Projekte, aber Sie können die Excel-Datei bearbeiten, um einige Projektinformationen zu aktualisieren und Projekte zu entfernen, die Sie nicht wiederherstellen möchten. Öffnen Sie dazu die Eingabedatei in Ihrer Tabellenkalkulationsanwendung und gehen Sie optional wie folgt vor:
- Löschen Sie eine oder mehrere Zeilen, um die Wiederherstellung einiger Projekte zu verhindern. Auf diese Weise können Sie nur die Zeilen behalten, die dem Projekt entsprechen, das Sie wiederherstellen möchten. Achtung: Sehr große Projekte können sich über mehrere Zeilen erstrecken. In diesem Fall halten Sie die Zeile(n) mit der Prüfsumme 0 mit der letzten Zeile (mit einer anderen Prüfsumme) des Projekts zusammen.
- Bearbeiten Sie Werte in einer der folgenden Spalten: Name, Kommentar, Erstellungsdatum, Datum der Änderung, Vorlage, Gesperrt (Projekteigenschaften), Besitzer, Absender, Eigenschaften der Projektklassifizierung (Einstellungen). Wenn Sie Werte in diesen Spalten ändern, stellen Sie sicher, dass Sie genau das gleiche Format wie die vorhandenen anderen Zeilen verwenden, und geben Sie Werte ein, die sinnvoll sind. Geben Sie z. B. keine nicht vorhandene Nutzername unter Besitzer.
- Wichtig: Bearbeiten Sie niemals die folgenden Spalten: Projekt #, Daten, Prüfsumme.
- Verwenden Sie Speichern unter... (nicht Speichern) und geben Sie einen anderen Namen für die bearbeitete Datei ein, die wiederhergestellt werden soll, um Ihre geänderte Datei in Excel zu speichern: Auf diese Weise haben Sie immer noch die ursprüngliche Sicherungsdatei.
Wichtiger Tipp: Bevor Sie Projekte wiederherstellen, stellen Sie sicher, dass Sie ein Backup erstellen, damit Sie es wiederherstellen können, falls etwas schief geht.
Tipp: Bevor Sie Projekte wiederherstellen, stellen Sie sicher, dass Sie die Projekte aller Benutzer in Ihrer Projektliste anzeigen. Aktivieren Sie dazu Gemeinsame Projekte (wenn Sie Administrator sind).
Schließen
Schließt den Bereich Projektverwaltung.
- Tastenkombination: Esc (funktioniert nur, bevor Sie Ihre Maus auf einem Element der Benutzeroberfläche des Fensters verwenden)