Herramientas y comandos (Lista de artículos del proyecto)
Hay muchas opciones para cambiar la forma en que se muestra la lista y su contenido.
Esto se hace desde la barra de herramientas de la lista, desde el menú contextual de la lista y directamente desde la lista.
![]()
Lista de artículos del proyecto: barra de herramientas
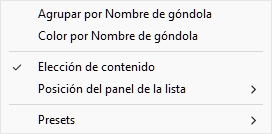
Lista de artículos del proyecto: menú contextual
Notas:
- El elemento de menú denominado Elección de contenido no se describe en la sección siguiente. Consulte la sección dedicada en esta guía: Elección de contenido (Lista de artículos del proyecto).
- La lista se puede utilizar como una herramienta para seleccionar productos y accesorios en su proyecto. Este y otros métodos de selección se describen en la sección dedicada de esta guía: Seleccione (Editar productos y accesorios).
Formato (Lista de artículos del proyecto)
Agrupar por
Puede agrupar los elementos de la lista por cualquier propiedad de elemento disponible.
Cuando se utilizan grupos, también se muestran subtotales por grupo para las columnas aplicables (porcentajes y valores numéricos).
Para agrupar elementos en la lista:
- Abrir Elección de contenido (Lista de artículos del proyecto)
- Debajo Columnas, haga clic con el botón derecho en el nombre de la propiedad por la que desea agrupar los elementos. Por ejemplo, haga clic con el botón derecho en Número de góndola.
- Se muestra un menú contextual.
- Escoger Agrupar por Número de góndola.
- La lista de elementos ahora está agrupada por Número de góndola. También se muestra un icono en la barra de encabezado de la lista que muestra la propiedad de agrupación actual.
Ejemplos:
- La captura de pantalla en Lista de artículos del proyecto muestra la lista agrupada por Nombre de góndola.
- La captura de pantalla en Color por Categoría muestra la lista agrupada por Categoría.
Nota: Si agrupa elementos por Nombre de góndola o por Número de góndola, Posición El conteo se reinicia en 1 para cada grupo.
Para desagrupar elementos de la lista:
- Haga clic con el botón derecho en cualquier lugar del panel de lista para mostrar su menú contextual.
- Escoger Agrupar por (Ninguno).
Para expandir/contraer un grupo en la lista:
- Haga clic en la flecha que apunta hacia la derecha o hacia abajo junto al nombre del grupo en la lista.
Expandir todos los grupos / Colapso de todos los grupos
Para expandir/contraer todos los grupos de la lista:
- Haga clic con el botón derecho en cualquier lugar del panel de lista para mostrar su menú contextual.
- Haga clic en respectivamente Expandir todos los grupos / Colapso de todos los grupos.
Color por
Puede resaltar elementos en la lista y en el área de visualización mediante cualquier propiedad de elemento disponible y varios valores calculados, por ejemplo, el uso de espacio por producto en el proyecto.
Los resaltados se aplican a los elementos de la siguiente manera:
- Para valores textuales (ej.: Color por Categoría):
- Se aplica un color distinto a cada valor distinto. Esto proporciona un indicador visual de qué valor tienen los elementos.
- Para valores booleanos (por ejemplo: Color por Activado):
- Se aplica un color rojo a los elementos cuyos valores para la propiedad seleccionada no están marcados (No).
- Se aplica un color verde a los elementos cuyos valores para la propiedad seleccionada están marcados como (Sí).
- Para valores numéricos y porcentuales (ej.: Color por Espacio lineal [%]):
- A cada elemento se le asigna un color de un rango entre rojo y verde en función de su valor en relación con los valores mínimo y máximo del elemento que se encuentran en el planograma. En este caso, el rango de color aplicado también aparece en la parte superior del área de visualización como una barra horizontal de color con valores de muestra como leyenda. El resaltado de elementos por propiedades medibles o valores calculados proporciona un indicador visual de rendimiento.
Instrucciones:
- Abrir Elección de contenido (Lista de artículos del proyecto)
- Debajo Columnas, haga clic con el botón derecho en el nombre de la propiedad con la que desea resaltar los elementos. Por ejemplo, haga clic con el botón derecho en Categoría.
- Se muestra un menú contextual.
- Escoger Color por Categoría.
- La lista de elementos y los elementos del área visual ahora se resaltan mediante Categoría: se asigna un color a cada categoría. También se muestra un icono en la barra de encabezado de la lista que muestra la propiedad resaltada actual.
Para quitar el resaltado de elementos:
- Haga clic con el botón derecho en cualquier lugar del panel de lista para mostrar su menú contextual.
- Escoger Color por (Ninguno).
Ejemplos:
Color por Categoría
Los artículos se resaltan con colores en función de su categoría.
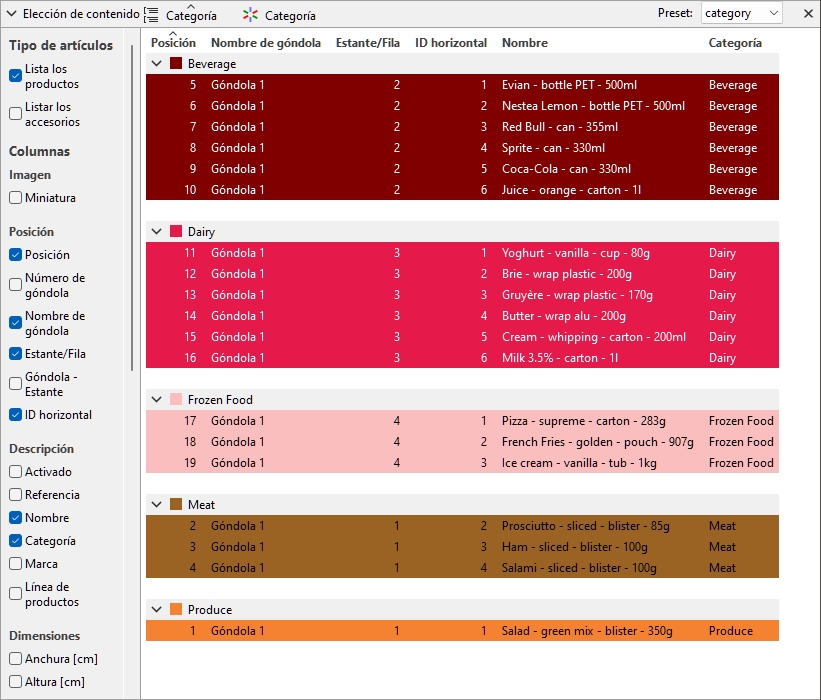
Productos destacados por categoría en Lista de artículos del proyecto
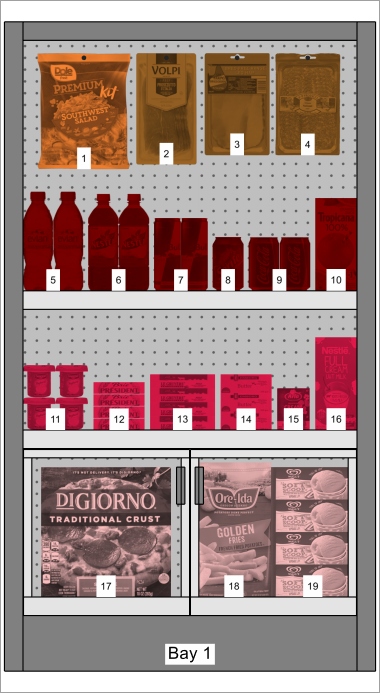
Productos destacados por categoría en Área de visualización
Color por Activado
Los elementos se resaltan en rojo o en verde según el estado de La propiedad denominada Activado en su base de datos.
Explicación: los productos y accesorios se pueden desactivar en la base de datos, por lo que no se muestran en el catálogo. Sin embargo, si abre un proyecto que contiene elementos deshabilitados, estos se cargan y se muestran en sus bahías porque todavía existen en la base de datos.
Resaltar estos elementos en rojo te ayuda a identificarlos rápidamente en tu proyecto actual.
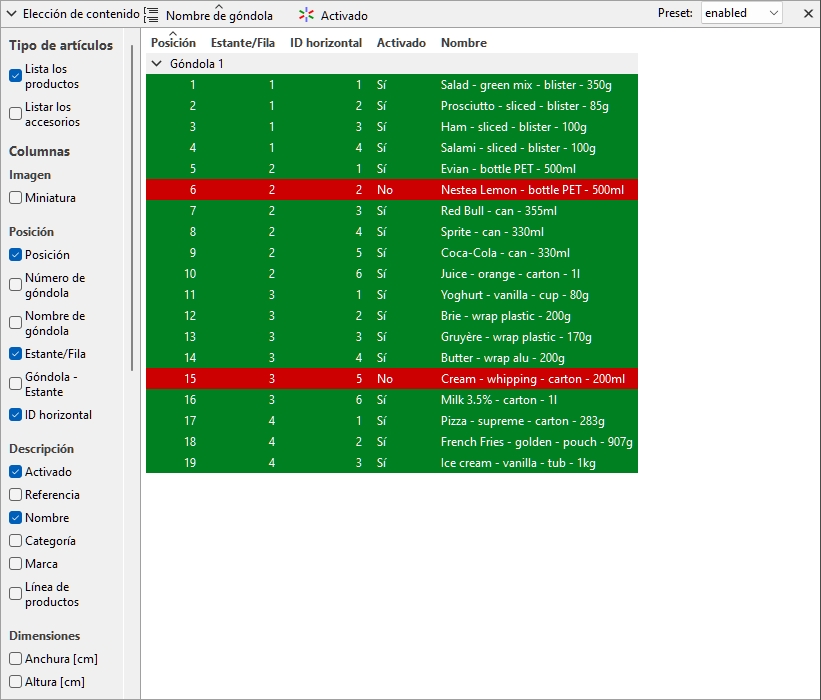
Productos destacados por Activado en Lista de artículos del proyecto
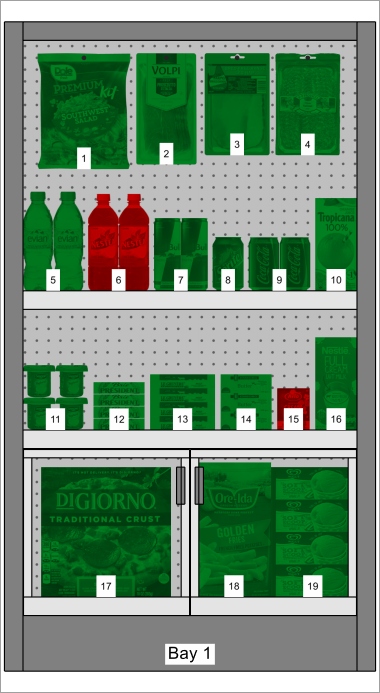
Productos destacados por Activado en Área de visualización
Nota: Si deshabilita los elementos de la base de datos mientras están en el proyecto abierto actualmente, los elementos deshabilitados solo se resaltarán después de volver a cargar el proyecto.
Color por Espacio lineal [%]
Los elementos se resaltan en rojo o en verde, dependiendo de la calculado Espacio lineal [%] por producto en el proyecto abierto.
La gama cromática te ayuda a visualizar rápidamente el espacio utilizado por cada producto.
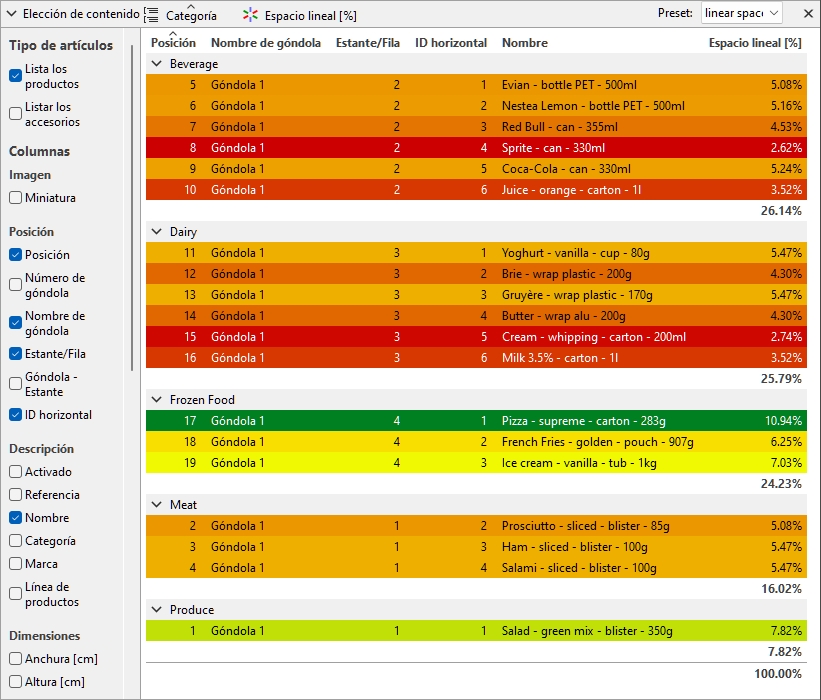
Productos destacados por Espacio lineal [%] en Lista de artículos del proyecto
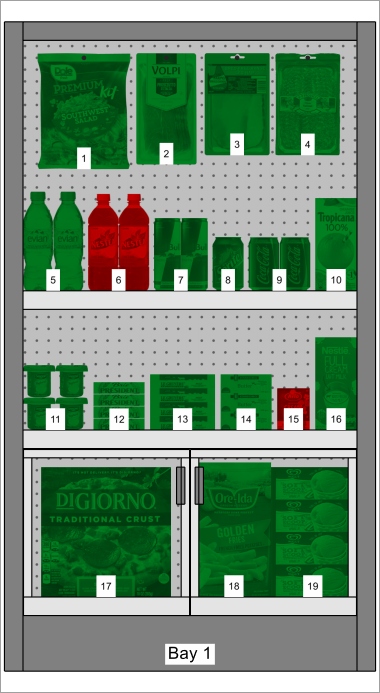
Productos destacados por Activado en Área de visualización
Criterio de clasificación de los artículos
Para ordenar los elementos de la lista según el contenido de la columna deseada:
- Haga clic en el encabezado de la columna deseada en la lista de elementos, por ejemplo Posición.
- Haga clic de nuevo para invertir el criterio de ordenación.
Para ordenar los grupos de listas (si los hay) en el orden deseado:
- Haga clic en el encabezado del grupo junto al icono del grupo, por ejemplo Número de góndola.
- Haga clic de nuevo para invertir el criterio de ordenación.
Orden de las columnas
Para reorganizar el orden de las columnas de la lista:
- Arrastre cualquier encabezado de columna hacia la izquierda o hacia la derecha hasta la posición deseada.
Presets
Esta función le permite guardar y aplicar varios parámetros preferidos para la lista. Esto es muy útil para cambiar rápidamente entre varios tipos de listas para mostrar en pantalla o para incluir en informes.
Los siguientes parámetros de lista se almacenan en los ajustes preestablecidos:
- Tipo de artículos (Lista de artículos del proyecto)
- Columnas
- Agrupar por
- Criterio de clasificación de los artículos
- Orden de las columnas
Crear un ajuste preestablecido
Para guardar la configuración actual de la lista como un ajuste preestablecido:
- Haga clic con el botón derecho en cualquier lugar del panel de lista para mostrar su menú contextual.
- Mueva el cursor del ratón sobre Presets en el menú.
- Haga clic en Grabar bajo.
- En la barra de herramientas de la lista, junto a Preset, escriba el nombre deseado para la configuración de la lista actual.
- Haga clic en Grabar.
- La configuración actual de la lista ahora está guardada y disponible para su reutilización.
Aplicar un ajuste preestablecido
Para aplicar un ajuste preestablecido previamente guardado:
- En la barra de herramientas de la lista, junto a Preset, haga clic en la lista de ajustes preestablecidos para expandirla.
- Seleccione el ajuste preestablecido deseado para aplicarlo.
Eliminar un ajuste preestablecido
Para eliminar un ajuste preestablecido guardado anteriormente:
- En la barra de herramientas de la lista, junto a Preset, haga clic en la lista de ajustes preestablecidos para expandirla.
- Seleccione el ajuste preestablecido que desea eliminar.
- Haga clic con el botón derecho en cualquier lugar de la lista de elementos del proyecto.
- Se muestra un menú contextual.
- Mueva el cursor del ratón sobre Presets en el menú.
- Haga clic en Suprimir para eliminar el ajuste preestablecido actual.
Diseño del panel de la lista
Puede mover y cambiar el tamaño de todo el panel de Lista de artículos del proyecto.
Posición del panel de la lista
Para mover el panel a una ubicación diferente en la pantalla:
- Haga clic con el botón derecho en cualquier lugar del panel Lista de elementos del proyecto para mostrar su menú contextual.
- Mueva el cursor del ratón en Posición
- Haga clic en Izquierda, Derecha, Arriba o Abajo.
- La lista de elementos del proyecto ahora se coloca en la ubicación seleccionada.
Tamaño del panel de la lista
Para cambiar el tamaño del panel en la pantalla:
- Coloque el cursor del ratón en la línea de separación entre el panel de lista y el área de visualización. El cursor se convierte en una flecha de doble punta.
- Arrastre la línea de separación a la ubicación deseada en la pantalla.
- Ahora se ha cambiado el tamaño del panel.
Nota: si algunas columnas no caben en el panel de lista, puede usar la barra de desplazamiento horizontal para verlas.