Diseño de pantalla
A continuación se muestra una descripción general de la interfaz de usuario de PlanogramBuilder:
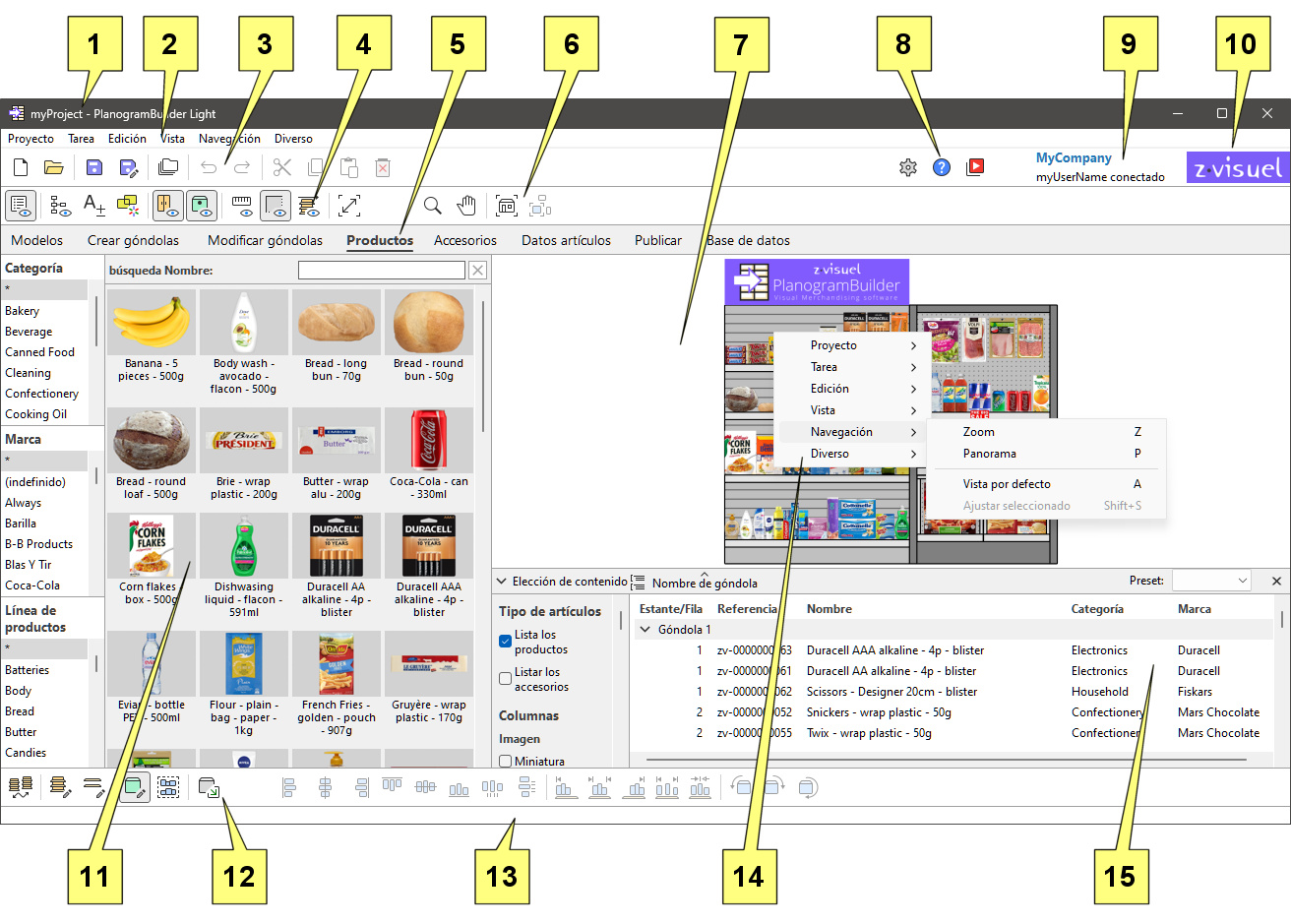
- El nombre del proyecto abierto. Consultar Nombre (Propiedades del proyecto).
- superior: el Menú Principal Se accede desde la barra de menú superior.
- Barra de herramientas con Comandos del proyecto (ventana principal) y Comandos de edición generales.
- Barra de herramientas para definir los modos de visualización del planograma. Consultar Vista.
- Pestañas para seleccionar Tareas para planogramas.
- Barra de herramientas para navegar Área de visualización. Consultar Herramientas y comandos (Navegación).
- Área de visualización: la representación visual de su planograma
- Barra de herramientas para acceder Parámetros, Ayuda y Tutoriales.
- Título de la aplicación y nombre de usuario.
- Logo de la aplicación.
- Panel de la tarea actual: parámetros e información específicos de la tarea
- Barra de herramientas para editar los distintos tipos de objetos en el planograma abierto: Crear góndolas, Modificar góndolas, Productos y Accesorios.
- Barra de estado: normalmente muestra el progreso de una operación, como la carga.
- Menú contextual (área de visualización):el Menú Principal Se accede con el botón derecho del ratón.
- Lista de artículos del proyecto: la lista de elementos del proyecto de planograma abierto.
A continuación se describen los principales elementos de la interfaz de la aplicación:
Área de visualización
El área de visualización es donde se ve la representación visual del planograma.
Tenga en cuenta que también puede ver el contenido de su proyecto como una lista en Lista de artículos del proyecto.
Consejo: esta área se puede cambiar de tamaño agarrando y arrastrando sus bordes con el ratón.
Tareas
La aplicación está organizada en varias tareas, accesibles desde las pestañas de tareas. Cada tarea tiene su propio contenido relacionado con una tarea específica de planogramas, por ejemplo, trabajar con estanterías o administrar su base de datos de productos.
Panel de la tarea actual
El panel de la tarea actual se encuentra a la izquierda de la pantalla.
Incluye parámetros e información relacionados con la tarea que varían en función de la tarea actual y de los elementos seleccionados.
Algunos paneles de tareas también incluyen una barra de herramientas específica relacionada con la tarea en cuestión.
Consejo: la mayoría de los paneles se pueden cambiar de tamaño agarrando y arrastrando sus bordes con el ratón.
Barras de herramientas
Hay varias barras de herramientas en la pantalla de trabajo. La mayoría de las barras de herramientas se muestran en todas las tareas, por lo que siempre puede editar el planograma. Cada barra de herramientas contiene botones para herramientas, comandos y/o conmutadores para trabajar en planogramas.
Botones de la barra de herramientas
Cada botón se muestra como:
- Un icono que ilustra su propósito
- una leyenda de texto opcional debajo del icono (consulte Mostrar títulos de iconos)
Nota: Si tiene una pantalla de baja resolución o si ha establecido una escala de visualización alta en Windows, es posible que la visualización de los subtítulos impida que todos los botones quepan en la pantalla. En tal caso, algunas barras de herramientas se vuelven desplazables para dar acceso a los botones ocultos, pero recomendamos desactivar los subtítulos para una comodidad ideal.
Consejo: Pase el cursor del ratón por encima de cualquier botón para mostrar una información sobre herramientas con:
- Su nombre
- Su descripción
- su atajo de teclado cuando corresponda
Menú Principal
El menú principal da acceso a herramientas y comandos organizados por tema.
El contenido del menú refleja el contenido de las barras de herramientas.
Puede acceder al menú principal con dos métodos, ambos con exactamente los mismos elementos de menú:
Menú superior
Este menú se encuentra en la parte superior de la ventana de la aplicación y se muestra como una barra de menú con sus secciones de primer nivel siempre visibles.
![]()
Menú contextual (área de visualización)
Este menú se muestra haciendo clic con el botón derecho en el área de visualización. Contiene exactamente los mismos submenús y entradas que Menú superior.
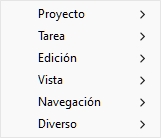
Nota: hay algunos otros menús contextuales a los que puede acceder en algunas tareas y paneles. Estos se describen en sus capítulos correspondientes.