Einstellungen, die nur den aktuellen Anwender betreffen
Die folgenden Einstellungen werden für jeden Benutzernamen gespeichert. Wenn Sie also mehrere Benutzer in Ihrem Unternehmen haben, kann jeder seine eigenen Präferenzen festlegen.
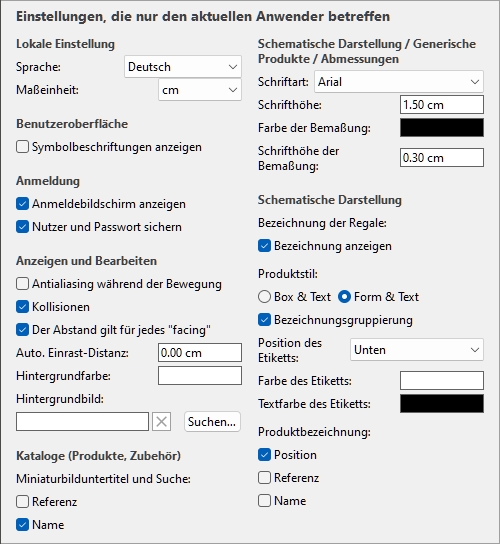
Oben gezeigte Standardwerte
Lokale Einstellung
Sprache
Die Sprache der Anwendung.
- Unterstützte Werte:
- Deutsch
- Englisch
- Spanisch
- Französisch
- Portugiesisch
- Russisch
- Standardwert: Englisch
Hinweis: Wenn Sie möchten, dass die Benutzeroberfläche in eine andere Sprache übersetzt wird, kontaktieren Sie uns unter planogrambuilder@zvisuel.com.
Maßeinheit
Die Maßeinheit, die im PlanogramBuilder verwendet wird, z. B. für Raumelemente, Regale und Produktabmessungen.
- Unterstützte Werte:
mm
Millimeter
cm
Zentimeter
Zoll
Dezimalzoll
m
Meter
- Standardwert: cm
Hinweis: Wenn Sie die Maßeinheit ändern, können Sie die Abmessungen von Produkten oder Regalen in Ihrer bevorzugten Einheit eingeben und anzeigen. Ihre tatsächliche Größe wird dadurch nicht verändert.
Benutzeroberfläche
Symbolbeschriftungen anzeigen
Schaltet die Anzeige von Textbeschriftungen unter den Schaltflächen auf Symbolleisten ein oder aus.
Hinweis: Wenn Sie einen Bildschirm mit niedriger Auflösung haben oder wenn Sie in Windows einen hohen Anzeigemaßstab festgelegt haben, kann es sein, dass durch die Anzeige der Untertitel nicht alle Schaltflächen auf den Bildschirm passen. In diesem Fall werden einige Symbolleisten Scrollleiste, um den Zugriff auf die versteckten Schaltflächen zu ermöglichen, aber wir empfehlen stattdessen, die Untertitel für optimalen Komfort zu deaktivieren.
Anmeldung
Video-Tutorial zu diesem Thema: 3: Starteinstellungen
Anmeldebildschirm anzeigen
Schaltet die Sichtbarkeit des Anmeldebildschirms der Anwendung ein oder aus.
- Unterstützte Werte:
- Markiert: Dies zwingt PlanogramBuilder, immer den Anmeldebildschirm anzuzeigen.
- Nicht angekreuzt: Der Anmeldebildschirm wird umgangen (Nutzer und Passwort sichern muss ebenfalls angekreuzt werden).
- Standardwert: Nicht markiert
Nutzer und Passwort sichern
Schaltet das Speichern des Benutzernamens und des Kennworts für nachfolgende Anmeldungen ein oder aus.
- Unterstützte Werte:
- Markiert: Die Anwendung merkt sich den zuletzt eingegebenen Benutzernamen und das Passwort, sodass Sie sie nicht erneut eingeben müssen.
- Nicht angekreuzt: Sie müssen immer Ihren Benutzernamen und Ihr Passwort eingeben, wenn Sie PlanogramBuilder öffnen.
- Standardwert: Häkchen gesetzt
Anzeigen und Bearbeiten
Antialiasing während der Bewegung
Schaltet Antialiasing (Kantenglättung) um, während Sie mit der Planogramm-Visualisierung interagieren.
- Unterstützte Werte:
- Markiert: Die Planogramm-Visualisierung auf dem Bildschirm ist immer geglättet, auch wenn Sie in der Ansicht navigieren oder Elemente in Ihrem Planogramm verschieben.
- Nicht markiert: Die Planogramm-Visualisierung auf dem Bildschirm wird nur dann geglättet, wenn sie statisch ist. Die Bildqualität ist etwas härter, wenn Objekte oder die Ansicht bewegt werden. Wählen Sie diese Einstellung, wenn Sie beim Verschieben der Ansicht oder der Objekte eine langsame Reaktion feststellen.
- Standardwert: Nicht markiert
Kollisionen (Einstellung)
Steuert die Kollisionserkennung für alle Elemente und Elemente in PlanogramBuilder. Die Kollisionserkennung ahmt die reale Welt nach, indem sie Überlappungen zwischen Objekten verhindert. Elemente können beim Verschieben auch von anderen Elementen verschoben werden.
- Unterstützte Werte:
- Markiert: Die Kollisionserkennung ist aktiviert, und die Elemente dürfen sich nicht überlappen.
- Wenn sich die gewünschte Elementposition mit einem anderen Element überschneidet, schiebt das Element, das Sie positionieren, die anderen Elemente, um Platz zu schaffen, falls vorhanden, oder es kann durch das andere Element blockiert werden, wenn kein Platz vorhanden ist, um es weiter zu schieben.
- Wenn die gewünschte Artikelposition eine Möbelkomponente überlappt, kollidiert die Position, die Sie positionieren, und wird von der Möbelstückkomponente blockiert.
- Nicht markiert: Die Kollisionserkennung ist deaktiviert. Alle Gegenstände können frei platziert werden und überlappen sich.
- Standardwert: Häkchen gesetzt
Tipp: Alternativ zum Deaktivieren der Kollisionserkennung in den Einstellungen können Sie Kollisionen vorübergehend deaktivieren, indem Sie die C-Taste auf Ihrer Tastatur gedrückt halten, während Sie Elemente in Regalen verschieben oder ziehen. Dies ist nützlich, um zu verhindern, dass Gegenstände beim Verschieben in den Regalen herumgeschoben werden.
Der Abstand gilt für jedes "facing"
Schaltet den Effekt des Abstands um, wenn Abstandsbefehle für dieselben Produkte innerhalb von Blöcken verwendet werden.
- Betroffene Befehle:
- Unterstützte Werte:
- Markiert: Alle Produkte werden im Bereich neu verteilt, unabhängig davon, ob sie Teil eines Blocks derselben Produkte sind. Alle Lücken zwischen den Produkten innerhalb der Produktblöcke werden ebenfalls an die gewünschte Verteilung angepasst. Verwenden Sie diese Einstellung, wenn Sie einen gleichmäßigen Abstand zwischen den Produkten erhalten möchten, einschließlich der Teile desselben Produktblocks.
- Nicht markiert: Die Gruppen derselben Produkte werden als einzelne Einheiten behandelt. Die Abstände zwischen den einzelnen Produkten innerhalb der Blöcke bleiben jedoch wie im ursprünglichen Block erhalten. Wählen Sie diese Einstellung, wenn Sie einen gleichmäßigen Abstand zwischen den Produktblöcken erhalten und gleichzeitig den Abstand zwischen den Produkten innerhalb der Blöcke separat anpassen möchten.
- Standardwert: Häkchen gesetzt
- Beispiele: Beide Werte sind in Ausrichtung und Zwischenräume (Produkte und Zubehör).
Auto. Einrast-Distanz
Legt den Schwellenwert fest, bei dem ein Element automatisch neu positioniert wird, um seinen nächsten Nachbarn zu berühren, wenn Sie es in ein Regal ziehen, verschieben oder kopieren.
Bestimmt auch den Schwellenwert, bei dem ein Artikel automatisch genau an einer seitlichen Kante des Regals neu positioniert wird, wenn Sie ihn ziehen, verschieben oder kopieren.
- Unterstützte Werte: positiver numerischer Wert [0-9 und Dezimalpunkt] (nach Maßeinheit)
- Standardwert: leer (= 0) (kein automatisches Einrasten)
- Beispiel: 1.5
Beispiele:
- Wenn Sie den Abstand auf 4 cm einstellen, bleibt ein Produkt, das weiter als 4 cm von einem anderen Produkt entfernt platziert ist, dort, wo Sie es platzieren.
- Wenn Sie den Abstand auf 4 cm einstellen, springt und schnappt ein Produkt, das näher als 4 cm von einem anderen Produkt entfernt platziert ist, neben diesem Produkt ein.
- Wenn Sie den Abstand auf 4 cm einstellen, springt ein Produkt, das näher als 4 cm von der seitlichen Kante eines Regals entfernt platziert ist, und rastet an der seitlichen Kante des Regals ein.
Anmerkung: Diese Einstellung wirkt sich nur auf Produkte und Zubehör aus, die in Regalen (standard, stackable, tester). Andere Elemente lassen sich nicht zusammenstecken (z. B. pegged, panel, bay header).
Tipp: Wenn Sie Produkte sehr nah beieinander platzieren möchten, ohne sie zusammenzuschnappen, geben Sie in der Einstellung den Wert 0 ein.
Hintergrundfarbe
Legt die Hintergrundfarbe des Visualisierungsbereichs fest
- Unterstützte Werte: jede Farbe, die aus der Farbpalette ausgewählt wurde
- Standardwert: weiß
- Beispiel: Orange
Anweisungen:
- Klicken Sie auf die Schaltfläche Farb-Farbfeld auf der rechten Seite Hintergrundfarbe.
- Wählen Sie eine beliebige Farbe aus der Farbpalette aus.

- Klicken Sie zur Bestätigung auf OK.
Notizen:
- Wenn Sie diese Einstellung ändern, wird die neueste Farbe in Ihrem Konto gespeichert und für neue Projekte wiederverwendet.
- Die aktuelle Hintergrundfarbe wird auch in verwendet.
- Die aktuelle Hintergrundfarbe wird NICHT in verwendet, die ihre eigene Hintergrundfarbeinstellung haben.
Hintergrundbild
Definiert ein Hintergrundbild für Ihre Planogramme.
- Unterstützte Werte: Dateipfad der Bilddatei im unterstützten Format (jpg, png, bmp, gif, tif)
- Standardwert: leer (= keiner)
- Beispiel: C:\Desktop\my_shop_wall.jpg
Anweisungen:
- Klicken Sie auf Durchsuchen.
- Wählen Sie die gewünschte Bilddatei auf Ihrem PC aus.
- Klicken Sie auf Öffnen.
- Warten Sie, bis das Bild hochgeladen wurde.
Um das Hintergrundbild zu entfernen, klicken Sie auf den kleinen roten Kreuz-Button.
Notizen:
- Diese Einstellung wird pro Benutzer gespeichert und gilt für alle Projekte.
- Das Hintergrundbild wird auch in verwendet.
- Das Hintergrundbild wird NICHT in verwendet.
Warnung: Wenn Sie das Bild von Ihrem Computer löschen oder PlanogramBuilder von einem anderen Computer aus öffnen, wird das Hintergrundbild nicht angezeigt.
Tipp: Wenn Sie ein Foto von dem Ladenbereich gemacht haben, in dem Ihr Projekt umgesetzt werden soll, können Sie ein Foto als Hintergrund verwenden und Ihr Projekt in der Situation sehen.
Kataloge (Produkte, Zubehör)
Miniaturbilduntertitel und Suche
Legt die Eigenschaftswerte fest, die als Textbeschreibung unter jeder Miniaturansicht in Produkt-Katalog und in Zubehörkatalog. Die ausgewählten Eigenschaften gelten auch für die Textsuche von Elementen in den Katalogen anhand der entsprechenden Werte (siehe Suche nach text (Produkt-Katalog)).
- Unterstützte Werte:
- Referenz
- Name (konsultieren Sie Name (Artikeldetails))
- Benutzerdefinierte Artikeleigenschaften [1 – 12]
- Standardwert: Name
- Beispiel:
- Referenz
- Gewicht
Anmerkung: Diese Einstellung gilt nicht für Vorlagenkatalog, in dem immer Projektnamen angezeigt werden.
Schematische Darstellung / Generische Produkte / Abmessungen
Schriftart (Einstellung)
Legt die Schriftart für verschiedene Texte fest, die im PlanogramBuilder angezeigt werden.
- Betroffene Texte:
- Textbeschriftungen von Generische Produkte. Konsultieren Einfügen Sie eines generischen Produkts.
- Textetiketten von Produkten ohne Bild.
- Textbeschriftungen aller Produkte, wenn Schematische Ansicht markiert ist.
- Bemaßungstexte, wenn Dimensionen ansehen markiert ist.
- Unterstützte Werte: Schriftarten, die auf Ihrem Computer installiert sind
- Standardwert: Arial
- Beispiel: Tahoma
Schrifthöhe
Legt die Textgröße für verschiedene Texte fest, die in PlanogramBuilder angezeigt werden. Beispielsweise kann es erforderlich sein, eine kleinere Textgröße zu verwenden, wenn Ihre Produktetiketten nicht vollständig mit der Standardtextgröße angezeigt werden können.
- Betroffene Texte:
- Textbeschriftungen von Generische Produkte. Konsultieren Einfügen Sie eines generischen Produkts.
- Textetiketten von Produkten ohne Bild.
- Textbeschriftungen aller Produkte, wenn Schematische Ansicht markiert ist.
- Unterstützte Werte: positiver numerischer Wert [0-9 und Dezimalpunkt]
- Standardwert: 2 cm, 20 Millimeter, 0,79 Zoll (nach Maßeinheit)
- Beispiel: 1.2
Trinkgeld: Sie können die Schriftgröße auch interaktiv mit einem Menüwerkzeug anpassen: Schriftgröße.
Farbe der Bemaßung
Legt die Farbe der Bemaßungslinien und des Textes fest, wenn diese Markierung aktiviert ist.
- Unterstützte Werte: jede Farbe, die aus der Farbpalette ausgewählt wurde
- Standardwert: weiß
- Beispiel: Orange
Anweisungen:
- Klicken Sie auf die Schaltfläche Farb-Farbfeld auf der rechten Seite Farbe der Bemaßung.
- Wählen Sie eine beliebige Farbe aus der Farbpalette aus.

- Klicken Sie zur Bestätigung auf OK.
Schrifthöhe der Bemaßung
Legt die Schrifthöhe für Bemaßungswerttexte fest, wenn ein Häkchen gesetzt ist. Die Größe der Bemaßungslinienpfeile wird ebenfalls entsprechend angepasst.
- Unterstützte Werte: positiver numerischer Wert [0-9 und Dezimalpunkt]
- Standardwert: 0,3 cm, 3 Millimeter, 0,12 Zoll (nach Maßeinheit)
- Beispiel: 0.4
Tipp: Der Standardwert entspricht den Standardbemaßungslinien und Textgrößen, so dass Sie diesen Wert nur bei der Ausgabe von Bildern ändern müssen, die im sehr großen Format gedruckt werden.
Warnung: Im Visualisierungsbereich von Veröffentlichen wählen, entspricht die Textgröße auf dem Bildschirm nicht dem eingestellten Wert, sondern einer skalierten Vorschau, die auf dem Wert von Auflösung (Einzelbilder).
Schematische Darstellung (Einstellung)
Verwenden Sie die folgenden Einstellungen, um das Erscheinungsbild von Elementen anzupassen, wenn diese Markierung aktiviert ist.
Bezeichnung der Regale
Bezeichnung anzeigen
Schaltet die Anzeige von Beschriftungen ein oder aus Regal wenn ist markiert.
- Unterstützte Werte:
- Markiert: zeigt Der Name der Regal auf einem Etikett wie unten gezeigt. Konsultieren Sie, um herauszufinden, wie Sie den Namen zuweisen können.
- Nicht angekreuzt: Nein Das Etikett wird auf dem Regal.
- Standardwert: Nicht markiert
Beispiel:
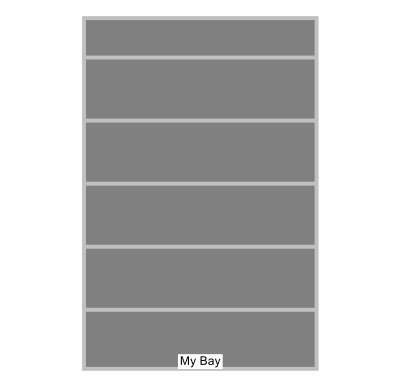
Bezeichnung anzeigen: Häkchen gesetzt
Produktstil
Der visuelle Stil von Produkten, wenn markiert ist.
- Unterstützte Werte:
- Box & Text: Zeigt Produkte als einfache Schachteln an, deren Beschriftung auf der Vorderseite aufgedruckt ist.
- Form & Text: Zeigt Produkte an, die so aussehen, wie sie in der Datenbank definiert sind, mit Bild, mit dem Zusatz einer Beschriftung auf einem Etikett.
- Standardwert: Box & Text
Beispiele:
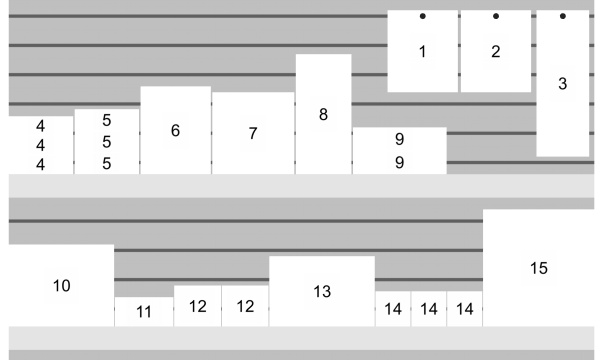
Produktstil: Box & Text
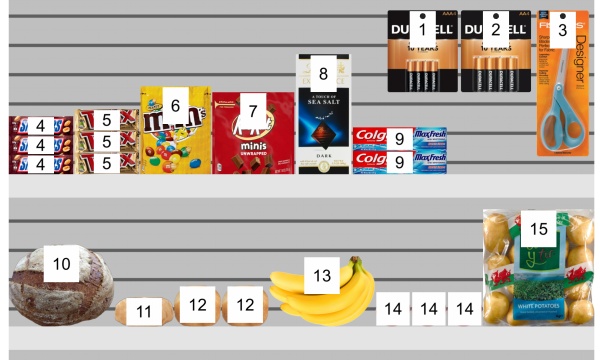
Produktstil: Form & Text
Bezeichnungsgruppierung
Schaltet das Kombinieren von Beschriftungen auf Produkten innerhalb von Blöcken derselben Produkte um, wenn das Häkchen aktiviert ist.
- Unterstützte Werte:
- Markiert: Die Etiketten werden in jedem Block derselben Produkte kombiniert. Die genaue Wirkung hängt von der Einstellung der Produktstil:
- Produktstil: Box & Text: Etiketten werden nur vertikal gruppiert (z. B. Produkt 5 unten). Um die visuelle Identifizierung der Produkte zu erleichtern, sind sie nicht horizontal gruppiert (z. B. Produkt 14 im folgenden Beispiel):
- Produktstil: Form & Text: Für jeden Block desselben Produkts wird ein einzelnes Etikett angezeigt.
- Nicht markiert: Auf jedem Artikel wird ein eindeutiges Etikett angezeigt, auch innerhalb von Blöcken desselben Produkts.
- Standardwert: Nicht markiert
Beispiele:
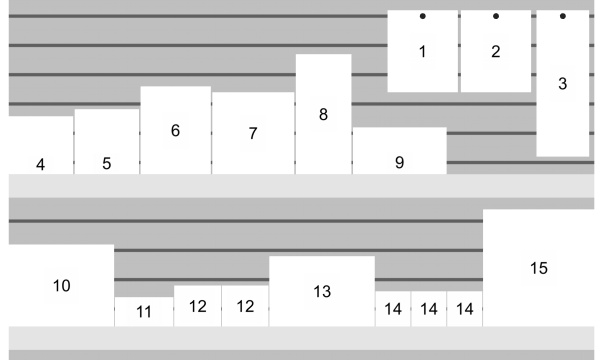
Bezeichnungsgruppierung: Häkchen (Produktstil: Box & Text)
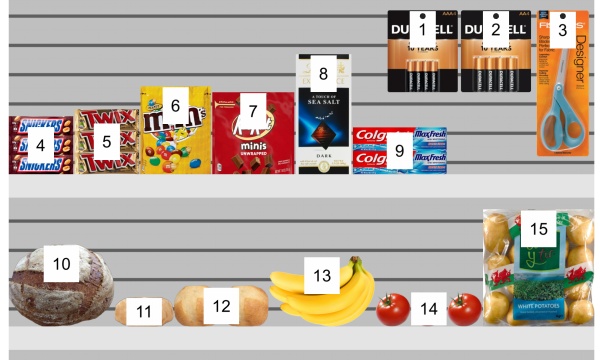
Bezeichnungsgruppierung: Häkchen (Produktstil: Form & Text)
Position des Etiketts
Die vertikale Position der Etiketten relativ zu jedem Produkt, wenn sie markiert ist.
- Unterstützte Werte:
- Oberhalb: Die untere Kante des Etiketts befindet sich an der oberen Kante des Produkts (nur mit Produktstil: Form & Text).
- Oben: Die obere Kante des Etiketts befindet sich an der oberen Kante des Produkts.
- Zentriert: Das Etikett befindet sich in der Mitte des Produkts.
- Unten: Die untere Kante des Etiketts befindet sich an der unteren Kante des Produkts.
- Unterhalb: Die obere Kante des Etiketts befindet sich an der unteren Kante des Produkts. In diesem Fall wird das Etikett ebenfalls vor das Regal geschoben, um die Lesbarkeit zu erhalten (nur mit Produktstil: Form & Text).
- Auf Regalen / Haken: Die Etikettenpositionen ähneln der Art und Weise, wie Etiketten physisch in Geschäften platziert werden. Die Position variiert je nach Produktstil und Produktverhalten.
- Fixierte Produkte: Die untere Kante des Etiketts befindet sich an der oberen Kante des Produkts.
- Andere Produkte: Die obere Kante des Etiketts befindet sich an der unteren Kante des Produkts.
- Produktstil: Box & Text:
- Fixierte Produkte: Die obere Kante des Etiketts wird an der oberen Kante des Produkts platziert.
- Andere Produkte: Die untere Kante des Etiketts befindet sich an der unteren Kante des Produkts.
Trinkgeld: Kombiniert mit Produktstil: Form & Text, Auf Regalen / Haken ähnelt der Art und Weise, wie Etiketten physisch in Geschäften platziert werden.
Beispiele:
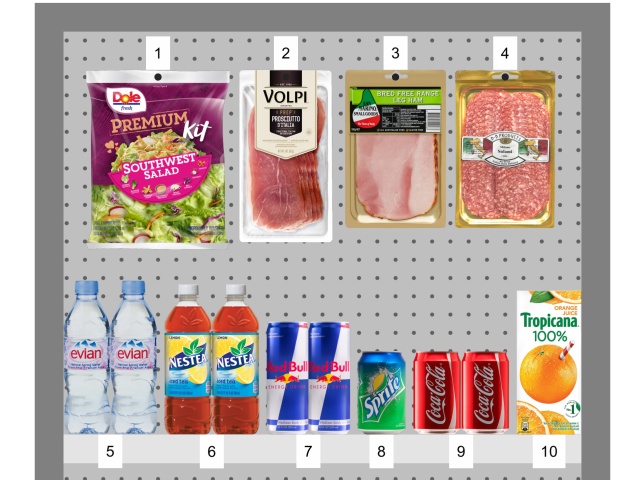
Position des Etiketts: Auf Regalen / Haken
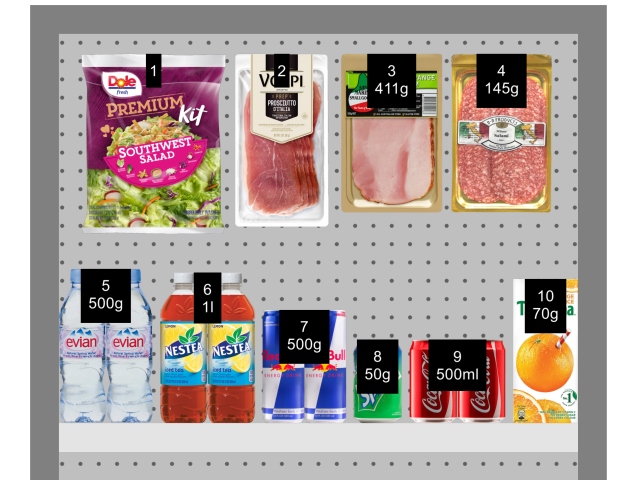
Position des Etiketts: Oben
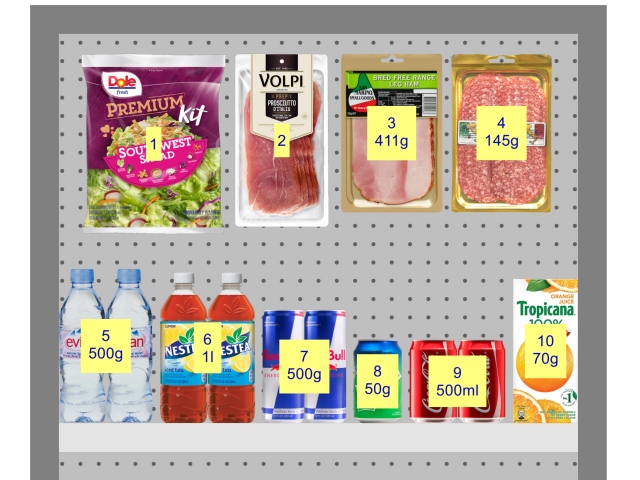
Position des Etiketts: Zentriert
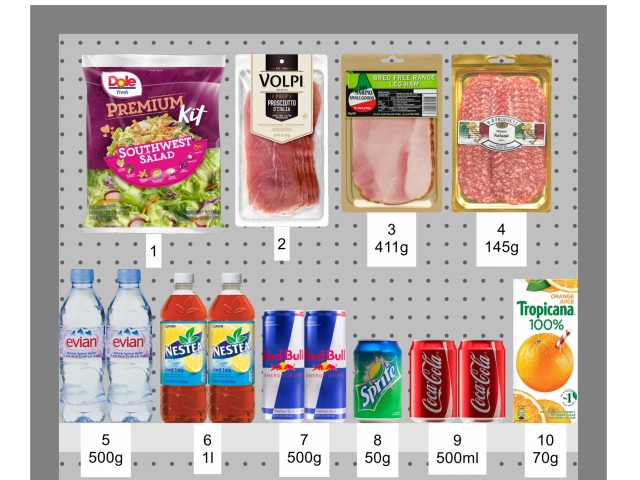
Position des Etiketts: Unterhalb
Farbe des Etiketts
Die Farbe des Beschriftungshintergrunds, wenn ein Häkchen gesetzt ist.
Nur anwendbar, wenn Produktstil ist auf Form & Text
- Unterstützte Werte: jede Farbe, die aus der Farbpalette ausgewählt wurde
- Standardwert: weiß
- Beispiel: Orange
Anweisungen:
- Klicken Sie auf die Schaltfläche Farb-Farbfeld auf der rechten Seite Farbe des Etiketts.
- Wählen Sie eine beliebige Farbe aus der Farbpalette aus.

- Klicken Sie zur Bestätigung auf OK.
Textfarbe des Etiketts
Legt die Farbe des Beschriftungstexts fest, wenn ein Häkchen gesetzt ist.
Nur anwendbar, wenn Produktstil ist auf Form & Text
- Unterstützte Werte: jede Farbe, die aus der Farbpalette ausgewählt wurde
- Standardwert: schwarz
- Beispiel: blau
Anweisungen:
- Klicken Sie auf die Schaltfläche Farb-Farbfeld auf der rechten Seite Textfarbe des Etiketts.
- Wählen Sie eine beliebige Farbe aus der Farbpalette aus.

- Klicken Sie zur Bestätigung auf OK.
Produktbezeichnung
Die Informationen, die auf den Produktetiketten angezeigt werden, wenn sie markiert sind.
- Unterstützte Werte:
- Standardwert: Name
- Beispiel:
- Position
- Referenz
Beispiele:
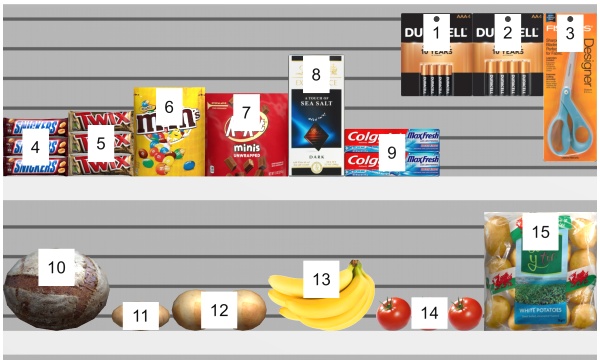
Produktbezeichnung: Position