Liste d'éléments de base de données
Le côté gauche de l'écran affiche une liste des éléments de votre base de données dans une table telle qu'une feuille de calcul.
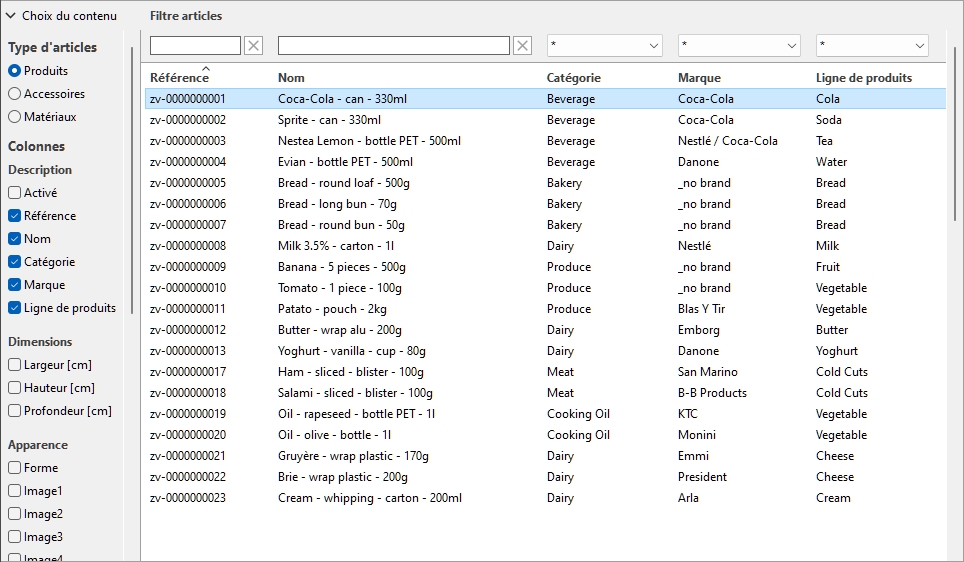
Choix du contenu (Liste d'éléments de base de données)
Ce menu situé à gauche de la barre d'en-tête de la liste vous permet de configurer ce qui est affiché dans la liste.
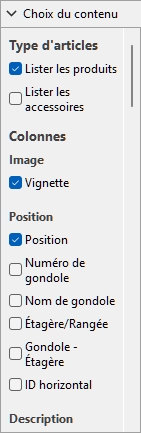
Pour afficher ce volet :
- Cliquez sur le bouton flèche pointant vers la droite à côté de Choix du contenu.
- Le volet est maintenant affiché.
Pour masquer ce volet :
- Cliquez sur le bouton flèche pointant vers le bas à côté de Choix du contenu.
- Le panneau est maintenant masqué.
Type d'articles (Liste d'éléments de base de données)
Trois cases d'option vous permettent de choisir le type d'éléments sur lesquels vous souhaitez travailler :
Cliquez sur l'une des cases d'option pour choisir le type d'éléments à afficher. Par exemple, si Produit est sélectionné, vous ne verrez pas Matériau ou Accessoire dans la liste. Vous pouvez passer d'un type à un autre à tout moment.
Consulter Type (Propriétés de l'article) pour obtenir une description de chaque type d'articles.
Colonnes
Cette section vous permet de choisir les propriétés d'élément que vous souhaitez voir répertoriées en tant que colonnes dans la liste.
Pour chaque propriété affichée dans la liste sous forme de colonne, sa valeur est indiquée pour chaque produit, accessoire ou matériel.
Toutes les propriétés disponibles se présentent sous la forme de cases à cocher qui permettent d'activer ou de désactiver l'affichage de la colonne correspondante dans la liste.
Vous pouvez trouver la liste de toutes les propriétés disponibles dans Propriétés de l'article.
- Valeurs prises en charge :
- Coche : les valeurs correspondantes sont affichées dans la liste.
- Non coché : les valeurs correspondantes ne sont pas affichées dans la liste.
- Valeurs par défaut : en fonction de vos derniers choix
Notes :
- Si certaines colonnes ne tiennent pas dans le volet de liste, vous pouvez utiliser la barre de défilement horizontale pour les afficher.
- Les propriétés qui ne sont pas disponibles ne sont pas affichées dans les choix de colonnes. Par exemple, Facings en profondeur ne s'affiche pas lorsque vous mettez en vente des accessoires ou des matériaux.
Filtre articles
Des filtres sont disponibles pour de nombreuses colonnes.
Filtres de texte
Certaines colonnes peuvent être filtrées par du texte (ex : Référence, Nom) pour afficher uniquement les articles correspondants. Les filtres de texte acceptent un ou plusieurs mots-clés selon ces règles :
- Les mots-clés ne sont pas sensibles à la casse.
- Plusieurs mots-clés doivent être séparés par des espaces.
- Plusieurs mots-clés recherchent des valeurs contenant tous les mots-clés.
- L'ordre des mots-clés n'a pas d'importance.
Exemple : type CHOCOLAT surgelé dans la zone de texte au-dessus de la colonne avec Nom. Cela affichera tous les éléments contenant chocolat ET La Reine des neiges en leur nom.
Remarque : Les éléments ayant les mêmes valeurs de texte, mais un mélange de majuscules et de minuscules, sont regroupés dans la liste de la base de données. Par exemple, Lego et LEGO sont regroupés avec la même valeur.
Filtres déroulants
Certaines autres colonnes peuvent être filtrées en sélectionnant une valeur correspondante dans les listes déroulantes.
La sélection du symbole * signifie que tous les articles disponibles seront affichés dans la liste.
Une fois que vous avez sélectionné ou saisi des valeurs pour le filtrage, les listes déroulantes restantes n'affichent que les éléments correspondant à cette combinaison de filtres, ce qui vous permet de cibler rapidement les éléments disponibles.
Tri des articles
En cliquant sur l'en-tête de chaque colonne, vous pouvez trier la liste en fonction du contenu de la colonne. Par exemple, pour trier la liste par noms de produits, cliquez sur Nom. Pour le classer par références, cliquez sur Référence. En cliquant à nouveau sur un en-tête, l'ordre est inversé.
Sélection d'articles
Vous pouvez sélectionner un ou plusieurs éléments de la liste pour un traitement ultérieur ou pour modifier ses propriétés. (Pour savoir comment voir et modifier ses propriétés, consultez Propriétés de l'article.)
Pour sélectionner 1 élément :
- Cliquez sur l'élément souhaité pour le sélectionner dans la liste. Il devient mis en évidence.
Astuce : Vous pouvez basculer l'élément sélectionné dans la liste vers celui au-dessus ou en dessous à l'aide des touches fléchées haut et bas de votre clavier.
Pour sélectionner plusieurs éléments, il existe 2 méthodes :
- Méthode 1 :
- Cliquez sur un élément de la liste pour le sélectionner.
- Maintenez la touche Ctrl enfoncée et cliquez sur un autre élément pour le sélectionner.
- Répétez l'étape ci-dessus pour sélectionner des éléments supplémentaires.
- Méthode 2 :
- Cliquez sur le premier élément souhaité dans la liste.
- Maintenez la touche Maj enfoncée et cliquez sur le dernier élément souhaité dans la liste.
- Tous les éléments listés du premier au dernier sélectionné sont également sélectionnés.
- Vous pouvez sélectionner des éléments supplémentaires à l'aide de la méthode 2.
Pour désélectionner des éléments :
- Utilisez les méthodes ci-dessus pour cliquer à nouveau sur le ou les éléments sélectionnés que vous souhaitez désélectionner.