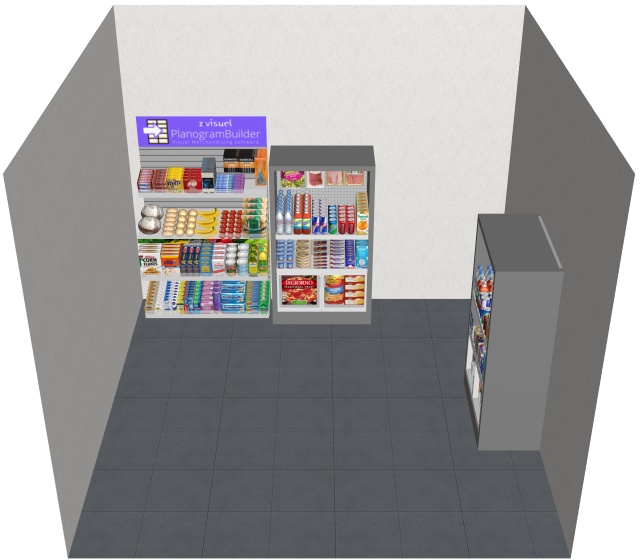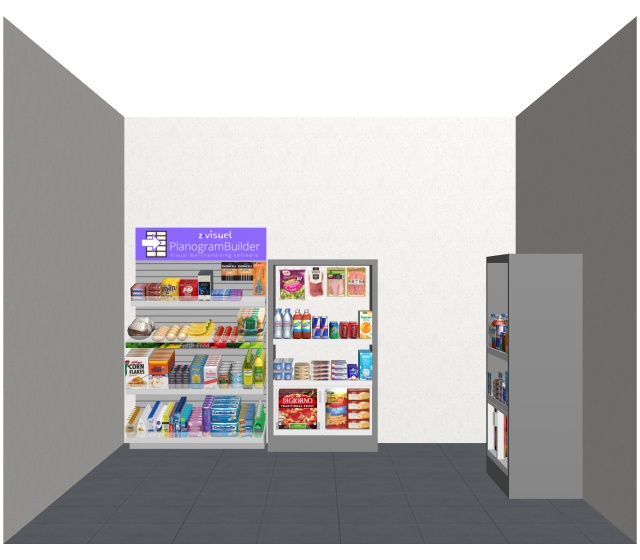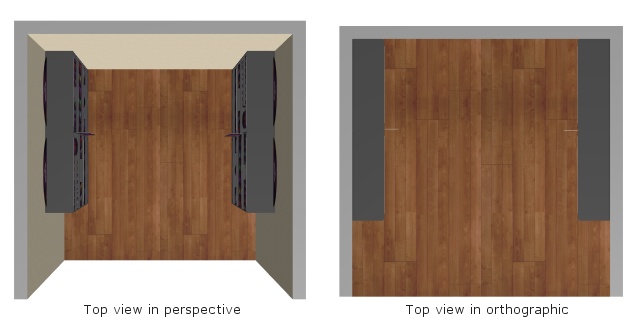Ferramentas e comandos (Navegação)
A barra de ferramentas inclui ferramentas e comandos comuns para navegar na área de visualização:

Estes e outros comandos relacionados estão disponíveis em Menu Principal > Navegação:
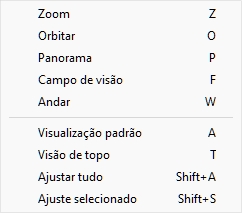
Zoom
Essa ferramenta permite aumentar e diminuir o zoom na área de visualização.

- Atalho de teclado: Z
Instruções:
Método 1: modo de ferramenta dedicado
- Ative a ferramenta com seu botão, entrada de menu ou atalho de teclado.
- Enquanto mantém pressionado o botão esquerdo do mouse na área de visualização, mova o mouse para cima para aumentar o zoom ou para baixo para reduzir o zoom.
- Alterne para outra ferramenta depois de concluir o zoom.
Método 2: modo temporário
Você também pode aumentar e diminuir o zoom sem ativar a ferramenta. Esse método fornece um zoom temporário conveniente, mantendo qualquer outra ferramenta ativa, como ferramentas de edição:
- Role a roda do mouse na área de visualização.
Nota: Quando você amplia, a cena é centralizada na localização do ponteiro do mouse.
Dica: para ampliar mais devagar, mantenha pressionada a barra de espaço enquanto aplica zoom.
Orbitar
Esta ferramenta permite girar o ponto de vista da cena.
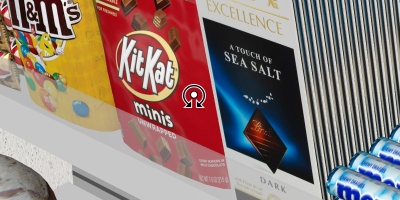
- Atalho de teclado: O
Instruções:
Método 1: modo de ferramenta dedicado
- Ative a ferramenta com seu botão, entrada de menu ou atalho de teclado.
- Enquanto mantém pressionado o botão esquerdo do mouse na área de visualização, mova o mouse na direção em que deseja girar.
Método 2: modo temporário
Você também pode dinamizar a exibição sem ativar a ferramenta. Este método fornece uma órbita temporária conveniente, mantendo qualquer outra ferramenta ativa, como ferramentas de edição:
- Enquanto mantém pressionado o botão Ctrl + botão do meio do mouse, arraste o mouse na área de visualização.
Nota: A cena gira em torno da posição do ponteiro do mouse.
Dica: para girar mais devagar, mantenha pressionada a barra de espaço enquanto gira.
Panorama
Esta ferramenta permite deslocar o ponto de vista para a esquerda, direita, para cima ou para baixo.
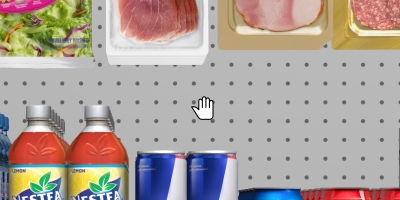
- Atalho de teclado: P
Instruções:
Método 1: modo de ferramenta dedicado
- Ative a ferramenta com seu botão, entrada de menu ou atalho de teclado.
- Enquanto mantém pressionado o botão esquerdo do mouse na área de visualização, mova o mouse na direção em que deseja mudar a exibição.
Método 2: modo temporário
Você também pode deslocar a exibição sem ativar a ferramenta. Esse método fornece um movimento panorâmico temporário conveniente, mantendo qualquer outra ferramenta ativa, como ferramentas de edição:
- Enquanto mantém pressionado o botão do meio do mouse, arraste o mouse na área de visualização.
Dica: para fazer um movimento panorâmico mais lento, mantenha pressionada a barra de espaço durante o movimento panorâmico.
Campo de visão
Essa ferramenta permite aumentar e diminuir o efeito de perspectiva (FOV) na área de visualização. É como mudar a distância focal de uma lente em uma câmera real.
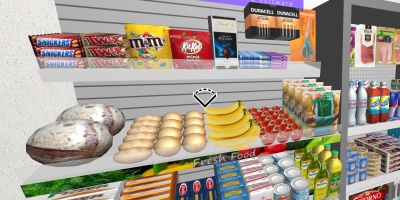
Atalho de teclado: F
Instruções:
- Ative a ferramenta com seu botão, entrada de menu ou atalho de teclado.
- Enquanto mantém pressionado o botão do meio do mouse, mova o mouse para cima ou para baixo até ficar satisfeito com a perspectiva.
Anotações:
- Enquanto a ferramenta estiver ativa, você pode clicar na área de visualização para redefinir seu valor para um valor padrão.
- O valor padrão também é redefinido automaticamente para o fechar o PlanogramBuilder.
Andar
Esta ferramenta permite que você mova seu ponto de vista na área de visualização como se estivesse andando na loja.
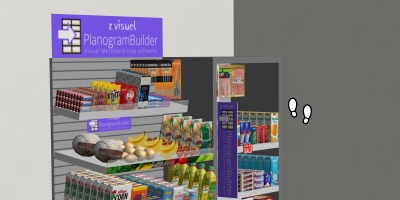
- Atalho de teclado: W
Instruções:
Método 1: navegação do mouse
- Ative a ferramenta com seu botão, entrada de menu ou atalho de teclado.
- Enquanto mantém pressionado o botão do meio do mouse, mova o mouse na direção em que deseja caminhar:
- Avançar: direção do mouse para cima
- Mover para trás: direção do mouse para baixo
- Vire à esquerda: direção do mouse para a esquerda
- Vire à direita: direção do mouse à direita
- Depois de atingir a direção e a velocidade desejadas, segure o mouse no mesmo local para manter a velocidade e a direção.
- Mova o mouse na direção desejada quando quiser ajustar a direção ou a velocidade.
- Para olhar para cima ou para baixo, pressione os botões esquerdo e, em seguida, direito do mouse e mantenha ambos pressionados. Você também pode usar o método 2 abaixo.
Método 2: navegação pelo teclado
- Ative a ferramenta com seu botão, entrada de menu ou atalho de teclado.
- Use as seguintes teclas do teclado para caminhar:
- Vire à esquerda: seta para a esquerda
- Vire à direita: seta para a direita
- Avançar: seta para cima
- Retroceder: seta para baixo
- Olhar para cima: Barra de espaço + seta para cima
- Olhe para baixo: Barra de espaço + Seta para baixo
Nota: Assim que você iniciar uma nova caminhada com esta ferramenta, o ponto de vista é automaticamente realocado para corresponder a um nível médio de olho humano e ângulo de visão.
Dicas:
- Para andar mais devagar, segure a barra de espaço enquanto caminha.
- Você pode querer ampliar o campo de visão para uma experiência mais realista ao caminhar (Campo de visão).
Visualização padrão
Este comando redefine a área de visualização para uma visualização predefinida que se ajusta a todos os elementos visíveis no planograma.
Esse modo de exibição padrão varia dependendo de qual tarefa está ativa quando você aplica o comando:
- Na tarefa denominada Ambiente, seu planograma é mostrado de frente olhando para baixo para facilitar a criação e edição de salas, como no exemplo abaixo: