Outils et commandes (Liste d'articles du projet)
Il existe de nombreuses options pour modifier l'affichage de la liste et de son contenu.
Cela se fait à partir de la barre d'outils de la liste, du menu contextuel de la liste et directement à partir de la liste.
![]()
Liste d'articles du projet: barre d'outils
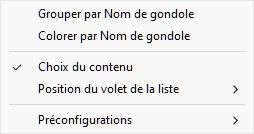
Liste d'articles du projet: menu contextuel
Notes:
- L'élément de menu nommé Choix du contenu n'est pas décrit dans la section ci-dessous. Consultez la section dédiée de ce guide : Choix du contenu (Liste d'articles du projet).
- La liste peut être utilisée comme un outil pour sélectionner les produits et accessoires de votre projet. Cette méthode de sélection et d'autres sont décrites dans la section dédiée de ce guide : Sélectionnez (Éditer produits et accessoires).
Mise en forme (Liste d'articles du projet)
Grouper par
Vous pouvez regrouper des éléments dans la liste en fonction de n'importe quelle propriété d'élément disponible.
Lors de l'utilisation de groupes, les sous-totaux par groupe sont également affichés pour les colonnes applicables (pourcentages et valeurs numériques).
Pour regrouper des éléments dans la liste :
- Ouvrir Choix du contenu (Liste d'articles du projet)
- Sous Colonnes, cliquez avec le bouton droit de la souris sur le nom de la propriété par laquelle vous souhaitez regrouper les éléments. Par exemple, cliquez avec le bouton droit de la souris sur Numéro de gondole.
- Un menu contextuel s'affiche.
- Choisir Grouper par Numéro de gondole.
- La liste des éléments est maintenant regroupée par Numéro de gondole. Une icône s'affiche également dans la barre d'en-tête de la liste indiquant la propriété de regroupement actuelle.
Exemples:
- La capture d'écran de Liste d'articles du projet affiche la liste regroupée par Nom de gondole.
- La capture d'écran de Colorer par Catégorie affiche la liste regroupée par Catégorie.
Note: Si vous regroupez des éléments par Nom de gondole ou par Numéro de gondole, Position Le nombre redémarre à 1 pour chaque groupe.
Pour dissocier des éléments de la liste :
- Cliquez avec le bouton droit de la souris n'importe où dans le volet de liste pour afficher son menu contextuel.
- Choisir Grouper par (Aucun).
Pour développer/réduire un groupe dans la liste :
- Cliquez sur la flèche pointant vers la droite / pointant vers le bas à côté du nom du groupe dans la liste.
Développer tous les groupes / Réduire tous les groupes
Pour développer/réduire tous les groupes de la liste :
- Cliquez avec le bouton droit de la souris n'importe où dans le volet de liste pour afficher son menu contextuel.
- Cliquez sur respectivement Développer tous les groupes / Réduire tous les groupes.
Colorer par
Vous pouvez mettre en surbrillance les éléments de la liste et de la zone de visualisation en fonction de n'importe quelle propriété d'élément disponible et de plusieurs valeurs calculées, par exemple l'utilisation de l'espace par produit dans votre projet.
Les surlignages sont appliqués aux éléments de la manière suivante :
- Pour les valeurs textuelles (ex : Colorer par Catégorie):
- Une couleur distincte est appliquée à chaque valeur distincte. Cela donne un indicateur visuel de la valeur des éléments.
- Pour les valeurs booléennes (ex : Colorer par Activé):
- Une couleur rouge est appliquée aux éléments dont les valeurs de la propriété sélectionnée ne sont pas cochées (Non).
- Une couleur verte est appliquée aux éléments dont les valeurs de la propriété sélectionnée sont cochées (Oui).
- Pour les valeurs numériques et les pourcentages (ex : Colorer par Espace linéaire [%]ou Valeur d'analyse de projet):
- Une couleur comprise entre le rouge et le vert est attribuée à chaque élément en fonction de sa valeur par rapport aux valeurs minimales et maximales de l'élément figurant dans votre planogramme. Dans ce cas, la plage de couleurs appliquée apparaît également en haut de la zone de visualisation sous la forme d'une barre horizontale colorée avec des exemples de valeurs sous forme de légende. La mise en surbrillance des éléments en fonction de propriétés mesurables ou de valeurs calculées vous donne un indicateur de performance visuel.
Instructions:
- Ouvrir Choix du contenu (Liste d'articles du projet)
- Sous Colonnes, cliquez avec le bouton droit de la souris sur le nom de la propriété par laquelle vous souhaitez mettre en surbrillance les éléments. Par exemple, cliquez avec le bouton droit de la souris sur Catégorie.
- Un menu contextuel s'affiche.
- Choisir Colorer par Catégorie.
- La liste des éléments et les éléments de la zone visuelle sont maintenant mis en surbrillance par Catégorie: une couleur est attribuée à chaque catégorie. Une icône s'affiche également dans la barre d'en-tête de la liste indiquant la propriété en surbrillance actuelle.
Pour annuler la mise en surbrillance d'éléments :
- Cliquez avec le bouton droit de la souris n'importe où dans le volet de liste pour afficher son menu contextuel.
- Choisir Colorer par (Aucun).
Remarque : la mise en surbrillance n'est pas appliquée si la propriété choisie n'est pas disponible (grisée) dans les choix de colonne. Par exemple:
- Pas de faits saillants affichés par Prix d'achat Si vous n'avez pas chargé Fichier des chiffres de vente.
- Pas de faits saillants affichés par Valeur d'analyse de projet quand Activer l'analyse n'est pas cochée.
Exemples:
Colorer par Catégorie
Les articles sont mis en évidence avec des couleurs en fonction de leur catégorie.
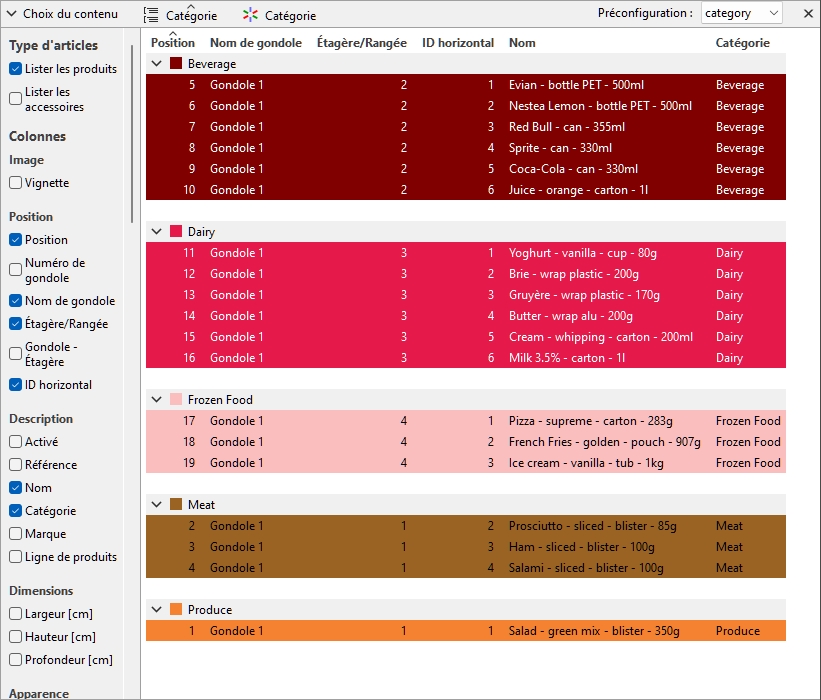
Produits mis en évidence par catégorie dans Liste d'articles du projet
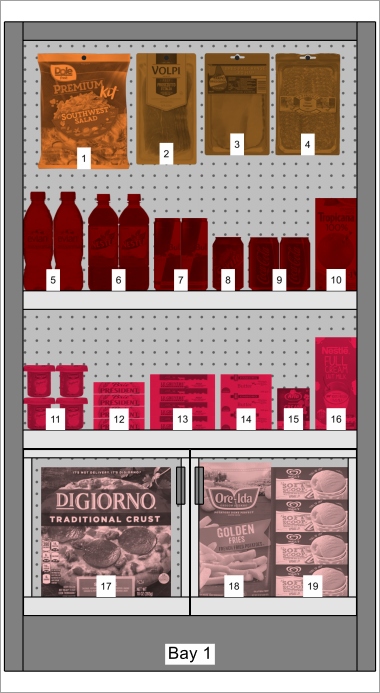
Produits mis en évidence par catégorie dans Zone de visualisation
Colorer par Activé
Les éléments sont surlignés en rouge ou en vert selon l'état de La propriété nommée Activé dans votre base de données.
Explication : les produits et accessoires peuvent être désactivés dans la base de données, ils ne sont donc pas affichés dans le catalogue. Toutefois, si vous ouvrez un projet qui contient des éléments désactivés, ceux-ci sont chargés et affichés sur vos baies, car ils existent toujours dans la base de données.
La mise en surbrillance de ces éléments en rouge vous permet de les identifier rapidement dans votre projet en cours.
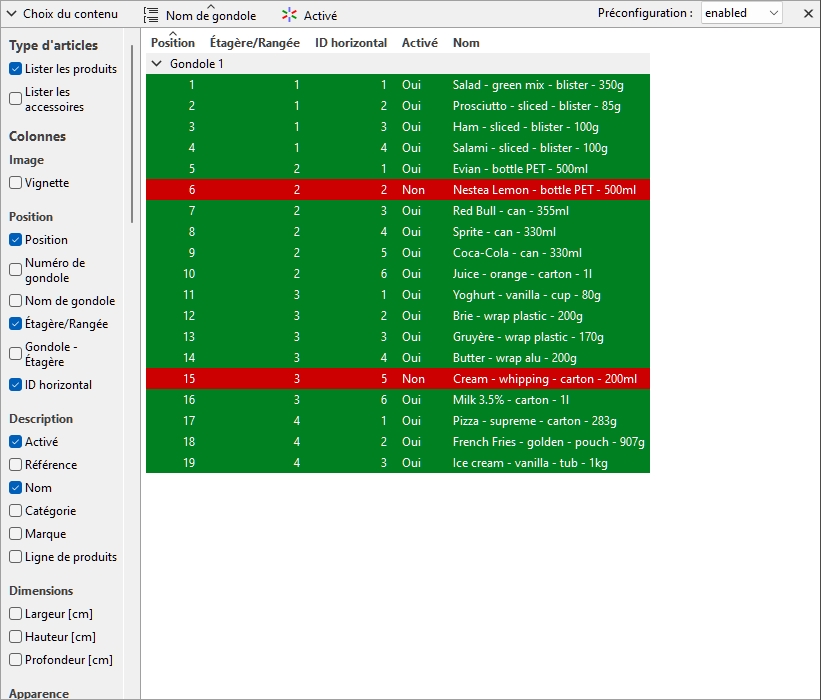
Les produits mis en avant par Activé dans Liste d'articles du projet
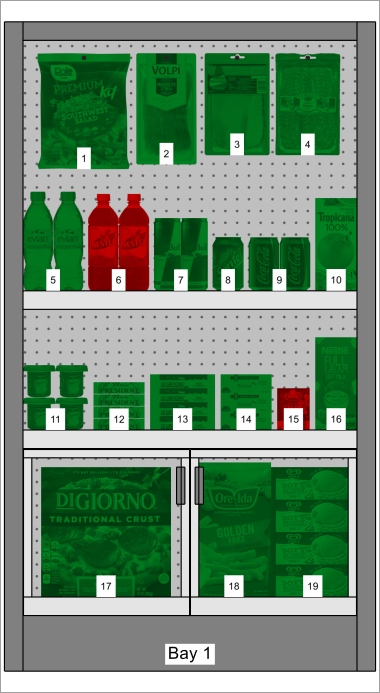
Les produits mis en avant par Activé dans Zone de visualisation
Remarque : Si vous désactivez les éléments de la base de données alors qu'ils se trouvent dans le projet actuellement ouvert, les éléments désactivés ne seront mis en surbrillance qu'après le rechargement du projet.
Colorer par Espace linéaire [%]
Les éléments sont surlignés en rouge ou en vert selon le calculé Espace linéaire [%] par produit dans le projet ouvert.
La gamme de couleurs vous permet de visualiser rapidement l'espace utilisé par chaque produit.
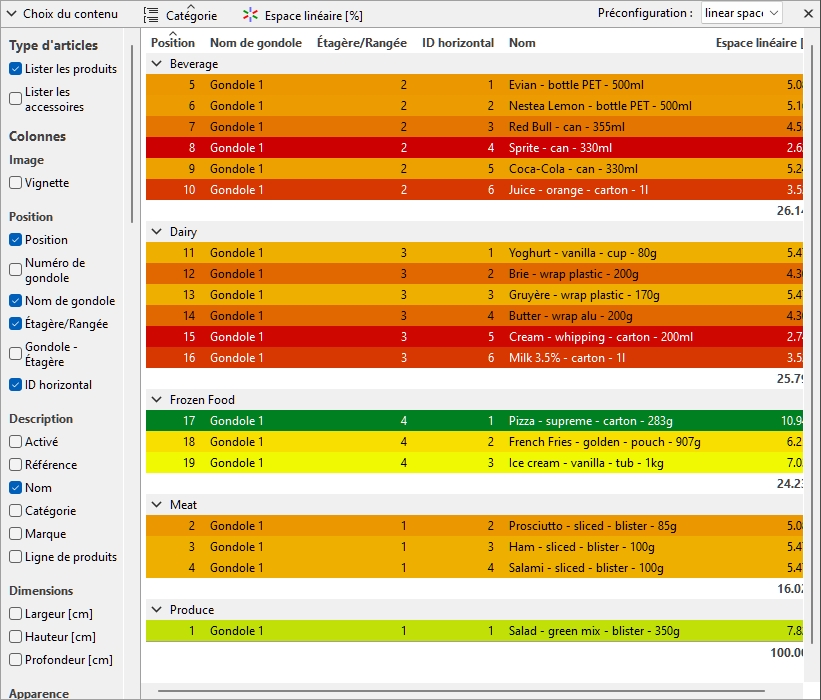
Les produits mis en avant par Espace linéaire [%] dans Liste d'articles du projet
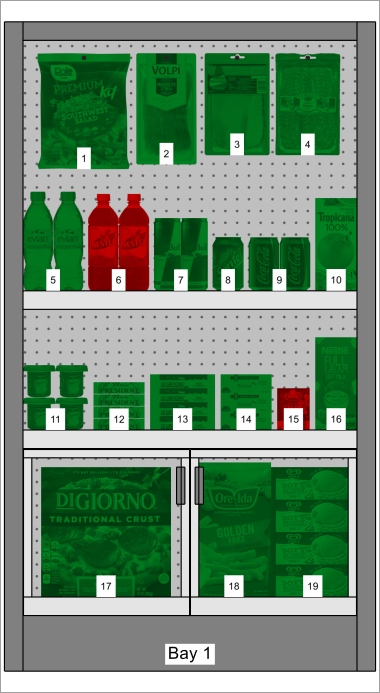
Les produits mis en avant par Activé dans Zone de visualisation
Ordre de tri des articles
Pour trier les éléments de la liste en fonction du contenu d'une colonne souhaitée :
- Cliquez par exemple sur l'en-tête de colonne souhaité dans la liste des éléments Position.
- Cliquez à nouveau pour inverser l'ordre de tri.
Pour trier les groupes de listes (le cas échéant) dans l'ordre souhaité :
- Cliquez sur l'en-tête du groupe à côté de l'icône du groupe, par exemple Numéro de gondole.
- Cliquez à nouveau pour inverser l'ordre de tri.
Ordre des colonnes
Pour réorganiser l'ordre des colonnes dans la liste :
- Faites glisser n'importe quel en-tête de colonne vers la gauche ou la droite jusqu'à la position souhaitée.
Préconfigurations
Cette fonctionnalité vous permet d'enregistrer et d'appliquer plusieurs paramètres préférés à la liste. C'est très utile pour passer rapidement d'un type de liste à l'autre pour les afficher à l'écran ou les inclure dans des rapports.
Les paramètres de liste suivants sont stockés dans les préréglages :
- Type d'articles (Liste d'articles du projet)
- Colonnes
- Grouper par
- Colorer par
- Ordre de tri des articles
- Ordre des colonnes
Création d'un préréglage
Pour enregistrer la configuration actuelle de la liste en tant que préréglage :
- Cliquez avec le bouton droit de la souris n'importe où dans le volet de liste pour afficher son menu contextuel.
- Déplacez le curseur de votre souris sur Préconfigurations dans le menu.
- Cliquez sur Enreg. sous.
- Dans la barre d'outils de la liste, à côté de Préconfiguration, saisissez le nom souhaité pour la configuration actuelle de la liste.
- Cliquez sur Enregistrer.
- La configuration actuelle de la liste est maintenant enregistrée et peut être réutilisée.
Application d'un préréglage
Pour appliquer un préréglage précédemment enregistré :
- Dans la barre d'outils de la liste, à côté de Préconfiguration, cliquez sur la liste des préréglages pour l'agrandir.
- Sélectionnez le préréglage souhaité pour l'appliquer.
Suppression d'un paramètre prédéfini
Pour supprimer un préréglage précédemment enregistré :
- Dans la barre d'outils de la liste, à côté de Préconfiguration, cliquez sur la liste des préréglages pour l'agrandir.
- Sélectionnez le préréglage que vous souhaitez supprimer.
- Cliquez avec le bouton droit de la souris n'importe où dans la liste des éléments du projet.
- Un menu contextuel s'affiche.
- Déplacez le curseur de votre souris sur Préconfigurations dans le menu.
- Cliquez sur Supprimer pour supprimer le préréglage actuel.
Disposition du volet de la liste
Vous pouvez déplacer et redimensionner l'ensemble du volet de Liste d'articles du projet.
Position du volet de la liste
Pour déplacer le volet vers un autre emplacement à l'écran :
- Cliquez avec le bouton droit de la souris n'importe où dans le panneau Liste des éléments du projet pour afficher son menu contextuel.
- Déplacez le curseur de votre souris sur Position
- Cliquez sur Gauche, Droite, Haut ou Bas.
- La liste des éléments du projet est maintenant placée à l'emplacement sélectionné.
Taille du volet de la liste
Pour redimensionner le volet à l'écran :
- Placez le curseur de la souris sur la ligne de séparation entre le volet de liste et la zone de visualisation. Le curseur se transforme en une flèche à double extrémité.
- Faites glisser la ligne de séparation jusqu'à l'emplacement souhaité à l'écran.
- La fenêtre est maintenant redimensionnée.
Remarque : si certaines colonnes ne rentrent pas dans le volet de liste, vous pouvez utiliser la barre de défilement horizontale pour les afficher.