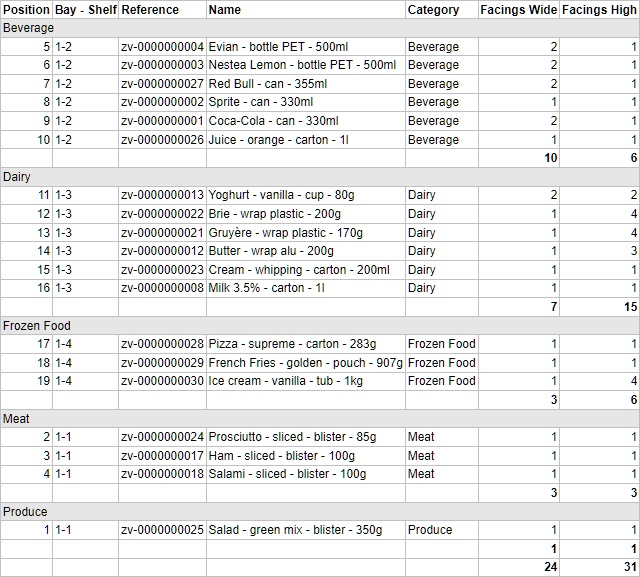Berichte
Sie können Ihre Planogramme als detaillierte Berichte veröffentlichen, die die Liste der Elemente in Ihrem Projekt sowie optionale vordefinierte Bilder des Planogramms enthalten.
Berichte können in gängigen Dateiformaten wie PDF gespeichert werden und eignen sich gut zum Drucken und Übermitteln Ihrer Planogramm-Richtlinien zur Umsetzung.
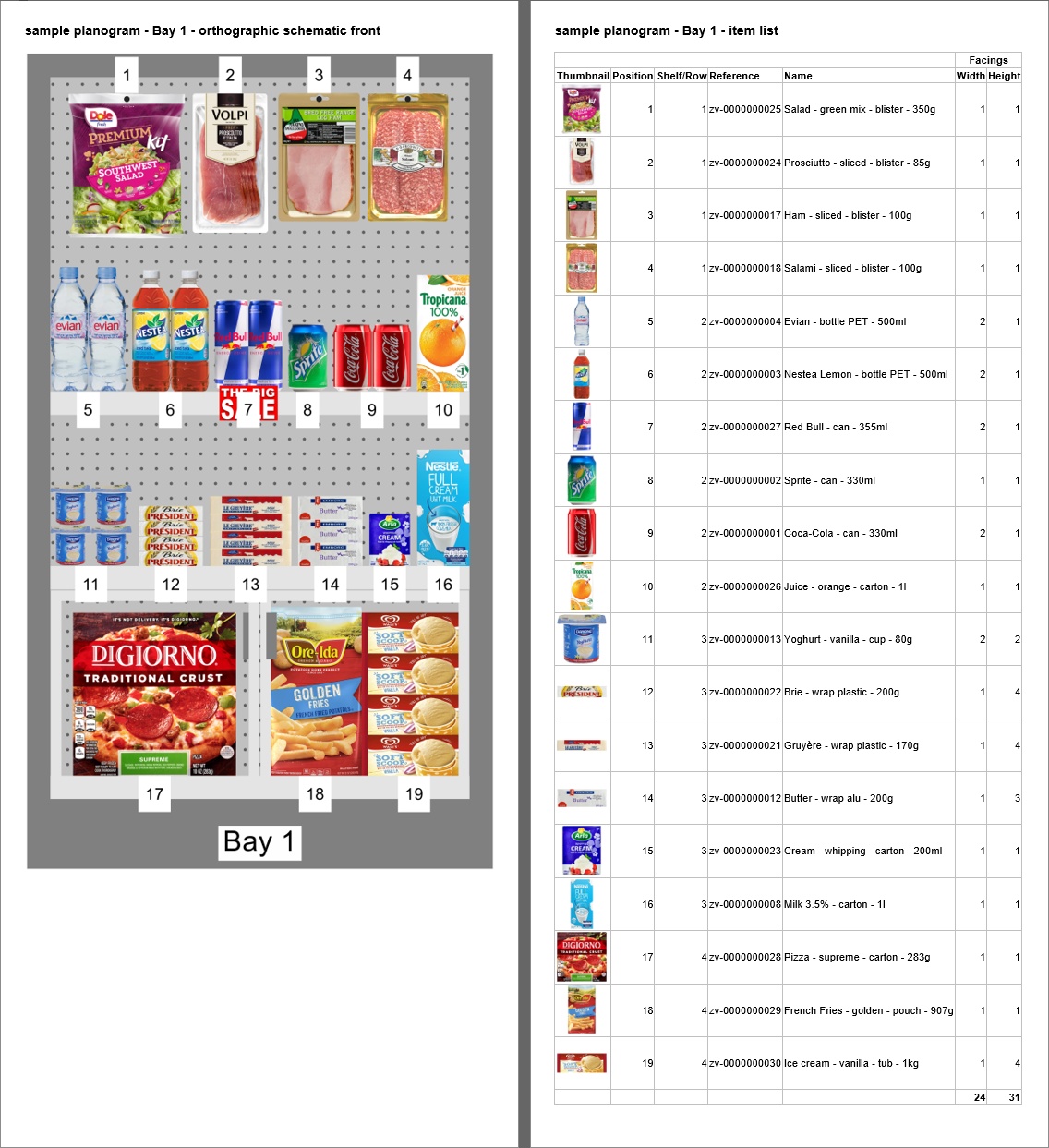
Beispiel für Berichte
In diesem Bereich können Sie Ihre Berichte für die Ausgabe konfigurieren.
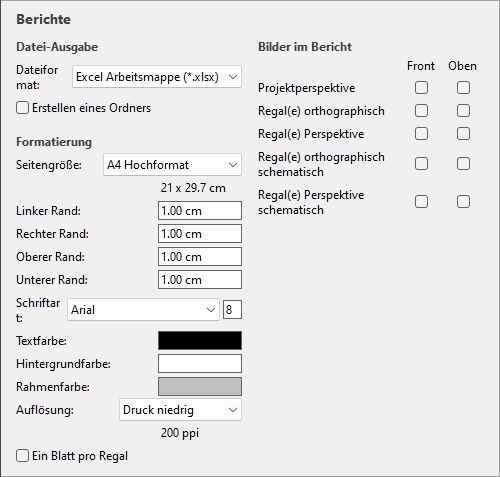
Anmerkung: Nachdem der Bericht konfiguriert ist, verwenden Sie den entsprechenden Befehl, um ihn zu speichern (Bericht).
Datei-Ausgabe
In diesem Abschnitt können Sie die Dateiausgabe für Berichte konfigurieren.
Dateiformat (Berichte)
Das Dateiformat, in dem der Bericht gespeichert werden soll.
- Unterstützte Werte:
- HTML (*.html): (Hypertext Markup Language). Eine Datei mit separaten Bilddateien im JPEG-Format (Planogramm Bilder und Elementminiaturansichten). Wählen Sie dieses Format aus, um:
- Veröffentlichen Sie den Bericht und die Bilder "unverändert" direkt auf einer Intranet- oder Internet-Website.
- Öffnen Sie sie in Microsoft ® Word zum weiteren Bearbeiten und Drucken. Einmal in Word geöffnet, können Sie es auch als PDF-, DOC- oder DOCX-Dokumente speichern, wodurch die ansonsten getrennte Auflistung und die Bilder des Berichts in einer einzigen Datei zusammengefasst werden.
- Excel Arbeitsmappe (*.xlsx): (Microsoft Excel-Arbeitsmappe ®). Wählen Sie dieses Format aus, um:
- Öffnen und bearbeiten Sie die Planogramm-Produktliste in einer Tabellenkalkulationsanwendung.
- Notizen:
- Wenn beim Drucken des Berichts aus Excel die Liste zu breit ist, um in die ausgewählte Seitengröße zu passen, werden zusätzliche Seiten für die zusätzlichen Spalten generiert.
- Planogramm Bilder und Miniaturansichten von Elementen sind in Excel-Dateien eingebettet.
- In diesem Format kann jede Gruppe (Gruppiere nach) im zugeklappten Zustand in Projektartikelliste wird auch in der Excel-Berichtsliste ausgeblendet. Er kann bei Bedarf in Excel über das Pluszeichen (+) erweitert werden.
- Excel 97-2003 Arbeitsmappe (*.xls): das ältere Excel-Dateiformat. Verwenden Sie dies bei Bedarf aus Kompatibilitätsgründen.
- PDF (*.pdf): (Portable Document Format). Wählen Sie dieses Format aus, um:
- Erhalten Sie den Bericht und die Bilder in einem Format, das Sie ausdrucken oder an andere senden können.
- Notizen:
- Wählen Sie dieses Format nicht, wenn Sie das Berichtslayout oder den Inhalt weiterbearbeiten möchten.
- Wenn in diesem Format die Auflistungsspalten zu breit für die ausgewählte Seitengröße sind, werden zusätzliche Seiten für die zusätzlichen Spalten generiert.
- Planogramm Bilder und Miniaturansichten von Elementen werden in PDF-Dateien eingebettet.
- Standardwert: HTML (*.html)
Erstellen eines Ordners
Schaltet die Erstellung eines neuen Ordners um, in dem der Bericht gespeichert werden soll.
- Unterstützte Werte:
- Markiert: Beim Speichern eines Berichts wird automatisch ein neuer Ordner erstellt. Der Ordner wird in dem Ordner erstellt, der im Dialogfeld Speichern ausgewählt wurde, und hat den gleichen Namen wie der Berichtsname.
- Nicht markiert: Beim Speichern eines Berichts wird kein neuer Ordner erstellt. Der Bericht wird direkt in dem Ordner gespeichert, der beim Speichern angegeben wurde.
- Standardwert: Nicht markiert
Formatierung
Die folgenden Einstellungen bieten verschiedene Optionen zum Anpassen des Layouts Ihrer Berichte.
Seitengröße
Eine Liste vordefinierter Werte, die die Abmessungen der Seiten im Bericht definieren. Diese Liste enthält gängige und benutzerdefinierte Seitengrößen.
- Unterstützte Werte:
- A3 Querformat
- A3 Hochformat
- A4 Querformat
- A4 Hochformat
- Ledger (Querformat)
- Legal (Querformat)
- Legal (Hochformat)
- Letter (Querformat)
- Letter (Hochformat)
- Tabloid (Hochformat)
- Benutzerdefiniert: Wenn Sie keinen geeigneten voreingestellten Wert finden, wählen Sie diesen und legen Sie Ihre eigenen Werte für die Seitenbreite und -höhe im Textfeld fest, das darunter angezeigt wird. Geben Sie die Werte wie folgt ein: Einheit Breite x Höhe (cm / Mm / m / in). Verwenden Sie den Buchstaben "x", um das Multiplikationssymbol anzugeben. Wenn kein Einheitentyp eingegeben wird, wird standardmäßig Ihre aktuelle Auswahl an Maßeinheit wie in den Anwendungseinstellungen festgelegt.
- Standardwert: A4 Hochformat
- Beispiel: 18 x 24 cm
Notizen:
- Die Seitengröße für das PDF-Format wird gut unterstützt.
- Wenn Sie einen HTML-Bericht in einem Webbrowser öffnen, hat die Seitengröße keine Auswirkungen, wenn Sie den Bericht nur anzeigen. Die Seitengröße wird nur verwendet, um das Seitenlayout für das Drucken der Berichte aus Webbrowsern oder beim Öffnen in papierbasierten Anwendungen wie Microsoft ® Word zu bestimmen.
- Die Seitengröße für HTML- und Excel-Formate wird nur von einigen Webbrowsern und Anwendungen erkannt, wie in der folgenden Tabelle dargestellt:
|
|
Microsoft Word (Englisch) ® |
Microsoft ® Excel |
Microsoft ® Edge |
Google Chrome |
Mozilla Firefox |
|
Unterstützung der Seitengröße |
Ja |
Nein |
Ja |
Ja |
Nein |
- Falls die Seitengröße nicht unterstützt wird, müssen Sie das Seitenlayout manuell in Ihrer Anwendung festlegen, wenn Sie einen Bericht drucken möchten, z. B. aus Excel.
Linker Rand (Berichte)
Die Breite des linken Rands im Bericht.
- Unterstützte Werte: positiver numerischer Wert [0-9 und Dezimalpunkt] (basierend auf Maßeinheit)
- Standardwert: 0
- Beispiel: 15
Rechter Rand (Berichte)
Die Breite des rechten Rands im Bericht in der aktuellen Auswahl von Maßeinheit.
Oberer Rand (Berichte)
Die Höhe des oberen Rands im Bericht in der aktuellen Auswahl von Maßeinheit.
Unterer Rand (Berichte)
Die Höhe des unteren Rands im Bericht in der aktuellen Auswahl von Maßeinheit.
Schriftart (Berichte)
Legt die Schriftart und die Größe des Textes für Produktlisten in Berichten fest. Die Berichtstitel werden ebenfalls basierend auf dem ausgewählten Wert skaliert.
- Unterstützte Werte für die Schriftart: Schriftarten, die auf Ihrem Computer installiert sind.
- Unterstützte Werte für die Größe: positive ganzzahlige numerische Werte [0-9], die der Schriftpunktgröße entsprechen. Maximal 100 Punkte.
- Standardwert: Arial, 8
- Beispiel: Tahoma, 14
Tipp: Wenn Ihre Berichtslisten nicht auf die Seite passen, versuchen Sie, eine kleinere Schriftgröße auszuwählen.
Textfarbe (Berichte)
Die Farbe von Texten in Berichten.
- Unterstützte Werte: jede Farbe, die aus der Farbpalette ausgewählt wurde.
- Standardwert: schwarz
- Beispiel: blau
Anweisungen:
- Klicken Sie auf die Schaltfläche Farb-Farbfeld auf der rechten Seite Textfarbe.
- Wählen Sie eine beliebige Farbe aus der Farbpalette aus.

- Klicken Sie zur Bestätigung auf OK.
Hintergrundfarbe (Berichte)
Die Farbe des Seitenhintergrunds für Berichte.
- Unterstützte Werte: jede Farbe, die aus der Farbpalette ausgewählt wurde.
- Standardwert: weiß
- Beispiel: gelb
Anweisungen:
- Klicken Sie auf die Schaltfläche Farb-Farbfeld auf der rechten Seite Hintergrundfarbe.
- Wählen Sie eine beliebige Farbe aus der Farbpalette aus.

- Klicken Sie zur Bestätigung auf OK.
Rahmenfarbe (Berichte)
Die Farbe der Rahmen für die Tabellen mit Produktlisten.
- Unterstützte Werte: jede Farbe, die aus der Farbpalette ausgewählt wurde.
- Standardwert: silber
- Beispiel: dunkelgrau
Anweisungen:
- Klicken Sie auf die Schaltfläche Farb-Farbfeld auf der rechten Seite Rahmenfarbe.
- Wählen Sie eine beliebige Farbe aus der Farbpalette aus.

- Klicken Sie zur Bestätigung auf OK.
Auflösung (Berichte)
Die Auflösung in Pixel pro Zoll (PPI) für alle Bilder in einem Bericht. Es stehen mehrere voreingestellte Optionen zur Verfügung, und Sie können auch einen benutzerdefinierten Wert eingeben. Je höher die Einstellung, desto detaillierter werden Ihre Bilder. Es ist nützlich, wenn Sie sie vergrößern oder drucken. Der Nachteil einer höheren Auflösung ist eine größere Dateigröße.
- Unterstützte Werte:
- Bildschirm: (96 ppi). Dies entspricht dem Windows-System-ppi mit einer Bildschirmskalierung von 100%. Geeignet für Berichte, die auf Bildschirmen mit niedriger DPI-Auflösung angezeigt werden, die nicht vergrößert werden.
- Druck niedrig: (200 ppi). Geeignet für minderwertige Druck- oder Bildschirmberichte.
- Druck mittel: (300 ppi). Empfohlen für Berichte, die gedruckt werden.
- Druck hoch: (600 ppi). Empfohlen für Berichte, die Sie in hoher Auflösung drucken möchten.
- Benutzerdefiniert: Sie können beliebige Werte bis zu 1000 ppi angeben. Beachten Sie, dass Sie nicht eingeben müssen ppi nach dem Wert.
Ein Blatt pro Regal
Schaltet das Layout von Berichten zwischen einer und mehreren Excel-Tabellen um.
- Unterstützte Werte:
- Markiert: Der Excel-Bericht ist aufgeteilt in Separate Laken für jedes Möbelstück. Jedes Blatt enthält die Bilder, die in Bilder im Bericht und die Liste der Gegenstände auf diesem Möbelstück mit den Spalten, die in Projektartikelliste.
- Nicht markiert: Der gesamte Excel-Bericht wird auf einem einzigen Blatt angezeigt. Jedes Möbelstück (Bild(er) und seine Artikelliste) wird auf demselben Blatt angezeigt und vertikal vom ersten Möbelstück oben bis zum letzten Möbelstück unten auf dem Blatt angeordnet.
- Standardwert: Nicht markiert
Notizen:
- Diese Option ist nur verfügbar, wenn ein Ausstechen Das Dateiformat wurde in Dateiformat (Berichte).
- Diese Option ist nur verfügbar, wenn Gruppiere nach Regalnummer oder Regalname wird angewandt in Projektartikelliste.
Bilder im Bericht
Sie können Bilder Ihres Planogrammprojekte in Ihre Berichte aufnehmen. Diese Bilder unterscheiden sich von denen, die mit Einzelbilder: Berichtsbilder werden aus vordefinierten Blickwinkeln aufgenommen und automatisch zugeschnitten und gezoomt, damit sie gut in Ihr Planogramm passen.
Mit den Kontrollkästchen in diesem Abschnitt können Sie auswählen, welche Bilder in Ihre Berichte aufgenommen werden sollen.
Hinweise für alle Bilder in Berichten:
- Die Bildabmessungen betragen maximal 10000 Pixel in der Breite und 10000 Pixel in der Höhe. Bilder, die je nach gewählter Pixelbreite oder -höhe zu einer höheren Pixelbreite oder -höhe führen Seitengröße und Auflösung (Berichte) werden auf die maximal zulässigen Pixel geklemmt.
- Bei der Ausgabe von Berichtsbildern hängt die Sichtbarkeit der folgenden Elemente von Ihren aktuellen Einstellungen in Ansicht:
- Wenn Sie Gruppiere nach Regalname oder durch Regalnummer werden die Bilder der einzelnen Möbelstücke im Bericht über der jeweiligen Artikelliste angezeigt. Andernfalls werden alle Bilder über der Elementliste des gesamten Projekts angezeigt.
- Wann Dimensionen ansehen markiert ist, werden die Abmessungen und Pfeile der Ausgabebilder automatisch angepasst, um eine Texthöhe von 3 mm in Ihren gedruckten Bildern zu erhalten. Dies entspricht nicht der Textgröße der Bildschirmbemaßung im Visualisierungsbereich.
- Wann Dimensionen ansehen markiert ist, Die Art der Dimension, die in den Berichtsbildern angezeigt wird, variiert je nach Art der Bilder:
- Projektperspektive (Bilder im Bericht): Diese Bilder enthalten die Abmessungen der einzelnen Regalgruppen (jeweils einzelnen Möbelstücken und jeder Gruppe benachbarter Möbelstücke). Es werden auch Bemaßungen von Raumelementen angezeigt, jedoch nur für Raumelemente, die im Visualisierungsbereich ausgewählt sind. Das Breite, Höhe und Tiefe werden je nach Betrachtungswinkel und verfügbarem Platz für die Bemaßung angezeigt. Sie können die Ansicht mit Zoom, Verschieben, Rotieren, um die gewünschten Abmessungen anzuzeigen.
- Abbildungen von einzelnen Möbelstücken (Regal(e) orthographisch, Regal(e) Perspektive, Regal(e) orthographisch schematisch, Regal(e) Perspektive schematisch): Diese Bilder enthalten die Abmessungen des Möbelstücks sowie die vertikalen Regalmaße und die seitlichen Abstände zwischen den einzelnen Elementen. Trennwand.
- Vorderansichten zeigen nur Breite und Höhe.
- Draufsichten zeigen nur Breite und Tiefe.
Projektperspektive (Bilder im Bericht)
Ein Bild, das Ihr gesamtes Planogramm zeigt, das in den Bericht aufgenommen werden soll. Beachten Sie, dass dieses Bild auch angezeigt wird, wenn Sie die aktuellen Anzeigemodi in Schematische Ansicht (Ansicht) und Orthographische Ansicht.
Das Bild des Projektberichts wird direkt nach dem Haupttitel des Berichts vor allen anderen Bildern und Berichtslisten angezeigt.
Sie können jeden der beiden verfügbaren Ansichtspunkte umschalten:
Front
- Unterstützte Werte:
- Markiert:
- Mit Freie Regale Platzierung Wenn das Häkchen nicht markiert ist, wird das Planogrammprojekt von vorne angezeigt und so gerahmt, dass es auf die Seite passt.
- Mit Freie Regale Platzierung Häkchen gesetzt wird das Planogramm-Projekt aus dem gleichen Blickwinkel wie in Visualisierungsbereich und ist so gerahmt, dass er auf die Seite passt.
- Nicht angekreuzt: Das Bild des Projekts von vorne gesehen ist nicht im Bericht enthalten.
- Standardwert: Nicht markiert
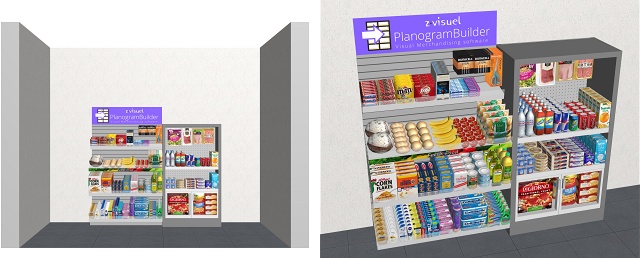
Bild links: Beispiel mit Freie Regale Platzierung nicht angekreuzt
Bild rechts: Beispiel mit Freie Regale Platzierung Häkchen gesetzt
Oben
- Unterstützte Werte:
- Markiert: Das Planogramm-Projekt wird von oben angezeigt.
- Nicht markiert: Das Bild des Projekts von oben gesehen ist nicht im Bericht enthalten.
- Standardwert: Nicht markiert
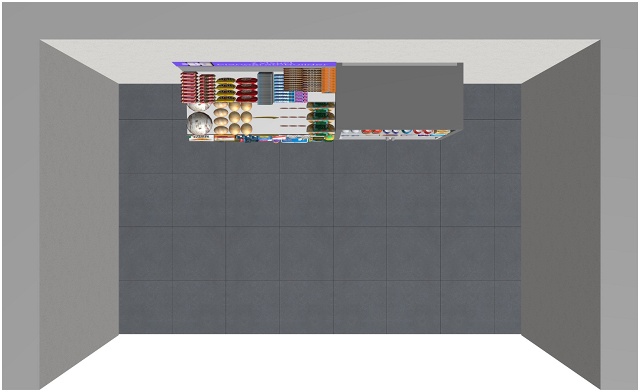
Beispiel für ein Projekt aus der Sicht Oben
Regal(e) orthographisch
Ein Bild jedes einzelnen Möbelstücks ohne perspektivischen Effekt, das in den Bericht aufgenommen werden soll.
Sie können jeden der beiden verfügbaren Ansichtspunkte umschalten:
Front
- Unterstützte Werte:
- Markiert: Das Möbelstück wird von vorne gezeigt und so gerahmt, dass es auf die Seite passt.
- Nicht angekreuzt: Das Bild des Möbelstücks von vorne gesehen ist nicht im Bericht enthalten.
- Standardwert: Nicht markiert
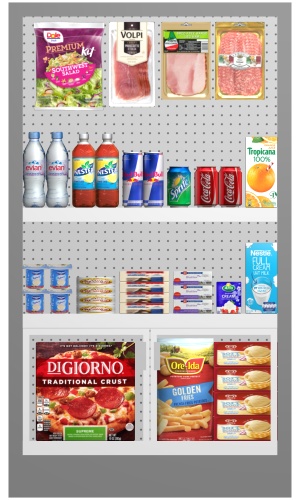
Beispiel für Regal(e) orthographisch – Front
Oben
- Unterstützte Werte:
- Markiert: Das Möbelstück wird von oben gezeigt und so gerahmt, dass es auf die Seite passt.
- Nicht angekreuzt: Das Bild des Möbelstücks von oben gesehen ist nicht im Bericht enthalten.
- Standardwert: Nicht markiert
Regal(e) Perspektive
Ein Bild von jedem Möbelstück mit perspektivischem Effekt, das in den Bericht aufgenommen werden soll.
Sie können jeden der beiden verfügbaren Ansichtspunkte umschalten:
Front
- Unterstützte Werte:
-
- Markiert: Das Möbelstück wird von vorne gezeigt und so gerahmt, dass es auf die Seite passt.
- Nicht angekreuzt: Das Bild des Möbelstücks von vorne gesehen ist nicht im Bericht enthalten.
- Standardwert: Nicht markiert
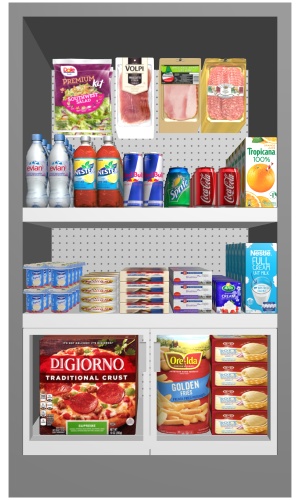
Beispiel für Regal(e) Perspektive – Front
Oben
- Unterstützte Werte:
-
- Markiert: Das Möbelstück wird von oben gezeigt und so gerahmt, dass es auf die Seite passt.
- Nicht angekreuzt: Das Bild des Möbelstücks von oben gesehen ist nicht im Bericht enthalten.
- Standardwert: Nicht markiert
Regal(e) orthographisch schematisch
Eine schematische Ansicht jedes Möbelstücks ohne perspektivischen Effekt, die in den Bericht aufgenommen werden kann.
PlanogramBuilder verwendet die aktuellen Werte, die in Schematische Darstellung (Einstellung), um den Stil der schematischen Ansicht zu bestimmen (Produktstil, Produktbezeichnung usw.).
Tipp: So finden Sie die einzelnen Produkte in diesem Berichtsbild und in der Artikelliste:
- Schematische Darstellung (Einstellung): Wählen Sie diese Option aus, um Beschriftungen von Position auf den Produkten
- Inhaltsauswahl (Projektartikelliste): auch die Spalte von Position.
Sie können jeden der beiden verfügbaren Ansichtspunkte umschalten:
Front
- Unterstützte Werte:
- Markiert: Das Möbelstück wird von vorne gezeigt und so gerahmt, dass es auf die Seite passt.
- Nicht angekreuzt: Das Bild des Möbelstücks von vorne gesehen ist nicht im Bericht enthalten.
- Standardwert: Nicht markiert
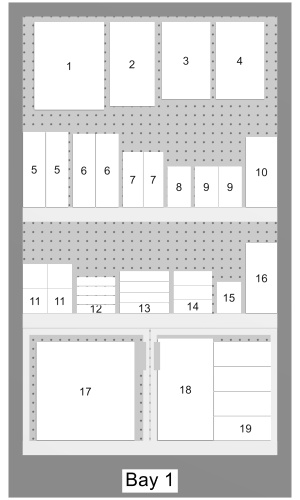
Beispiel für Regal(e) orthographisch schematisch – Front
Oben
- Unterstützte Werte:
-
- Markiert: Das Möbelstück wird von oben gezeigt und so gerahmt, dass es auf die Seite passt.
- Nicht angekreuzt: Das Bild des Möbelstücks von oben gesehen ist nicht im Bericht enthalten.
- Standardwert: Nicht markiert
Regal(e) Perspektive schematisch
Eine schematische Ansicht jedes Möbelstücks mit perspektivischem Effekt, die in den Bericht aufgenommen werden soll.
PlanogramBuilder verwendet die aktuellen Werte, die in Schematische Darstellung (Einstellung), um den Stil der schematischen Ansicht zu bestimmen (Produktstil, Produktbezeichnung usw.).
Tipp: So finden Sie die einzelnen Produkte in diesem Berichtsbild und in der Artikelliste:
- Schematische Darstellung (Einstellung): Wählen Sie diese Option aus, um Beschriftungen von Position auf den Produkten.
- Inhaltsauswahl (Projektartikelliste): auch die Spalte von Position.
Sie können jeden der beiden verfügbaren Ansichtspunkte umschalten:
Front
- Unterstützte Werte:
- Markiert: Das Möbelstück wird von vorne gezeigt und so gerahmt, dass es auf die Seite passt.
- Nicht angekreuzt: Das Bild des Möbelstücks von vorne gesehen ist nicht im Bericht enthalten.
- Standardwert: Nicht markiert
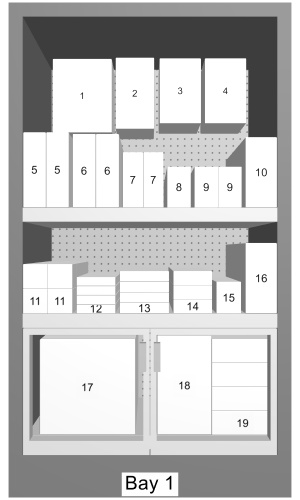
Beispiel für Regal(e) Perspektive schematisch - Front
Oben
- Unterstützte Werte:
- Markiert: Das Möbelstück wird von oben gezeigt und so gerahmt, dass es auf die Seite passt.
- Nicht angekreuzt: Das Bild des Möbelstücks von oben gesehen ist nicht im Bericht enthalten.
- Standardwert: Nicht markiert
Liste der Berichte
Berichte enthalten auch die Liste aller Produkte, die in einem Projekt verwendet werden.
Die Berichtsliste spiegelt wider, was in Projektartikelliste. Aus diesem Grund wird diese Liste immer in der Aufgabe mit dem Namen Veröffentlichen.
Stellen Sie sicher, dass Sie Projektartikelliste, um das gewünschte Layout und den gewünschten Inhalt in Ihren Berichten zu erhalten. Wir raten zum Sparen Voreinstellungen der Liste für unterschiedliche Bedürfnisse.
Hinweise zu Gruppen in Berichtslisten:
- Wenn Sie Elemente nicht nach einer Eigenschaft in Projektartikellisteenthält, enthält der Bericht eine einzelne Liste mit allen Elementen. (Konsultieren Sie Gruppiere nach)
- Wenn Sie Elemente gruppiert haben nach Regalname oder durch Regalnummer enthält, enthält der Bericht für jedes Möbelstück im Bericht eine eigene Artikelliste.
- Wenn Sie Elemente nach einer anderen Eigenschaft (z. B. Kategorie) gruppiert haben, enthält der Bericht eine einzelne Liste mit allen Elementen. Zusätzliche Zeilen mit einer eindeutigen Farbe zeigen den Namen jeder Gruppe (z. B. Getränk) an. Siehe folgendes Beispiel:
Beispiel für eine Berichtsliste