Produkt-Katalog
In diesem Bereich werden alle Produkte angezeigt, die Sie in Ihrer Datenbank haben. Hier können Sie Ihre Produkte auswählen und in Ihre Planogramme ziehen.
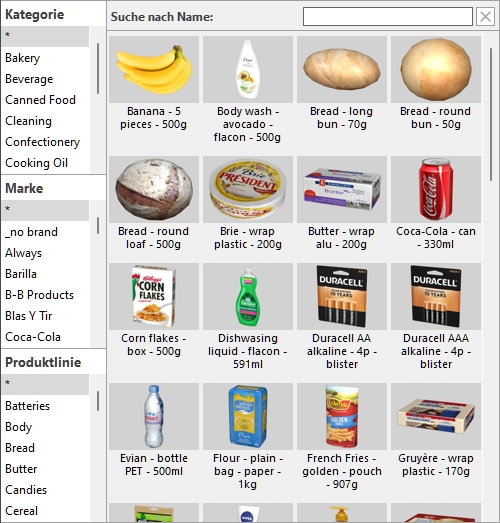
Klassifikationshierarchie (Produkt-Katalog)
Auf der linken Seite des Bereichs werden Ihre Elemente in einem hierarchischen Menü mit 3 Ebenen aufgelistet, wobei jede Ebene wie in Klassifizierungseigenschaften Artikel.
Auf jeder Ebene wird die Liste der Klassifizierungswerte angezeigt, die Ihren Elementen zugewiesen sind:
- 1. Ebene an der Spitze (A [A: Klassifizierung - Stufe 1])
- 2. Ebene in der Mitte (B [B: Klassifizierung - Stufe 2])
- 3. Ebene unten (C [C: Klassifizierung - Stufe 3])
Wenn Sie auf die Werte in der Hierarchie klicken, werden die im Katalog angezeigten Elemente gefiltert.
Wenn Sie ein Element auf der 1. Ebene der Hierarchie auswählen, werden auf der 2. Ebene nur die Elemente angezeigt, die Ihrer Auswahl entsprechen, und so weiter für die 3. Ebene.
Hinweis: Elemente mit leeren Werten für eine bestimmte Ebene in der Hierarchie werden in der (nicht definierten) Gruppe für diese Klassifizierungsebene angezeigt.
Tipp: Sie können sich alle Positionen für jede der Klassifizierungsstufen anzeigen lassen, indem Sie das Symbol "*" auswählen.
Tipp: Sie können mit der Tastatur in der Klassifizierungsliste navigieren:
- Bewegen Sie sich im Listeninhalt mit den Pfeiltasten nach oben/unten nach oben/unten.
- Bewegen Sie sich in den Klassifizierungsstufen mit der Tabulatortaste nach unten.
- Bewegen Sie sich in den Klassifizierungsstufen mit den Tasten Umschalt + Tab nach oben.
Suche nach text (Produkt-Katalog)
Direkt über den Katalogminiaturen können Sie in einem Textfeld Text eingeben, um übereinstimmende Elemente zu suchen und anzuzeigen. Wenn Sie diese Methode zum Suchen von Elementen verwenden, ist die Hierarchie ausgegraut, und PlanogramBuilder sucht in Ihrer gesamten Datenbank nach Elementen, die mit dem von Ihnen eingegebenen Text übereinstimmen.
Unterstützte Werte und Suchregeln:
- Mehrere Schlüsselwörter müssen durch Leerzeichen getrennt werden
- Alle Keywords müssen vorhanden sein, um zu einem Produkt zu passen
- Bei Schlüsselwörtern wird nicht zwischen Groß- und Kleinschreibung unterschieden
- Die Reihenfolge der Keywords spielt keine Rolle
Beispiel: Geben Sie gefrorene SCHOKOLADE in das Textfeld ein. Es werden alle Artikel angezeigt, die Schokolade enthalten UND in ihrem Namen gefroren sind.
Standardmäßig sucht die Suchfunktion nach Elementname, aber Sie können ihn auch so einstellen, dass nach einer anderen Eigenschaft gesucht wird, z. B. Referenz oder eine Kombination von Eigenschaften (siehe Miniaturbilduntertitel und Suche). Beachten Sie, dass das Etikett von Suche nach text (Produkt-Katalog) wird aktualisiert, um den von Ihnen ausgewählten Suchkriterien zu entsprechen.
Um zur Klassifizierungsfiltermethode zurückzukehren, können Sie das Suchfeld mit der Schaltfläche löschen.
Miniaturansichtsliste (Produkt-Katalog)
Auf der rechten Seite des Katalogbereichs wird die Liste der Produkte angezeigt, die Klassifikationshierarchie (Produkt-Katalog) oder zu Suche nach text (Produkt-Katalog).
Jedes Produkt wird durch ein Vorschaubild und eine Textbeschreibung dargestellt.
Standardmäßig ist die Miniaturbeschriftung der Produktname, aber Sie können sie auch auf eine andere Eigenschaft festlegen, z. B. Referenz oder eine Kombination von Eigenschaften (siehe Miniaturbilduntertitel und Suche).
Hinzufügen von Produkten zu einem Planogramm
So platzieren Sie ein Produkt aus dem Katalog in Ihrem aktuellen Planogramm:
- Finden Sie das gewünschte Produkt im Katalog über die Klassifizierung oder die Textfilter.
- Halten Sie die Maustaste gedrückt und ziehen Sie das Produkt an die gewünschte Stelle im Regal:
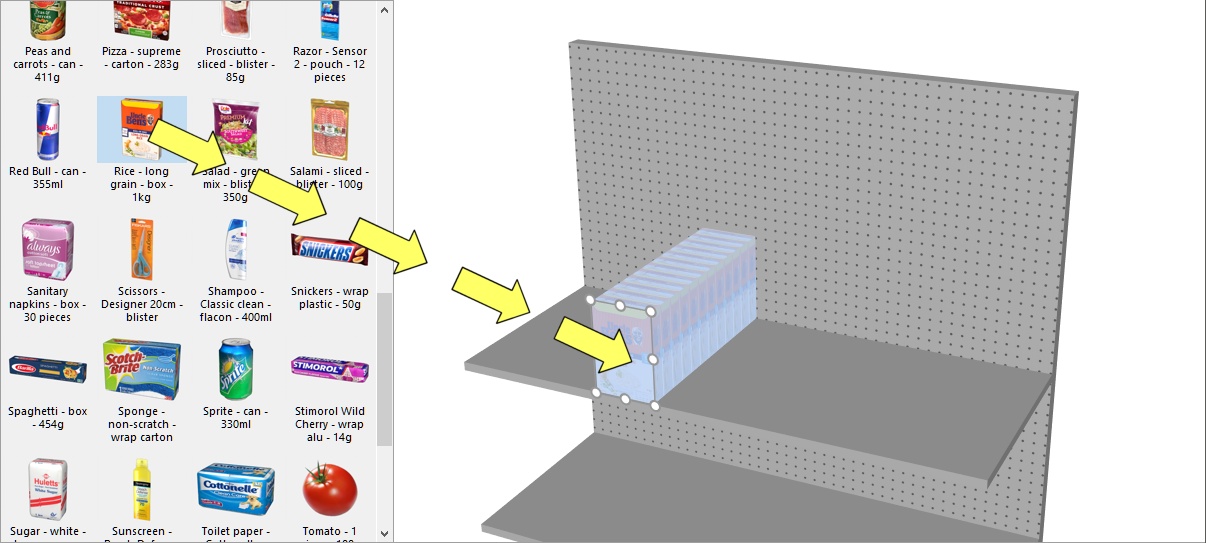
- Produkte mit den folgenden Verhaltensweisen können normalerweise auf Rückwand: pegged:
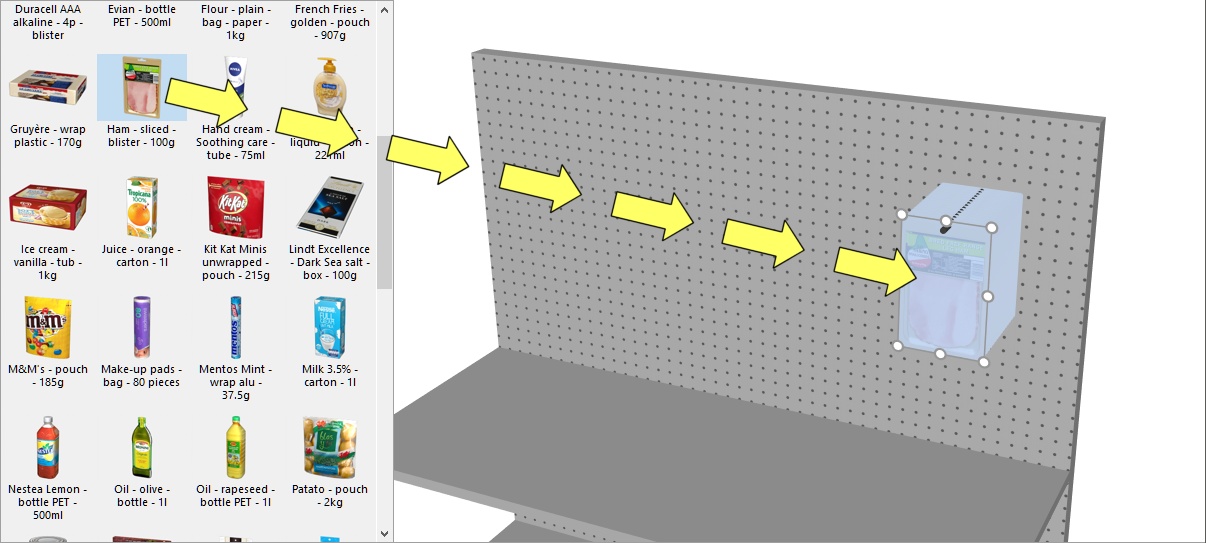
- Wenn Sie ein Produkt, das für Regale konzipiert ist, auf einem Stift platzieren möchten oder umgekehrt, halten Sie die Umschalttaste gedrückt, während Sie das Produkt aus dem Katalog in das Regal ziehen. Die Auswirkungen auf das Verhalten des gezogenen Produkts sind wie folgt:
-
- standard, stackable oder tester wechselt zu pegged
- pegged wechselt zu standard
- Wenn Sie ein Produkt in ein Planogramm einfügen möchten, ohne dass es in Ihrer Datenbank enthalten ist, z. B. als Platzhalter für ein Konkurrenzprodukt, konsultieren Sie Einfügen Sie eines generischen Produkts.
- Lassen Sie die Maustaste los, sobald Sie die gewünschte Stelle erreicht haben. Der Artikel wird in das Regal gestellt.
- Sobald ein Produkt in Ihrem Planogramm platziert wurde, ändert sich der Hintergrund der Miniaturansicht im Katalog in eine hellere Farbe, sodass Sie die bereits verwendeten Produkte besser identifizieren können:
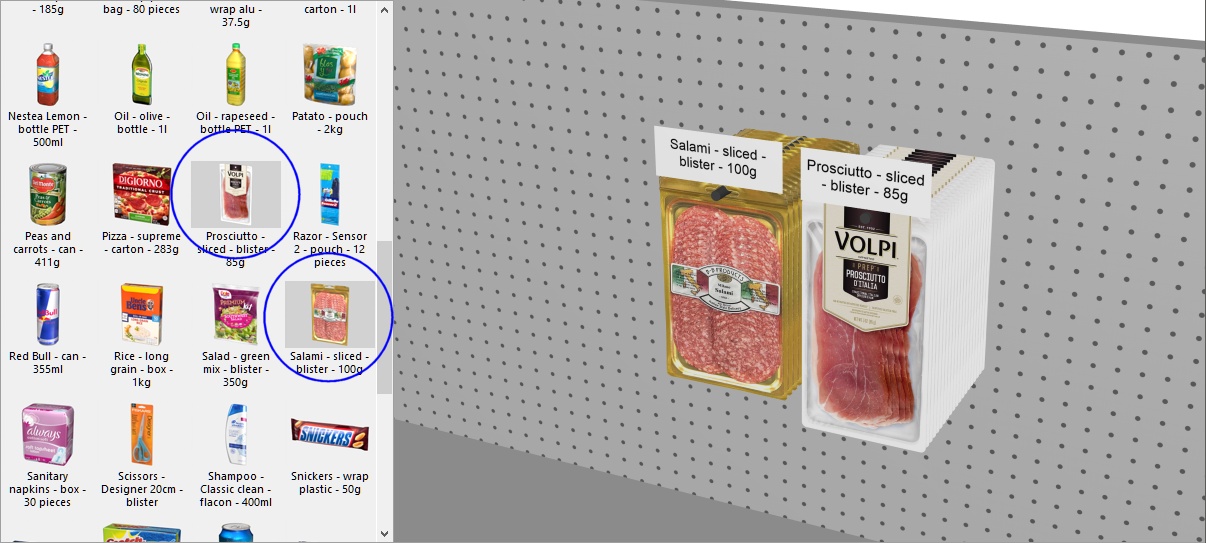
Hinweise zur Anzahl der platzierten Produkte:
Wenn Sie eine Produkt mit standard, stackable oder pegged PlanogramBuilder platziert automatisch so viele Instanzen wie möglich in der Tiefe auf der Regaltiefe, es sei denn, Sie haben Facings Tiefe in der Datenbank für dieses Produkt.
- Nur 1 Facings Breite und 1 Facings Höhe ist standardmäßig platziert.
- Nachdem Sie das Produkt platziert haben, können Sie die Anzahl der Instanzen ändern, die platziert werden sollen. Dies kann durch die Angabe von Werten in Artikel-Info oder mit der Maus in Produktmenge anpassen.
- Produkte mit tester Verhalten werden immer als einzelne Instanzen vor anderen Produkten platziert.
Tipps:
- Wenn an Ihrem Möbelstück keine Rückwand vorhanden ist, achten Sie darauf, dass Sie Ihren Mauszeiger genau auf einem Regal positionieren, wenn Sie das Produkt loslassen, da das Produkt sonst nicht im Regal platziert wird.
- Es gibt Situationen, in denen Sie Kollisionen vorübergehend deaktivieren möchten, um zu vermeiden, dass andere Produkte beim Platzieren eines Produkts verschoben werden. Halten Sie die Taste C gedrückt halten, während Sie das Produkt ziehen, um dies zu erreichen. Kollisionen können auch vollständig deaktiviert werden Kollisionen (Einstellung)oder für bestimmte Produkte in Kollisionen (Artikeldetails) für den Fall, dass sie sich überschneiden müssen.
- Sie können Zubehör verriegeln (Gesperrtes Zubehör), um zu verhindern, dass vorhandenes Zubehör beim Platzieren von Produkten versehentlich verschoben wird.
- Wenn Sie Raumelemente In Ihrem Projekt möchten Sie sie möglicherweise ausblenden, während Sie mit Produkten arbeiten, damit die Wände nicht die Sicht auf das Regal versperren (siehe Raum ansehen).
- Standardmäßig werden die tatsächlichen Haken im PlanogramBuilder für Produkte mit Zuordnung angezeigt. Um die Sichtbarkeit der Haken umzuschalten, konsultieren Sie Aufhängehaken ansehen.
- Sie können den Bereich, in dem Produkte platziert werden können, steuern, indem Sie Ränder in Parameter (Ausgewählte Regalböden) und in Parameter (Ausgewählte Rückseiten) .
- Sie können Produkte zulassen, die sich auf 2 Möbelkomponenten erstrecken Seitlichen Überhang erlauben (Ausgewählte Regalböden) und in Seitlichen Überhang erlauben (Ausgewählte Rückseiten).
- Sie können die Anwendung so konfigurieren, dass Produkte automatisch nebeneinander positioniert werden, wenn sie nahe beieinander liegen (Auto. Einrast-Distanz).
- Sie können die Anzahl der Produkte, die in einem Regal zulässig sind, mit Max. Produkten auf Breite.
Ersetzen von Produkten in einem Planogramm
Sie können ein Produkt, das sich bereits in Ihrem Planogramm befindet, durch ein Produkt aus dem Katalog ersetzen. Auf diese Weise können Sie Produkte in einem Slot schnell austauschen, ohne das zu ersetzendes Produkt manuell löschen zu müssen.
Anweisungen:
- Halten Sie die Maustaste und die Alt-Taste auf einem Produkt im Katalog gedrückt.
- Ziehen Sie das Produkt aus dem Katalog über das Produkt, das in Ihrem Planogramm ersetzt werden soll.
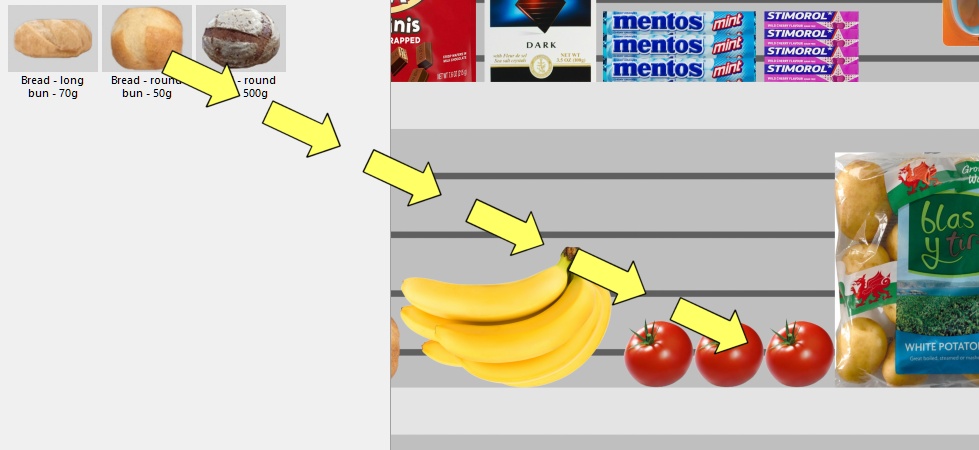
- Lassen Sie die Maustaste und die Alt-Taste los.
- Das Produkt ersetzt das alte Produkt.
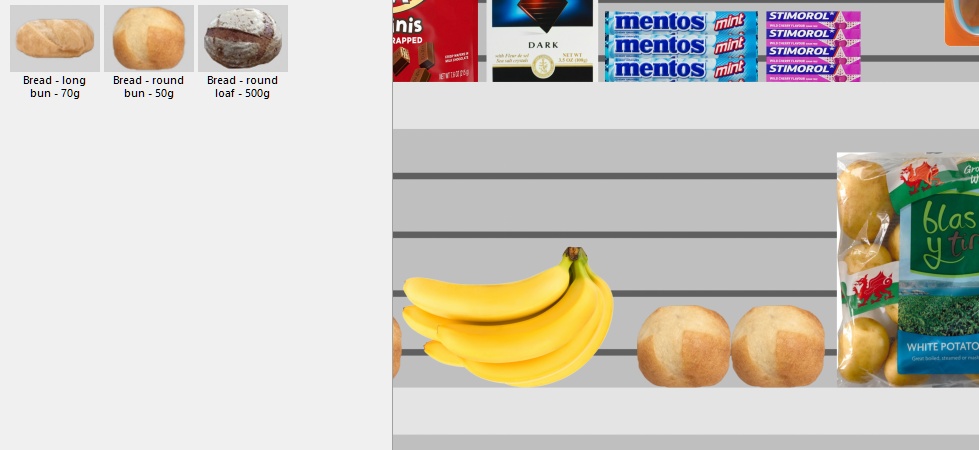
Notizen:
Wenn Sie ein Produkt austauschen, werden alle Parameter des ersetzten Produkts auf das neue Produkt übertragen (Produktverhalten, Kollisionen (Artikeldetails), Breite der Lücke usw.), mit Ausnahme der Anzahl der Instanzen (Facings Breite, Facings Höhe, Facings Tiefe), die automatisch wie folgt berechnet wird:
- Das neue Produkt verfügt über so viele Instanzen, wie in den Platz passen, der vom alten Produktblock verwendet wird.
- Wenn das neue Produkt größer als der alte Produktblock ist, wird es trotzdem platziert, wenn genügend Platz zwischen den benachbarten Artikeln vorhanden ist.
- Wenn zwischen den benachbarten Elementen nicht genügend Platz vorhanden ist, um mindestens eine neue Instanz des neuen Produkts zu platzieren, wird der Austausch nicht durchgeführt.
Wenn Sie z. B. ein Produkt durch ein Produkt mit genau den gleichen Abmessungen ersetzen, wird die gleiche Menge in den Raum gestellt.