Database item list
The left side of the screen shows a list of your database items in a table like a spreadsheet.
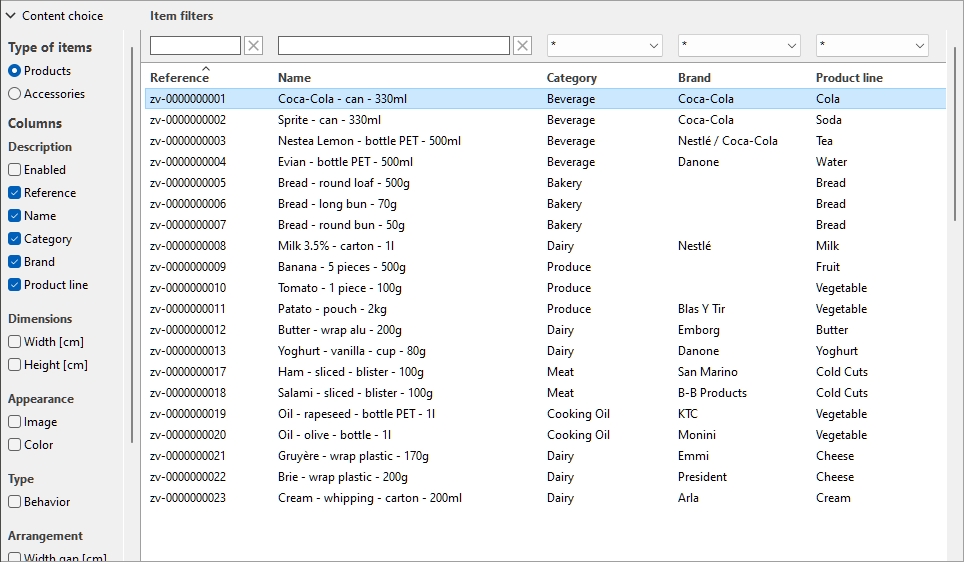
Content choice (Database item list)
This menu on the left of the list header bar lets you configure what is displayed in the list.
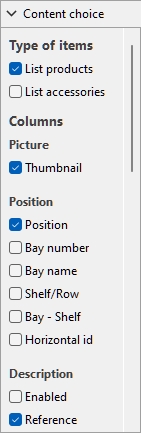
To display this pane:
- Click on the right-pointing arrow next to Content choice.
- The pane is now displayed.
To hide this pane:
- Click on the down-pointing arrow next to Content choice.
- The panel is now hidden.
Type of items (Database item list)
Three radio buttons let you choose what type of items you want to work on:
Click on one of the radio buttons to choose the type of items to display. For example, if Product is selected, you will not see Accessory in the list. You can switch from one type to another at any time.
Consult Type (Item properties) for a description of each type of items.
Columns
This section lets you choose which item properties you want to see listed as columns in the list.
For each property displayed in the list as a column, its value is shown for each product, accessory or material.
All the available properties are in the form of checkboxes which toggles the display of the corresponding column in the list.
You can find the list of all available properties in Item properties.
- Supported values:
- Checkmarked: the corresponding values are displayed in the list.
- Not checkmarked: the corresponding values are not displayed in the list.
- Default values: based on your last choices
- Notes: if some columns don't fit in the list pane, you can use the horizontal scrollbar to view them.
- Properties which are not available are not shown in the column choices.
Item filters
Filters are available for many columns.
Text filters
Some columns can be filtered by text (ex: Reference, Name) to display only matching items. The text filters accept single or multiple keywords following these rules:
- Keywords are not case sensitive.
- Multiple keywords must be separated by spaces.
- Multiple keywords search for values containing all the keyword.
- The order of keywords doesn’t matter.
Example: type frozen CHOCOLATE in the textbox above the column with Name. This will display all the items containing chocolate AND frozen in their name.
Note: Items with same text values but mixed upper and lower case are grouped in the database list. E.g., Lego and LEGO are grouped as the same value.
Drop-down filters
Some other columns can be filtered by selecting a matching value in drop-down lists.
Selecting the * symbol means all available items will be displayed in the list.
After you select or type values for filtering, the remaining drop-down lists only display items matching that filter combination, so you can narrow down quickly on available items.
Item sorting
By clicking on the header of each column, you can sort the list according to the column content. For example, to order the list by product names, click on Name. To order it by references, click on Reference. Clicking again on a header reverses the order.
Item selection
You can select one or several items in the list for further processing or to modify its / their properties. (To learn how to see its(their) properties, consult Item properties.)
To select 1 item:
- Click on the desired item to select it in the list. It becomes highlighted.
Tip: You can switch the selected item in the list to the one above or below with the Up and Down arrow keys on your keyboard.
To select multiple items, there 2 methods:
- Method 1:
- Click on one item in the list to select it.
- Hold the Ctrl key and click on another item to select it.
- Repeat the above step to select additional items.
- Method 2:
- Click on the first desired item in the list.
- Hold the Shift key and click on the last desired item in the list.
- All the items listed from the first to the last one selected also become selected.
- You can select additional items using method 2.
To deselect items:
- Use the above methods to click again on the selected item(s) that you want to deselect.