Lista de elementos de base de datos
El lado izquierdo de la pantalla muestra una lista de los elementos de la base de datos en una tabla como una hoja de cálculo.
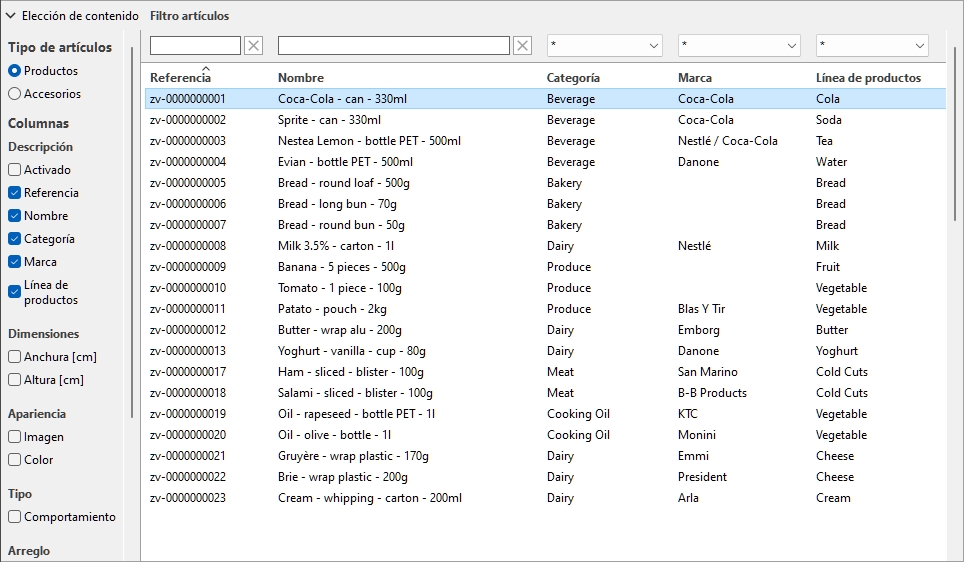
Elección de contenido (Lista de elementos de base de datos)
Este menú a la izquierda de la barra de encabezado de la lista le permite configurar lo que se muestra en la lista.
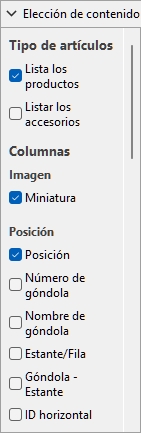
Para mostrar este panel:
- Haga clic en el botón flecha que apunta a la derecha Cerca de Elección de contenido.
- Ahora se muestra el panel.
Para ocultar este panel:
- Haga clic en el botón flecha que apunta hacia abajo Cerca de Elección de contenido.
- El panel ahora está oculto.
Tipo de artículos (Lista de elementos de base de datos)
Tres botones de opción le permiten elegir en qué tipo de elementos desea trabajar:
Haga clic en uno de los botones de opción para elegir el tipo de elementos que desea mostrar. Por ejemplo, cuando Producto está seleccionado, no verá Accesorio en la lista. Puede cambiar de un tipo a otro en cualquier momento.
Consultar Tipo (Propiedades del artículo) para obtener una descripción de cada tipo de artículos.
Columnas
Esta sección le permite elegir qué propiedades de elemento desea ver enumeradas como columnas en la lista.
Para cada propiedad que se muestra en la lista como una columna, se muestra su valor para cada producto, accesorio o material.
Todas las propiedades disponibles están en forma de casillas de verificación que alternan la visualización de la columna correspondiente en la lista.
Puede encontrar la lista de todas las propiedades disponibles en Propiedades del artículo.
- Valores admitidos:
- Marcado: los valores correspondientes se muestran en la lista.
- Sin marcar: los valores correspondientes no se muestran en la lista.
- Valores predeterminados: basados en sus últimas elecciones
- Notas: si algunas columnas no caben en el panel de lista, puede usar la barra de desplazamiento horizontal para verlas.
- Las propiedades que no están disponibles no se muestran en las opciones de columna.
Filtro artículos
Los filtros están disponibles para muchas columnas.
Filtros de texto
Algunas columnas se pueden filtrar por texto (por ejemplo: Referencia, Nombre) para mostrar solo los elementos coincidentes. Los filtros de texto aceptan una o varias palabras clave siguiendo estas reglas:
- Las palabras clave no distinguen entre mayúsculas y minúsculas.
- Varias palabras clave deben estar separadas por espacios.
- Varias palabras clave buscan valores que contengan todas las palabras clave.
- El orden de las palabras clave no importa.
Ejemplo: Teclee CHOCOLATE congelado en el cuadro de texto encima de la columna con Nombre. Esto mostrará todos los elementos que contengan chocolate Y congelado en su nombre.
Nota: Los elementos con los mismos valores de texto, pero con una mezcla de mayúsculas y minúsculas, se agrupan en la lista de la base de datos, por ejemplo, Lego y LEGO se agrupan con el mismo valor.
Filtros desplegables
Algunas otras columnas se pueden filtrar seleccionando un valor coincidente en las listas desplegables.
Al seleccionar el símbolo *, todos los elementos disponibles se mostrarán en la lista.
Después de seleccionar o escribir los valores para el filtrado, las listas desplegables restantes solo muestran los elementos que coinciden con esa combinación de filtros, por lo que puede reducir rápidamente los elementos disponibles.
Clasificación de artículos
Al hacer clic en el encabezado de cada columna, puede ordenar la lista según el contenido de la columna. Por ejemplo, para ordenar la lista por nombres de productos, haga clic en Nombre. Para ordenarlo por referencias, haga clic en Referencia. Al hacer clic de nuevo en un encabezado, se invierte el orden.
Selección de artículos
Puede seleccionar uno o varios elementos de la lista para su posterior procesamiento o para modificar sus propiedades. Una vez que los elementos están seleccionados, puede ver sus propiedades en Propiedades del artículo.
Para seleccionar 1 elemento:
- Haga clic en el elemento deseado para seleccionarlo en la lista. Se resalta.
Consejo: Puede cambiar el elemento seleccionado de la lista al que está arriba o abajo con las teclas de flecha arriba y abajo del teclado.
Para seleccionar varios elementos, hay 2 métodos:
- Método 1:
- Haga clic en un elemento de la lista para seleccionarlo.
- Mantenga presionada la tecla Ctrl y haga clic en otro elemento para seleccionarlo.
- Repita el paso anterior para seleccionar elementos adicionales.
- Método 2:
- Haga clic en el primer elemento deseado de la lista.
- Mantenga presionada la tecla Mayús y haga clic en el último elemento deseado de la lista.
- También se seleccionan todos los elementos enumerados desde el primero hasta el último seleccionado.
- Puede seleccionar elementos adicionales mediante el método 2.
Para anular la selección de elementos:
- Utilice los métodos anteriores para volver a hacer clic en los elementos seleccionados que desea anular la selección.