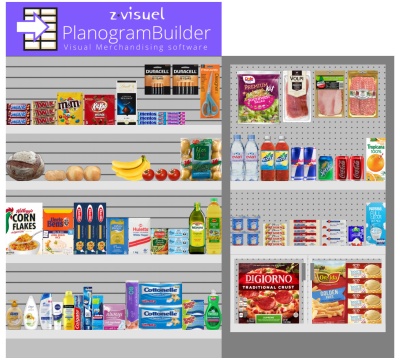Tools and commands (Navigation)
The toolbar includes common tools and commands to navigate in the visualization area:
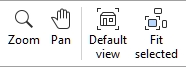
These and additional related commands are available in Main Menu > Navigation:
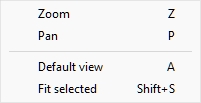
Zoom
This tool lets you zoom in and out in the visualization area.
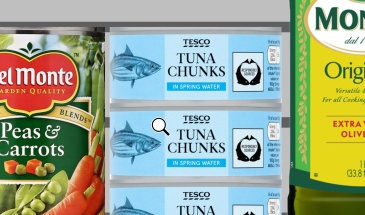
- Keyboard shortcut: Z
Instructions:
Method 1: dedicated tool mode
- Activate the tool with its button, menu entry or keyboard shortcut.
- While holding the left mouse button down in the visualization area, move the mouse up to zoom in, or down to zoom out.
- Switch to another tool after you have finished zooming.
Method 2: temporary mode
You can also zoom in and out without activating the tool. This method provides a convenient temporary zoom while keeping any other tool active, such as editing tools:
- scroll your mouse wheel in the visualization area.
Note: When you zoom in, the scene is centered on the location of your mouse pointer.
Tip: to zoom slower, hold Space bar while zooming.
Pan
This tool lets you shift the viewpoint left, right, up or down.
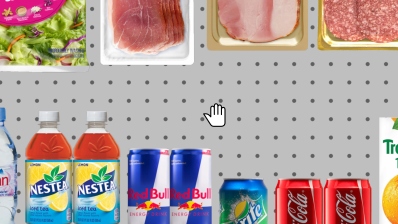
- Keyboard shortcut: P
Instructions:
Method 1: dedicated tool mode
- Activate the tool with its button, menu entry or keyboard shortcut.
- While holding the left mouse button down in the visualization area, move your mouse in the direction you wish to shift the view.
Method 2: temporary mode
You can also pan the view without activating the tool. This method provides a convenient temporary pan while keeping any other tool active, such as editing tools:
- While holding the middle mouse button pressed, drag the mouse in the visualization area.
Tip: to pan slower, hold Space bar while panning.
Default view
This command resets the visualization area to a predefined view which fits all the visible elements in your planogram.