Liste der Datenbankelemente
Auf der linken Seite des Bildschirms wird eine Liste Ihrer Datenbankelemente in einer Tabelle wie in einer Tabelle angezeigt.
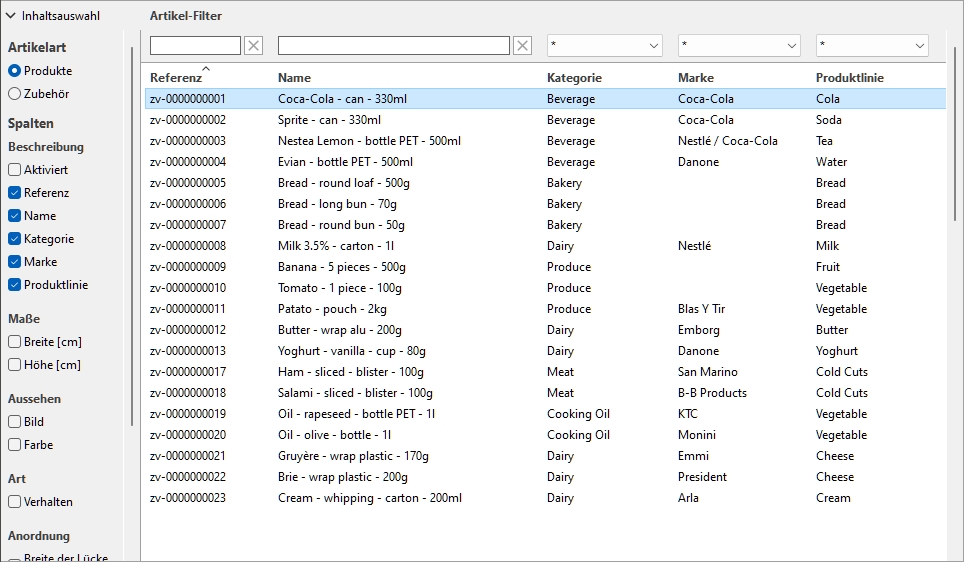
Inhaltsauswahl (Liste der Datenbankelemente)
In diesem Menü auf der linken Seite der Kopfzeile der Liste können Sie konfigurieren, was in der Liste angezeigt wird.
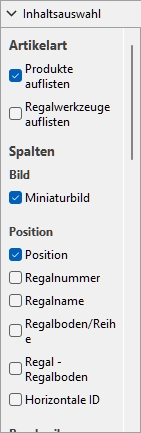
So zeigen Sie diesen Bereich an:
- Klicken Sie auf die Schaltfläche nach rechts zeigender Pfeil Neben Inhaltsauswahl.
- Der Bereich wird nun angezeigt.
So blenden Sie diesen Bereich aus:
- Klicken Sie auf die Schaltfläche nach unten zeigender Pfeil Neben Inhaltsauswahl.
- Das Bedienfeld ist jetzt ausgeblendet.
Artikelart (Liste der Datenbankelemente)
Mit drei Optionsfeldern können Sie auswählen, an welcher Art von Elementen Sie arbeiten möchten:
Klicken Sie auf eines der Optionsfelder, um die Art der anzuzeigenden Elemente auszuwählen. Wenn z. B. Produkt ausgewählt ist, wird nicht angezeigt, dass Zubehör in der Liste. Sie können jederzeit von einem Typ zum anderen wechseln.
Konsultieren Typ (Artikeldetails) für eine Beschreibung der einzelnen Elementtypen.
Spalten
In diesem Abschnitt können Sie auswählen, welche Elementeigenschaften als Spalten in der Liste aufgeführt werden sollen.
Für jede Eigenschaft, die in der Liste als Spalte angezeigt wird, wird ihr Wert für jedes Produkt, Zubehör oder Material angezeigt.
Alle verfügbaren Eigenschaften liegen in Form von Kontrollkästchen vor, mit denen die Anzeige der entsprechenden Spalte in der Liste umgeschaltet wird.
Die Liste aller verfügbaren Immobilien finden Sie unter Artikeldetails.
- Unterstützte Werte:
- Markiert: Die entsprechenden Werte werden in der Liste angezeigt.
- Nicht markiert: Die entsprechenden Werte werden nicht in der Liste angezeigt.
- Standardwerte: basierend auf Ihrer letzten Auswahl
- Hinweise: Wenn einige Spalten nicht in den Listenbereich passen, können Sie die horizontale Bildlaufleiste verwenden, um sie anzuzeigen.
- Eigenschaften, die nicht verfügbar sind, werden in der Spaltenauswahl nicht angezeigt.
Artikel-Filter
Filter sind für viele Spalten verfügbar.
Textfilter
Einige Spalten können nach Text gefiltert werden (z. B.: Referenz, Name), um nur übereinstimmende Elemente anzuzeigen. Die Textfilter akzeptieren einzelne oder mehrere Schlüsselwörter nach den folgenden Regeln:
- Bei Schlüsselwörtern wird nicht zwischen Groß- und Kleinschreibung unterschieden.
- Mehrere Schlüsselwörter müssen durch Leerzeichen getrennt werden.
- Bei mehreren Schlüsselwörtern wird nach Werten gesucht, die alle Schlüsselwörter enthalten.
- Die Reihenfolge der Keywords spielt keine Rolle.
Beispiel: type gefrorene SCHOKOLADE im Textfeld oberhalb der Spalte mit Name. Dadurch werden alle Elemente angezeigt, die Schokolade UND eingefroren in ihrem Namen.
Hinweis: Elemente mit gleichen Textwerten, aber gemischter Groß- und Kleinschreibung werden in der Datenbankliste gruppiert, z.B. Lego und LEGO werden als derselbe Wert gruppiert.
Dropdown-Filter
Einige andere Spalten können gefiltert werden, indem ein übereinstimmender Wert in Dropdownlisten ausgewählt wird.
Wenn Sie das *-Symbol auswählen, werden alle verfügbaren Elemente in der Liste angezeigt.
Nachdem Sie Werte für die Filterung ausgewählt oder eingegeben haben, werden in den verbleibenden Dropdownlisten nur Elemente angezeigt, die dieser Filterkombination entsprechen, sodass Sie die verfügbaren Elemente schnell eingrenzen können.
Sortierung von Artikeln
Mit einem Klick auf die Kopfzeile jeder Spalte können Sie die Liste nach dem Spalteninhalt sortieren. Um die Liste beispielsweise nach Produktnamen zu sortieren, klicken Sie auf Name. Um es nach Referenzen zu sortieren, klicken Sie auf Referenz. Ein erneuter Klick auf eine Kopfzeile kehrt die Reihenfolge um.
Artikelauswahl
Sie können ein oder mehrere Elemente in der Liste auswählen, um sie weiter zu bearbeiten oder ihre Eigenschaften zu ändern. Sobald das/die Element(e) ausgewählt ist/sind, können Sie seine(n) Eigenschaften in Artikeldetails.
So wählen Sie 1 Element aus:
- Klicken Sie auf das gewünschte Element, um es in der Liste auszuwählen. Es wird hervorgehoben.
Tipp: Sie können das ausgewählte Element in der Liste mit den Pfeiltasten nach oben und unten auf der Tastatur in das Element darüber oder unten umschalten.
Um mehrere Elemente auszuwählen, gibt es 2 Methoden:
- Methode 1:
- Klicken Sie auf ein Element in der Liste, um es auszuwählen.
- Halten Sie die Strg-Taste gedrückt und klicken Sie auf ein anderes Element, um es auszuwählen.
- Wiederholen Sie den obigen Schritt, um weitere Elemente auszuwählen.
- Methode 2:
- Klicken Sie auf den ersten gewünschten Punkt in der Liste.
- Halten Sie die Umschalttaste gedrückt und klicken Sie auf das letzte gewünschte Element in der Liste.
- Alle aufgelisteten Elemente vom ersten bis zum letzten ausgewählten Element werden ebenfalls ausgewählt.
- Mit Methode 2 können Sie zusätzliche Elemente auswählen.
So heben Sie die Auswahl von Elementen auf:
- Verwenden Sie die oben genannten Methoden, um erneut auf die ausgewählten Elemente zu klicken, deren Auswahl Sie aufheben möchten.