Materials
You can apply materials to make room elements look more realistic.
Material catalog
The materials are listed in the catalog as shown below.
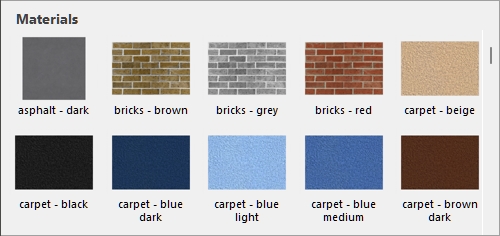
Source (Material catalog)
Two catalogs of materials are available, using radio buttons for the choice:
Predefined examples (Material catalog)
This catalog contains ready-to-use materials provided with the software
Personal (Material catalog)
This catalog contains materials added to your database by yourself or by your colleagues.
For example, you can import a floor plan image of your sales surface, then apply it to a floor element and use it as a basis to construct your room in 3D.
Consult Database to see how to create your own materials.
Applying materials to an element
- Find the desired material in the catalog.
- Drag the material thumbnail to the desired room element in your planogram.
- The material is now applied to the element or to one of its surfaces.
Note: floors, ceilings and boxes have 1 material, while walls can have 2 materials, one for each side of the wall. To apply a material to the desired side of a wall, make sure to orbit the view so that the desired side is visible before dragging the material onto it.
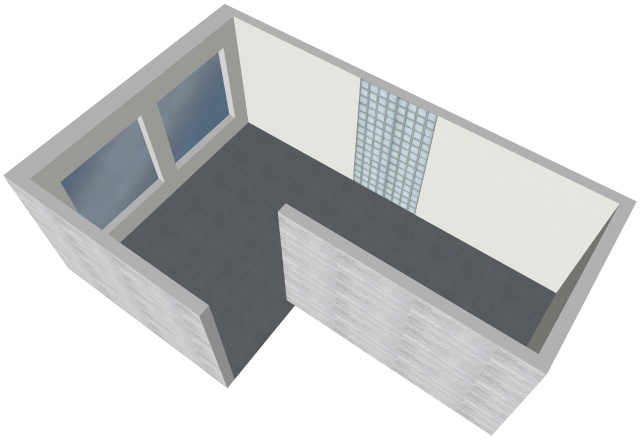
Example of a room with a combination of room elements and materials.