PlanogramBuilder starten
Sobald die Installation abgeschlossen ist, können Sie PlanogramBuilder ausführen:
- Doppelklicken Sie auf das PlanogramBuilder-Symbol auf Ihrem Desktop oder in Ihrem Windows-Startmenü (Alle Programme (oder Alle Apps) > PlanogramBuilder)
![]()
- Geben Sie Ihre Konto-ID, Ihren Benutzernamen und Ihr Passwort ein, die Sie nach dem Kauf oder der Registrierung per E-Mail erhalten haben.
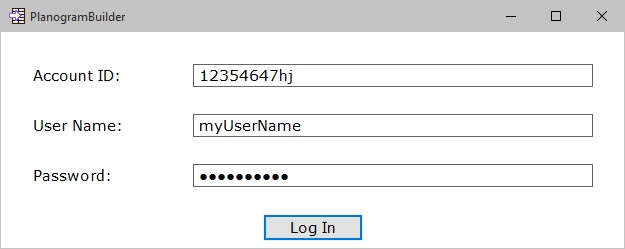
- Klicken Sie auf Anmelden.
Notizen:
- Sie müssen mit dem Internet verbunden sein, wenn Sie PlanogramBuilder verwenden, da die Datenbank online ist und die meisten Funktionen mit dynamischen Inhalten arbeiten.
- Weitere Informationen finden Sie unter Verbindungsfehler, wenn Sie eine solche Meldung sehen.
- Standardmäßig werden Ihre Anmeldedaten automatisch für die spätere Verwendung von PlanogramBuilder gespeichert. Wenn Sie es vorziehen, Ihre Anmeldeinformationen bei jedem Start der Anwendung einzugeben, konsultieren Sie Nutzer und Passwort sichern.
Befehlszeilen-Parameter
Es gibt einige Parameter, die Sie der PlanogramBuilder-Verknüpfung oder dem Befehl hinzufügen können, um die Ausführung von PlanogramBuilder zu ändern.
Video-Tutorial zu diesem Thema: 3: Starteinstellungen
accountID
Mit diesem Parameter können Sie eine accountID vordefinieren, die beim Starten von PlanogramBuilder verwendet werden soll. Diese Option ist vor allem dann nützlich, wenn Sie mehrere unterschiedliche PlanogramBuilder-Konto-IDs verwenden. Sie können mehrere Kopien der PlanogramBuilder-Verknüpfung erstellen und jeder Verknüpfung eine andere Konto-ID zuweisen, sodass Sie direkt mit dem gewünschten Konto starten können.
- Unterstützte Werte: beliebig gültig accountID kann als Wert für diesen Parameter verwendet werden.
- Format:/ accountID=Wert
- Beispiel: PlanogramBuilder.exe / accountID=goodcompany_ihrpz437
Hinweis: Bei diesem Parameter wird nicht zwischen Groß- und Kleinschreibung unterschieden.
Anweisungen:
- Klicken Sie mit der rechten Maustaste auf die Verknüpfung PlanogramBuilder.
- Klicken Sie im Kontextmenü auf Eigenschaften.
- Geben Sie unter Eigenschaften > Verknüpfung > Ziel den Parameter nach dem Anwendungspfad ein.
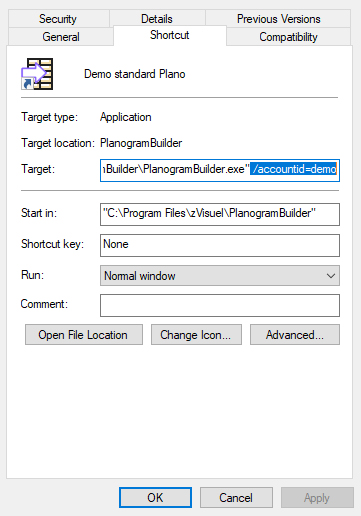
- Klicken Sie auf OK, um die Änderungen zu speichern.
- Klicken Sie nun auf das Shortcut-Symbol, um den PlanogramBuilder mit Ihrem Parameter zu starten.